Ønsker du at tilføje skrifttyper til LibreOffice? Vi har før talt om, hvordan LibreOffice er en af de bedst mulige Microsoft Word-erstatninger og hvordan det åben platform sammenlignet med andre. En af de store fordele er, hvor tilpasningsdygtig den er, uanset hvilken slags dokument du arbejder på eller ønsker at overføre til platformen.
Indhold
- Den gode nyhed om brug af skrifttyper i LibreOffice
- Sådan tilføjer du skrifttyper til LibreOffice-appen
Anbefalede videoer
Let
20 minutter
LibreOffice til Windows eller macOS
Det strækker sig til de skrifttyper, du bruger i LibreOffice for at få lige det udseende, du har brug for. Lad os gennemgå det grundlæggende i at tilføje skrifttyper, hvordan du kan gøre det, og hvordan du justerer dine skrifttypeindstillinger.
Den gode nyhed om brug af skrifttyper i LibreOffice
LibreOffice henter fra den samme skrifttypemappe, som operativsystemer har til andre programmer som Microsoft Word. Det gør administration af skrifttyper i LibreOffice til en meget ligetil proces. Hvis du tidligere har downloadet skrifttypefiler, vil LibreOffice sandsynligvis finde dem og inkludere dem i sin skrifttypeliste, når du installerer appen. Hvis du vil installere nye skrifttyper, er processen stort set den samme, så lad os komme i gang!
Sådan tilføjer du skrifttyper til LibreOffice-appen
Denne proces er stort set den samme, uanset om du bruger Windows eller macOS. Et par af navnene er lidt forskellige, men ikke noget forvirrende. Her er hvad du skal gøre.
Trin 1: Først skal du finde og downloade den skrifttype, du ønsker. Hvis du leder efter en bestemt skrifttype, der matcher en tidligere offentliggjort skrifttype eller overholder visse retningslinjer, bør du kunne Google dens navn og finde en gratis download. Hvis du ikke er helt sikker på, hvad du vil, kan du besøg et websted som FontGet, som har en sektion til at søge efter LibreOffice-skrifttyper.
For nu vil vi bruge Caladea-skrifttypen som et eksempel. Vælg din skrifttype, når du finder den, og vælg derefter Download skrifttype til gratis download. Dette vil downloade flere forskellige versioner af skrifttypen - du skal bruge dem alle til den kursivede version, fed version osv.

Trin 2: Skrifttypegruppen downloades som en ZIP-fil på dit lokale computerlager. Det betyder, at dit næste skridt er at finde det og pakke det ud. Hvis du søger efter dine seneste downloads, bør du finde ZIP-filen øverst. Vælg det, og vælg Uddrag for at udpakke filerne.

Relaterede
- Hvad er LibreOffice?
- Sådan indsætter du sidetal i LibreOffice
- Sådan tilføjer du kontakter til Gmail
Trin 3: En mappe med den nye skrifttypegruppe downloades nu, men du er ikke færdig endnu. Vælg alle skrifttyper i gruppen. I Windows vil du højreklikke og vælge Installere. I macOS vil du i stedet dobbeltklikke og vælge Installer skrifttyper i det nye vindue, der vises.
Nogle gange på dette tidspunkt bliver du nødt til at bekræfte, at du vil komme videre. Så længe dine skrifttyper er fra en velrenommeret kilde, burde dette ikke være et problem.
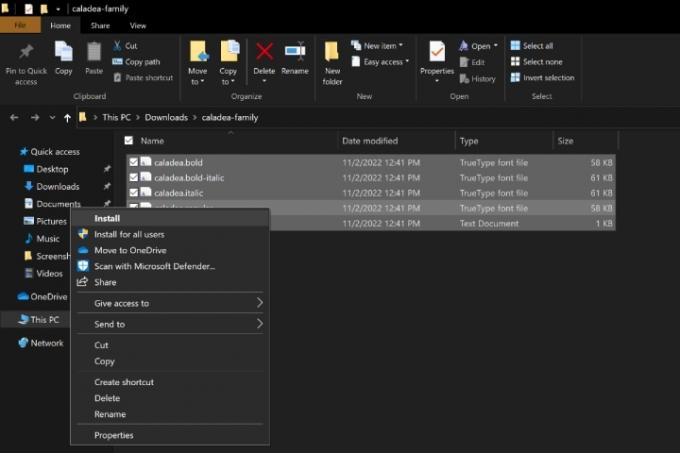
Trin 4: Skrifttyperne downloades nu til de respektive skrifttypemapper i Windows og macOS. Åbn LibreOffice, og vælg din Skrifttyper, og du bør se den opført som en tilgængelig skrifttype.

Trin 5: Download af nye skrifttyper går ikke altid glat. Nogle gange ser skrifttypen ikke ud, som den skal, eller den vises ikke, eller filen vil blive rapporteret som beskadiget. LibreOffice tilbyder fremragende kompatibilitet, men der er ikke altid meget, du kan gøre ved kompatibilitetsproblemer. På Windows er din mulighed at besøge mappen Fonts og slette den skrifttypegruppe, og derefter prøve at downloade fra en bedre kilde eller vælge en anden skrifttype.
På macOS har du et par flere muligheder. Du kan besøge Font Book-appen, højreklikke på din nyligt downloadede skrifttype og vælge Valider for at kontrollere skrifttypen for eventuelle kompatibilitetsproblemer. Du kan også vælge Løs dubletter hvis LibreOffice bliver forvirret mellem to skrifttypeindstillinger.
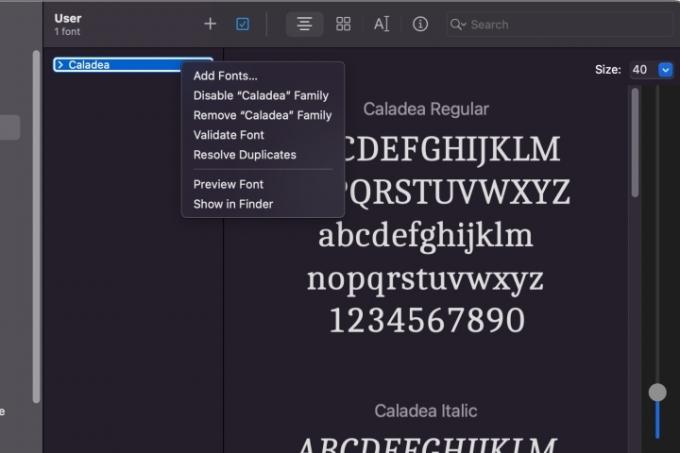
Leder du efter mere information om installation af nye skrifttyper? Tjek vores guide på hvordan man installerer skrifttyper på Windows 11, også.
Redaktørens anbefalinger
- Sådan tilføjer du skrifttyper til Google Slides: trin for trin guide
- Sådan bruger du LibreOffice som PDF-editor
- Sådan aktiverer du mørk tilstand med LibreOffice for at gøre det lettere for dine øjne
- Sådan tilføjes sidetal i Microsoft Word
- Sådan installeres skrifttyper i Windows 11 og Windows 10
Opgrader din livsstilDigital Trends hjælper læserne med at holde styr på den hurtige teknologiske verden med alle de seneste nyheder, sjove produktanmeldelser, indsigtsfulde redaktionelle artikler og enestående smugkig.




