Apple leverer ikke et værktøj til at kalibrere iPad-berøringsskærmen, men når din iPad-skærm opfører sig forkert, kan fejlfindingsrettelser få skærmen til at fungere korrekt. Skærmen opfanger muligvis ikke berøringsbevægelser korrekt, eller den reagerer muligvis langsomt eller uregelmæssigt. Kør grundlæggende kontrol på skærmen, før du genstarter og nulstiller enheden. Hvis det ikke løser skærmens kalibrering, skal du tjekke for app- og hukommelsesproblemer.
Advarsel
Hvis iPad-skærmen udvikler problemer, efter du taber eller beskadiger enheden, løser fejlfindingsrettelser muligvis ikke problemet. Hvis iPadens skærm eller hardware er beskadiget, skal du tage den med til en autoriseret Apple-tekniker.
Tjek din skærmbeskytter
Hvis iPad-skærmen reagerer mærkeligt umiddelbart efter, at du har sat en ny skærmbeskytter på, kan det være, at beskytteren gør, at dele af skærmen ikke reagerer eller er langsom til at reagere. Fjern beskytteren og se, om dette løser problemet. Rengør også skærmen med en ikke-slibende, fnugfri klud. Brug en let fugtig klud, hvis der er genstridige mærker på skærmen, men brug ikke en våd klud eller rengøringsmidler, som kan beskadige iPad'en.
Dagens video
Genstart og nulstil iPad
Hvis en softwarefejl får iPad-skærmen til at reagere mærkeligt på bevægelser, kan du muligvis løse problemet ved at lukke enheden ned. Hold nede Søvn/vågning knappen, indtil du ser Skub for at slukke besked. Stryg skyderen, og vent på, at iPad'en lukker ned. Tryk på Søvn/vågning knappen for at genstarte enheden.
Hvis genstart ikke gør nogen forskel, skal du nulstille iPad'en. Hold nede Søvn/vågning og Hjem knapper sammen. Når du ser Apple-logoet, skal du slippe knapperne og vente på, at iPad'en nulstilles og starter op igen.
Fejlfinding af apps
Tjek, om problemet kun opstår, når du bruger én specifik app, eller om det sker på andre apps. Hvis skærmen fungerer korrekt, når du bruger andre apps, er den første app sandsynligvis skyld.
Hvis du har brugt appen for nylig, kører den stadig i baggrunden. Tving den til at lukke og genåbn den for at se, om dette løser problemet.
Trin 1
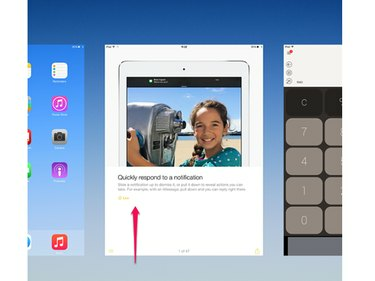
Billedkredit: Billede udlånt af Apple
Dobbelttryk på Hjem knappen for at åbne listen over nyligt lukkede apps. Gå til appens billede, og stryg det op for at lukke appen.
Trin 2
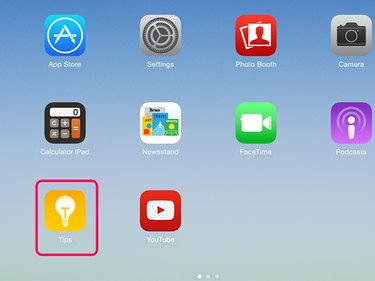
Billedkredit: Billede udlånt af Apple
Tryk på Hjem knappen for at forlade listen. Genåbn appen ved at trykke på den på startskærmen.
Tip
- Hvis en app vedvarende forårsager skærmproblemer, skal du slette og geninstallere den. Tryk og hold på appen, indtil den begynder at vippe på skærmen. Tryk på x på ikonet for at fjerne det fra iPad. Download det derefter igen fra App Store. Hvis du stadig har skærmproblemer, der ikke opstår med andre apps, skal du kontakte appens udvikler.
- Hvis du har skærmproblemer på flere apps, skal du tvinge alle apps til at stoppe med at køre i baggrunden. Dette kan fjerne mærkelige fejl, der får iPad'en til at køre langsomt eller reagere mærkeligt.
Advarsel
Du kan ikke fjerne apps, som Apple installerer på en iPad som en del af sin iOS. Hvis du ikke ser en x på hjørnet af en app, når du trykker og holder den nede, kan du ikke slette den fra enheden.
Tjek lagerkapacitet
iPad-skærmen reagerer muligvis langsomt eller uregelmæssigt, hvis enhedens hukommelse er næsten fuld, tjek den tilgængelige plads.
Trin 1

Billedkredit: Billede udlånt af Apple
Åben Indstillinger og tryk Generel. Tryk på Brug.
Trin 2

Billedkredit: Billede udlånt af Apple
Se på Brugt og Ledig tal for at se, hvor meget lagerplads du bruger, og hvor meget der er gratis. Hvis telefonen er tæt på kapacitet, slette noget af iPadens indhold.
Tip
Tryk på Administrer opbevaring i menuen Brug for at se, hvilke apps der bruger meget hukommelse.
Hvis du ikke kan rette skærmens kalibrering, kan iPad'en have en skærm- eller hardwarefejl. Kontakt Apple Support for råd.




