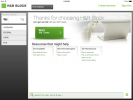Indhold
- Gemmer med VOD på Twitch
- Gemmer streams i en højere videokvalitet
- Optagelse af en andens Twitch-stream
Gemmer med VOD på Twitch
VOD er en mulighed Twitch tilbyder streamere så de kan opbevare dele af deres stream til senere adgang og nem visning for deres fans. Hvis du endnu ikke har prøvet denne del af Twitch, er det den nemmeste måde at omdanne streams til langsigtede videoer. Sådan aktiverer du det.

Trin 1: Log på og besøg Creator Dashboard. Når du er her, skal du vælge den tre-linede Hamburger ikonet øverst til venstre i vinduet for at åbne indstillinger.

Trin 2: Vælg i menuen Præferencer, og vælg derefter Kanal. Dette vil skyde dig over til Kanalindstillinger side. Når du er der, skal du vælge din
Profil ikon i øverste højre hjørne for at åbne en anden menu. Her, vælg Indstillinger, og vælg derefter Kanal og videoer.
Trin 3: I Kanal og videoer sektion, se efter overskriften, der siger Streamnøgle og præferencer eller lignende ordlyd (formatet ændres nogle gange med Twitch-opdateringer). Her vil du se en mulighed for at Gem tidligere udsendelser. Sørg for, at skyderen her er slået til for at aktivere lagring. Dette vil automatisk gemme dine udsendelser.
Anbefalede videoer
Opbevaring vil vare en vis tid baseret på streamertypen. Twitch Partners, Prime-brugere og Twitch Turbo-brugere vil være i stand til at opbevare videoer i 60 dage. Andre vil gemme videoer i 14 dage før fjernelse. Du kan dog også fremhæve visse klip som særligt vigtige videoer, og disse forbliver permanent. Ellers bør du overføre videoer til YouTube eller en lignende platform, hvis du virkelig vil beholde dem eller vise dem i mange år fremover.

Trin 4: Hvis du nogensinde vil dele en video, uploade separate videoer eller gøre en video til et højdepunkt, kan du besøge dine gemte videoer ved at gå til Hamburger menuikonet igen og vælge Indhold, derefter Video producent. Dette vil vise alle dine gemte videoer.
Denne sektion har flere nyttige kategorier, herunder at vise alle dine nuværende højdepunkter, samt de videoer, der er ved at udløbe. Den mest nyttige funktion er dog Tre-prikkede linjer til højre for hver video. Vælg disse for en rullemenu, der giver dig alle muligheder for at administrere videoer, inklusive redigering af dem ned til et bestemt klip, downloade dem til lokal lagring, forvandle dem til et højdepunkt eller slette dem helt. Hvis du bruger YouTube, kan du også bruge Eksport funktion til hurtig upload til den pågældende platform.
Sidste bemærkning: Hvis du er en fan, der abonnerer på en Twitch-kanal og ønsker at se tidligere optagelser af streams, kan du gå til streamerens arkiv og se videoens højdepunkter og andre uploadede videoer, som streameren tillader fans at holde øje. Det er den bedste måde at se tidligere videoer på, hvis du ikke er sikker på, hvor du skal begynde!
Gemmer streams i en højere videokvalitet
Twitch VOD er svaret på mange optagelsesproblemer, men i nogle tilfælde vil en streamer måske optage en video med højere opløsning eller andre ekstra funktioner, noget VOD ikke tillader. VOD tillader heller ikke særligt lange streams, hvilket er problematisk for mange streamere. Heldigvis tillader Twitch lokal optagelse af din stream ved hjælp af tredjepartsværktøjer. Twitch anbefaler specifikt at bruge den gratis, open source Open Broadcaster Software (OBS) til dette, og da dette er en solid, kompatibel app, anbefaler vi den også.

Trin 1: Hvis du ikke allerede har gjort det, besøg OBS-projektet og download deres software, så brug lidt tid på at sætte dig ind i værktøjerne. Det bliver du nødt til brug OBS at streame til Twitch med denne tilgang, så det er en god idé at prøve et par streams i OBS bare for at vænne sig til processen.

Trin 2: Når du er klar, skal du åbne OBS og vælge Indstillinger menuen øverst, og vælg Indstillinger.
Trin 3: I Indstillinger sidemenu, vælg Udsendelsesindstillinger. Se her efter afsnittet, der siger Gem til fil. Vælg det, så det er aktiveret.

Trin 4: Nedenfor Gem til fil vil du se et afsnit kaldet Filsti. Indtast eller indsæt en filsti til den mappe, du vil have alle disse videoer gemt i. Filnavne vil som standard være dato og klokkeslæt for optagelsen, selvom du kan ændre det. Vælg ansøge når du er færdig.
Trin 5: Nu vil streamen automatisk gemme til lokal lagring, når du er færdig, så du kan redigere eller gemme den derfra.
Optagelse af en andens Twitch-stream

Generelt anbefaler vi ikke at optage en Twitch-stream, som du ser. Twitch-streamere producerer ofte dette indhold som en del af deres job. Med deres ejerskab er ansvaret for at gemme og dele det - eller vælge ikke at - deres. Det er også juridisk diskret.
På den anden side, hvis du får tilladelse fra en streamer til at filme deres arbejde, mens du ser deres stream, er der masser af uvurderlige gadgets, der kan hjælpe dig. Mange optagelsesapplikationer giver dig mulighed for at filme en del af din skærm med skræddersyede værktøjer. En af de apps, der gør dette ekstraordinært godt, er den gratis applikation, vi tidligere diskuterede tidligere i denne artikel, OBS!
hvis du har OBS Studio downloadet, denne metode er forholdsvis nem fra start til slut. Du kan begynde at optage video, når du skifter til Vinduesoptagelse mode. Mens du ser på optagelseszonen, skal du trykke på og holde Alt tast og træk markøren til den ene side for at justere størrelsen på optagelsesområdet. Når du har gjort dette, kan du ændre dens størrelse i henhold til dit Twitch-videovindue og optage, hvad der sker der. Husk, at din videos kvalitet kan være begrænset en smule, når du bruger denne teknik.
Hvis du ikke er begejstret for at bruge OBS, kan du vælge andre nyttige videooptagelsesværktøjer, der måske fungerer bedre for dig. Hvis du for eksempel ser Twitch med VLC, kan du typisk bruge VLC-optageren til at optage bestemte bits og stykker af streamen.
Redaktørens anbefalinger
- Sådan livestreamer du på YouTube med OBS
- Den bedste pc-bygning til $500 til videoredigering
- Sådan uploader du en video til YouTube
- Sådan øger du fps og jævnt gameplay på din pc
- Sådan bygger du en billig VR-klar pc