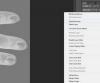Forståelse af, hvordan du redigerer GIF'er i open source billedmanipulationsprogrammet GIMP, giver dig mulighed for at beskære, rotere, ændre størrelse og udføre andre redigeringer for denne billedtype, som findes på sider overalt på nettet. Du kan også redigere animerede GIF'er med GIMP. Når du arbejder med GIF'er, skal du bemærke, at dette format kun kan gemme 256 farver. Hvis du vil tilføje flere farver, skal du gemme billedet i et andet format, såsom JPEG eller PNG.
Afgrøde
Trin 1
Klik på "Filer"-menuens "Åbn" kommando, og naviger derefter til og dobbeltklik på et GIF-billede på din harddisk, som du vil beskære. GIMP indlæser GIF'en, så du kan redigere den.
Dagens video
Trin 2
Klik på værktøjspaletikonet formet som to overlappende rette vinkler for at køre "Beskær"-værktøjet.
Trin 3
Klik med musen i øverste venstre hjørne af den del af billedet, du vil gemme.
Trin 4
Træk til den nederste højre del af den del, du vil gemme, og slip musen. Tryk på Enter for at ændre størrelsen på lærredet til det markeringsområde, du lige har defineret.
Trin 5
Klik på "Filer" menuens "Gem" kommando for at gemme dit billede på disken.
Tilføj etiket
Trin 1
Klik på værktøjspaletikonet formet som bogstavet "A" for at køre "Tekst"-værktøjet.
Trin 2
Klik på den ønskede skrifttype fra "Skrifttype" i panelet "Værktøjsindstillinger", som er under værktøjspaletten.
Trin 3
Træk hen over det sted på GIF-billedet, hvor du vil placere etiketten. GIMP åbner en dialogboks, hvor du kan indtaste din tekst til etiketten.
Trin 4
Indtast teksten til etiketten.
Trin 5
Klik på "Luk" i dialogboksen for at installere teksten.
Rediger animerede GIF'er
Trin 1
Klik på "Filer"-menuens "Åbn"-kommando, og naviger derefter til og dobbeltklik på en animeret GIF, du gerne vil redigere i GIMP. GIMP indlæser billedet og placerer hver frame af animationen på sit eget lag.
Trin 2
Klik på elementet i "Layer"-vinduet, der svarer til den animationsramme, du vil redigere. For eksempel, hvis du vil redigere den anden frame af animationen, skal du klikke på "Frame2" i "Layers"-vinduet.
Trin 3
Klik på værktøjspaletikonet formet som en pensel for at gå ind i maletilstand, hvis du vil male billedet igen på det lag, du valgte. Klik på "Viskelæder" værktøjet, hvis du ønsker at slette et element af billedet.
Trin 4
Træk musen over lærredet for at anvende det værktøj, du valgte i det forrige trin. Hvis du f.eks. sletter et element i billedet, skal du trække musen hen over elementet for at slette det.
Trin 5
Gentag trin to til fire for at redigere de andre billeder i den animerede GIF.
Trin 6
Klik på "Filer" menuens "Gem" kommando. GIMP viser en dialogboks, der giver dig mulighed for at gemme GIF'ens lag som animationsrammer. Klik på denne mulighed, som er mærket "Animation", og klik derefter på "OK" for at gemme animationen.
Trin 7
Åbn din webbrowser, og klik derefter på browserens "Åbn"-kommando under menuen "Filer". Naviger til og dobbeltklik på den animerede GIF, du gemte i trin seks, for at få vist den animerede GIF i browseren.