
Sørg for at tjekke vores Give væk for en chance for at vinde vores Steam Box build.
Det Dampboks er nu en håndgribelig mulighed. Selvom ingen udgivelsesdato eller endeligt design er blevet frigivet, Xi3 udråbte sin Piston-referenceplatform på CES mens andet isenkram blev undersøgt bag lukkede døre. I mellemtiden forbereder Valve Steam til en eventuel hardwareudgivelse med den nye Big Picture interface og Linux support. Alle brikkerne kommer på plads.
Anbefalede videoer
Spillere, der ønsker en innovativ, åben platform, kan næsten ikke vente på udgivelsen, men detaljerne er stadig vage. Valve lanceres muligvis i morgen, næste måned eller næste år. Detaljer om specifikationer, pris og kapacitet forbliver ukendte.
Relaterede
- Sådan bruger du skrivebordstilstand på Steam Deck, så du kan bruge den som en pc
- Sådan laver du din egen emoji
- Sådan spiller du Among Us på din Chromebook
Vi ved, at Valves konsol vil blive bygget med pc-hardware, bruge Steam til at få adgang til spil og sandsynligvis køre Linux. Så hvorfor vente? Du kan bygge din egen Steam Box i dag for mindre end $500. Sådan gør du.
Målopbygningen
Vi er ikke de første til at udgive en gør-det-selv Steam Box-guide. Andre har allerede udforsket ideen i nogen dybde. Alligevel har vi et problem med det, vi har set indtil videre: Pris.
Gaming-pc'er har eksisteret i årevis; at sætte en sammen er næppe nogen ny idé. Det, der gør Steam Box original, er dens kombination af størrelse, pris og kapacitet. Steam Box er både en pc og en konsolkonkurrent, og det betyder, at den ikke kan være for dyr. Det er derfor, vi har begrænset vores bygning til et budget på $500.
Tror dog ikke, at vi ofrer grynt. Dette system er i stand til en acceptabel framerate i enhver moderne titel ved 1080p og medium detaljer – og mest spil vil kunne spilles med høj eller maksimal detalje. Denne billige pc kan give seriøs eye-candy.
Der er et bemærkelsesværdigt offer, der skulle gøres for at holde os inden for vores budget: Windows. Vi blev tvunget til at droppe det af samme grund, som Valve lancerede Steam til Linux. Windows er dyrt. Selv en OEM-kopi af Windows 8 sælges for $99, hvilket er 20 procent af denne builds samlede budget. Der er ingen grund til, at du ikke kan installere Windows på vores build - men vi gik med Ubuntu i stedet.
Komponenterne

Ud af det uendelige antal kombinationer, vi kunne have valgt, er her de komponenter, vi slog os fast på.
- Processor: Intel Core i3-3220 ($130)
- Bundkort: Gigabyte GA-H61M-HD2 Micro-ATX ($55)
- VÆDDER: Kingston Value 4GB DDR3 1066 Low-Profil ($30)
- Video kort: AMD Radeon HD 7770 1GHz Edition ($115)
- Harddisk: Western Digital Blue 500 GB 7200 RPM ($60)
- Strømforsyning: Antec NEO ECO 400-Watt ($40)
- Sag: Antec New Solution VSK-3000 ($30)
- Køler: Cooler Master GeminII M4 ($30)
Omtrentlige samlede omkostninger: $490
Intel Core i3-3220 dual-core og AMD Radeon grafikkort giver den bedste samlede ydeevne inden for budgettet. AMDs Fusion-processorer, som inkluderer Radeon-grafik som en del af pakken, er simpelthen ikke hurtige nok til at håndtere mange spil ved 1080p.
En god del af vores penge blev brugt på en respektabel strømforsyning og køler. Processoren leveres med sin egen køler, og mange kabinetter kan fås med en strømforsyning, men vi opgraderede begge for at sikre, at denne build er pålidelig, cool og støjsvag. Hvis du følger vores build, vil du opdage, at det resulterende system er mere støjsvagt end en Xbox 360 eller PlayStation 3.
Vi besluttede os for Micro-ATX som formfaktoren for vores build. Det betyder, at systemet er lille, men ikke slankt nok til at passe i de fleste medieskabe. At gå mindre ville have tvunget os til at øge vores budget eller nøjes med lavere ydeevne. Begge afvejninger virkede som et dårligt valg.
Denne build inkluderer ikke et optisk drev. Vi laver en Steam Box, og Steam handler om digital distribution. Vi tror, at de fleste spillere aldrig behøver at indsætte en disk, og at skære det optiske drev ud frigør $25, som kan bruges andre steder.
Nogle brugere vil måske have en mindre eller større sag, have en præference for forskellige hardwareleverandører eller ønsker at gå med en AMD-processor i stedet for Intel. Tilpasning er fint, men gå ikke for langt. Vi sætter denne build sammen for at tilbyde maksimal ydeevne til minimumspris. Forskellig hardware kan gøre din Steam Box langsommere eller dyrere.
Byg din Steam Box
Du skal have fat i følgende værktøjer, før du begynder at bygge dit system.
- Lille stjerneskruetrækker
- Lommelygte
- Pincet
- Ziploc-taske (for at holde styr på skruer, du har fjernet)
Udover disse tre genstande bør du også finde en stor, godt oplyst overflade at arbejde på. Du skal bruge plads til at placere komponenter, du ikke har installeret endnu, samt plads til at placere selve pc'en.
Bosat og udstyret? Godt. Lad os begynde. (Vil du ikke bygge din egen? Tjek bunden af indlægget for info om, hvordan du vinder netop denne Steam Box!)
Trin 1: Åbn sagen

Antec VSK-3000 kan åbnes fra begge sider, men du vil gerne åbne venstre panelsidepanel. På bagsiden af kabinettet finder du to skruer, der fastgør panelet. Fjern dem og læg dem i Ziploc-posen for at sikre, at de ikke går tabt; Fjern derefter panelet ved at trække forsigtigt mod bagsiden af kabinettet. Der er en fordybning i panelet, der hjælper dig med at finde et greb.

Når etuiet er åbent, skal du placere det et sted af vejen - det er ikke nødvendigt igen, før flere trin senere. Placer sidepanelet på det bord, du arbejder på. Det vil fungere som en arbejdsflade, mens du installerer komponenter på bundkortet.
Trin 2: Installer RAM
Fjern bundkortet fra æsken og forskellige indpakninger (det vil normalt være omgivet af mindst én antistatisk pose). Placer bundkortet fladt på kabinetpanelet.
Tag RAM'en ud af emballagen, og installer den ved at placere den på linje med RAM-åbningerne på bundkortet, der er placeret til højre for processor-sokkelen. RAM kan kun installeres i én retning på grund af hakket i DIMM'en, så sørg for, at du har sat RAM'en korrekt på linje med slotten.

Når RAM'en er på plads og korrekt justeret, skal du trykke moderat i hver ende, indtil tappene på begge sider af soklen låser på plads over hver ende.
Gentag for den anden hukommelsespind.
Trin 3: Installer processoren
Bundkort sendes fra fabrikken med en plastikskærm i processorsokkelen. Fjern beskyttelsen ved at trykke udad på metalstangen, der er fastgjort til stikkontakten. Dette låser den op, så du kan vippe metalskærmen op og fjerne beskytteren. Stifterne i soklen vil nu være synlige.

Pak processoren ud og se nærmere på den. Du vil bemærke, at den har et hak på modsatte sider. Disse skal være på linje med hakkene på bundkortets stik. Når du har stillet dem op, skal du blot slippe processoren på plads. Processorens grænser flugter med den omgivende sokkel.

Alt du skal gøre nu er at sikre stikkontakten. Skub ned på metallåsen, så den er tilbage i sin oprindelige position. Dette vil kræve en del indsats, så vær ikke bange, hvis låsen ser ud til at være tilbageholdende med at lukke.
Trin 4: Installer køleren

Dette kan være den mest udfordrende del af installationen. De fleste mennesker vil bruge tyve til tredive minutter for at fuldføre dette trin.
Start med at fjerne alle kølekomponenterne og identificere dem, der er nødvendige for at installere køleren på et LGA 1155 bundkort (som er i vores Steam Box). Kølerens brugsanvisning kan hjælpe dig med dette. Du bør ende med to sølvbeslag, en stor metalbagplade, fire små skruer og fire skiver.
Find nu den termiske løsning. Dette er en grå gelé indeholdt i en lille plastiksprøjte. Fjern hætten på den, og anbring derefter en lille klat på størrelse med et viskelæder i midten af processoren. Denne termiske løsning hjælper med at lede varme mellem processoren og køleren.

Fastgør holdebeslagene til selve køleren ved hjælp af de medfølgende små skruer, og placer derefter køleren oven på processoren. Juster skruerne indbygget i fastholdelsesbeslagene med de fire huller i bundkortet, der omgiver processoren. Du vil bemærke, at skruerne ikke passer perfekt til hullerne - det kan forventes.
Vend nu bundkortet, med køleren påsat, på hovedet, så bundkortet faktisk hviler på køleren. Placer bagpladen rundt om bagsiden af processorsokkelen, og juster dens arme med hullerne.

Stød forsigtigt fastgørelsesbeslagets skruer, indtil alle fire er gennem monteringshullerne i bundkortet. Sæt nu en spændeskive på en af beslagets skruer og spænd den forsigtigt. Gør dette igen for skruen diagonalt modsat den første, og fastgør derefter de sidste to skiver i den rækkefølge, du vælger.
Brug værktøjet med sekskantet hoved, der følger med køleren, til gradvist at stramme hver skive i en bevægelse med uret med din stjerneskruetrækker. Du vil til sidst høre et lille metalklik, når du spænder spændeskiverne. Det betyder, at de er så tætte, som de vil gå - skiven vil stadig bevæge sig, men de bliver ikke strammere.

Det er den svære del. Alt du skal gøre nu er at vende bundkortet igen, så det ligger fladt og fastgør kølerens blæser til bundkortet. Du finder dette stik mellem processorstikket og PCIe-slottet.
Trin 5: Installer strømforsyningen
Læg nu sagens sidepanel og bundkort til side et øjeblik, og tag fat i sagen igen. På bagsiden af kabinettet, langs toppen, vil du se en stor udskæring omgivet af fire skruehuller. Det er her strømforsyningen går.

Installationen er enkel. Juster bare skruehullerne i strømforsyningen med dem på bagsiden af kabinettet. Fordi mønsteret af skruer ikke er perfekt rektangulært, er det endnu en gang umuligt at installere strømforsyningen i den forkerte retning.
Trin 6: Installer harddisken
Du skal fjerne det højre sidepanel for at installere harddisken. Dette gøres på samme måde, som du fjernede det forrige panel. Fjern de to skruer, der holder panelet på plads, og skub det derefter forsigtigt tilbage for at frigøre det.

Placer harddisken i harddiskbåsen, som er placeret foran på kabinettet under de større optiske drevbåse. Indsæt harddisken, så dens mærkat vender opad, og strøm- og datastikkene vender mod bagsiden af kabinettet. Juster derefter skruehullerne på hver side af harddisken med dem i båsen.
Brug to skruer på venstre og højre side til at fastgøre harddisken. Stram disse så meget som muligt. En løs skrue kan give irriterende vibrationer, når harddisken er aktiv.
Trin 7: Installer bundkortet

Start med portpanelet. Dette er det lille stykke tyndt metal med udskæringer til bundkortets porte. Den skal justeres, så de tre lydudgange er i bunden af kabinettet. Installation er blot et spørgsmål om at snappe den ind. Men fordi kabinettet i denne build er billigt, skal du muligvis holde fast i metallet, der omgiver portpanelet, mens du klikker det på plads.
Du skal fastgøre stand-offs, før du installerer bundkortet. Stand-offs er små skruer med et stort sekssidet hoved, der har et andet skruehul boret i toppen. Disse stand-offs forhindrer bundkortet i at berøre kabinettet direkte, hvilket kan kortslutte bundkortet.

Der er allerede en stand-off knyttet til sagen. Brug dette som dit udgangspunkt. Placer bundkortet i kabinettet, så hullet i det øverste venstre hjørne af bundkortet flugter med denne eksisterende stand-off. Gennem de andre huller i bundkortet vil du kunne se, hvor de ekstra stand-offs skal fastgøres.

Fjern bundkortet, fastgør stand-offs, og placer derefter bundkortet tilbage i kabinettet og flugt hullerne langs bundkortets kanter med stand-offs. Juster også portene med udskæringerne i portpanelet. Brug skruerne, der følger med kabinettet til at fastgøre bundkortet til stand-offs.
Trin 8: Lav bundkortforbindelser

Der er flere komponenter og porte, som nu skal tilsluttes bundkortet.
Lad os starte med ventilatoren. Etuiet har én blæser, monteret bagpå, som skal forsynes med et tre-benet eller fire-benet stik. Du finder dette stik nederst på bundkortet mærket som SYS_FAN.
Find derefter USB- og HD_Audio-kablet foran på kabinettet. Disse vil gøre de frontvendte USB- og lydporte funktionelle. Sæt USB-kablet i F_USB1, og sæt HD_Audio-kablet i F_AUDIO. Begge kabler kan kun tilsluttes i én retning på grund af døde stifter i deres layout.
Kør nu SATA-kablet, som var bundtet i bundkortets æske, fra SATA2 0 til SATA-dataforbindelsen på din harddisk. Igen kan kablet kun tilsluttes i én retning.
Sidst op er frontpanelets kontakter og lys. Grib bundkortets manual og gå til side 17, hvor du finder et diagram over F_PANEL-stikkene. Når du undersøger kablerne i kabinettet, vil du se, at hver har en pil, der peger på en bestemt pin. Dette er den positive eller "+" pin. Med det i tankerne skal du installere strøm-, nulstillings- og LED-lysstikkene i henhold til diagrammet og mærkningen på bundkortet.

Trin 9: Installer videokortet
Før du installerer videokortet på bundkortet, skal du frigøre plads på kabinettets bagpanel. For at gøre dette skal du fjerne skruerne, der holder udvidelsesslotbeslaget på plads, og derefter fjerne den tredje skrue, der holder det øverste udvidelsesslotpanel på plads. Du skal også fjerne udvidelsesslotpanelet under det, men dette holdes ikke af en skrue - i stedet er det en metaludskæring, der kan skubbes væk med fingeren.

Med bagpanelet frit, installer videokortet ved at placere det på linje med PCIe-slottet og tryk forsigtigt, indtil det klikker på plads. Bagsiden af videokortet, som indeholder video-out-portene, skal flugte med udvidelsesslotpanelerne, du lige har fjernet fra kabinettet.

Fastgør videokortet ved at fastgøre det på bagsiden af kabinettet med skruer og derefter geninstallere udvidelsesslotbeslaget, du fjernede i begyndelsen af dette trin.
Trin 10: Tilslut strømforsyningen
Med al hardwaren installeret, er der kun én opgave at afslutte. Du skal tilslutte strømforsyningen til komponenterne i pc'en.
Start med bundkortet. Der er to strømforbindelser: et firkantet firebens stik under det øverste venstre hjørne af bundkortets stik og et langt, rektangulært 20-bens stik ved siden af RAM'en. Begge stik er skåret, så de kun kan installeres i én retning, og det 20-benede stik er klart og enkelt. Bare sæt den i - færdig!

Det fire-benede stik er dog i et stramt sted, så det kan være besværligt at installere det. Hvis du opdager, at du ikke kan installere det, så brug en pincet eller få hjælp fra en person med mindre hænder end dig selv. Som et sidste alternativ kan du fjerne strømforsyningen fra dens holder, oprette forbindelsen og derefter geninstallere forsyningen.

Du skal slutte det seks-benede PCIe-stik til videokortet og et af de lange, tynde SATA-stik til harddisken. Igen kan begge kun installeres i én retning. Når du har lavet disse tilslutninger, skal du fylde rodet af resterende ledninger ind i den optiske drevbås. Dette vil forhindre dem i at forstyrre kabinettets luftstrøm.
Tænde den

Tillykke! Din Steam Box er bygget og klar til sin jomfrurejse. Før du geninstallerer kabinetpanelerne, bør du dog sørge for, at den starter. Sæt den i en stikkontakt, tænd for strømforsyningen, og tryk derefter på tænd/sluk-knappen på forsiden af kabinettet. Du skal kunne se kabinetlyset tænde og høre blæserne aktiveres.
Har du problemer? Hvis ja, er her en tjekliste over potentielle problemer:
- Sæt alle strømstik godt fast.
- Kontroller frontpanelforbindelserne (især tænd/sluk-knappen) for at sikre, at de er korrekt installeret.
- Sørg for, at alle nødvendige bundkort-stand-offs var installeret.
- Kontroller, at videokortet og RAM er korrekt placeret.
Sluk din Steam Box igen, og geninstaller kabinetpanelerne. Du kan tilslutte den til en skærm og andre eksterne enheder. Det er tid til at installere Ubuntu.
Installation af Ubuntu
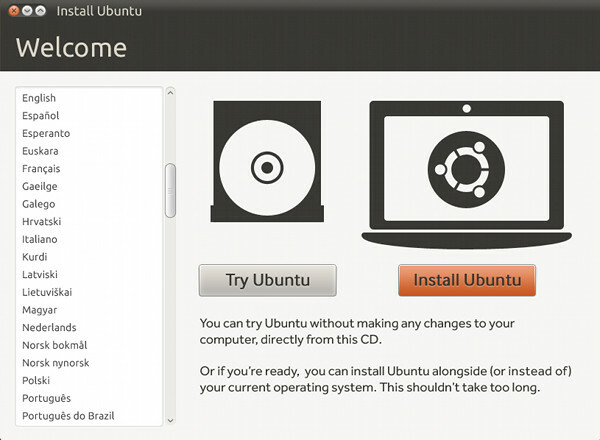
Til vores build bruger vi Ubuntu 12.10. Denne version af Linux er populær, nem at installere og understøtter let det meste hardware.
Fordi der ikke er noget optisk drev i denne build, skal du installere Ubuntu fra USB. For at gøre dette skal du downloade den seneste version af Ubuntu Desktop og download også Universal USB Installer værktøj. Når begge downloads er afsluttet, skal du installere Universal USB Installer og åbne det.
Vælg Ubuntu 12.10 som din distribution, find Ubuntu .iso-filen på din pc, og vælg derefter et USB-flashdrev, der i øjeblikket er tilsluttet din computer. Sørg for, at den er tom, da denne proces vil slette alt indhold på USB-drevet. Klik derefter på Opret.

Når processen er afsluttet, skal du fjerne flashdrevet fra din pc og tilslutte det til Steam Box. Tænd for Steam Box og vent. Drevet vil automatisk blive registreret, og Ubuntus installationsprogram indlæses. Følg installationsguidens trin.
Når Ubuntu-installationsprogrammet er færdigt, er der kun et trin mere. Åbn Firefox på din Steam Box og søg på Google efter "AMD Radeon Linux Drivers." Kig efter siden indeholdende AMD's Proprietary Catalyst-drivere til Linux x86 og download den seneste beta-driver fra den websted.
Når driveren er færdig med at downloade, skal du finde filen, højreklikke på den og åbne dens egenskaber. Naviger til fanen Tilladelser i den følgende menu. Nær bunden af denne fane vil du se et afkrydsningsfelt ud for "Tillad eksekvering af fil som program." Marker det felt, og klik på Luk.
Nu kan du starte driverinstallationen ved at dobbeltklikke på driverprogrammet. Bare følg trinene i guiden og genstart derefter Steam Box.
Og det er det. Du kan nu køre Steam i Big Picture-tilstand på denne pc og nyde alle de titler, der i øjeblikket er kompatible med Linux på Steam.
Hvad med Windows?
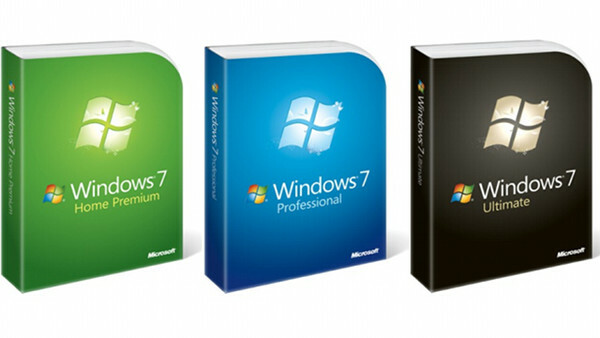
Valve ser ud til at være forpligtet til Linux og dets promovering som en spilleplatform, men der er ingen tvivl om, at det nuværende bibliotek er lidt tyndt. Kun en brøkdel af de mange fantastiske spil, Steam sælger, er i øjeblikket kompatible med Linux, og – i forlængelse heraf – Steam Box.
Du kan beslutte, at du vil køre Windows i stedet for. En OEM-version af Windows 8 vil sætte dig tilbage $100 online - en god del ekstra kontanter, som er penge, du ikke behøver at bruge.
Microsofts holdning til registrering af Windows 7 er tilgivende. Produktnøglen skal aldrig indtastes. Nogensinde. Hvis du ikke indsætter en produktnøgle, vil Windows i sidste ende få Windows til at advare dig om, at din software kan være forfalsket, hvilket er irriterende, og pc'ens skrivebordsbaggrund vil blive deaktiveret. Men det handler om det. Du vil endda fortsætte med at modtage Windows-opdateringer.
Ingen af disse problemer er besværlige for en Steam Box. Du kommer ikke engang til at bruge Windows-skrivebordet, så det er ikke et dårligt valg at køre en ikke-aktiveret version af Windows.
Anbefalet periferiudstyr
Nu hvor du har din Steam Box klar, kan du tilslutte den til dit HDTV eller en skærm og gå vild. Både video og lyd kan håndteres gennem videokortets HDMI-port, så computeren spiller godt sammen med modtagere.
Det eneste tilbageværende problem er kontrol. Tastatur og mus virker ikke rigtig på sofaen, så du skal bruge en gamepad. Du vil måske også have et trådløst tastatur. Her er et par anbefalinger.
Microsoft Xbox 360-controller til Windows

Da 360 blev udgivet, tog Microsoft en lille, men vigtig beslutning. Drivere til 360'er-controlleren blev samlet i Windows. Lige siden da er det blevet betragtet som den bedste gamepad til pc'er både på grund af dets fremragende design og de out-of-the-box supportspil, der giver det. Næsten alle spil, der er blevet udgivet til Xbox 360 og porteret til pc'en, vil fungere fejlfrit.
Linux har drivere til denne gamepad, også. Du kan finde den relevante information på Ubuntu-webstedet.
Logitech F710

Selvom vi foretrækker 360-controlleren, vil ikke alle kunne lide den. Det eneste anstændige alternativ på markedet er efter vores mening Logitech F710. Denne trådløse USB-gamepad er opsat på samme måde som PlayStation 3s controller, men har et tykkere, mere afrundet design. Linux er ikke officielt understøttet, men Ubuntus standard gamepad-drivere er kompatible.
VisionTek CandyBoard

Din Steam Box behøver teoretisk set ikke at forlade Big Picture-tilstand, når du har aktiveret den, men de fleste brugere skal lejlighedsvis opdatere drivere eller software. Steam Box er også en fuldt udstyret pc - så hvorfor ikke også bruge den til hjemmebiografindhold?
Det er her CandyBoard kommer i. Dette lille, trådløse tastatur har også en touchpad i midten, hvilket gør det til det eneste perifere udstyr, du nogensinde har brug for til mediebrug. Tastaturet fungerer med både Windows og Linux.
Vil du ikke bygge det? Vind det!
Selvom vi har forsøgt at gøre denne konstruktion så enkel som muligt, er der ingen tvivl om, at den kan være kompleks. At sammensætte en computer er aldrig en nem opgave. Et system så enkelt og billigt som dette er et godt valg til at skære dine tænder, men hvis du stadig føler dig frygtsom, skal du ikke bekymre dig. Der er stadig en chance for at eje den.
Vi udlodder den Steam Box, vi byggede, til en heldig Digital Trends-læser. Indtast her!
Redaktørens anbefalinger
- Sådan tilføjer du eksterne spil til dit Steam-bibliotek
- Sådan tjekker du, om dine spil fungerer på Steam-dækket
- Sådan får du Steam på en Chromebook




