
Fotocollage
Med populariteten af digital fotografering er en åbenlys tendens at bruge computersoftware til at redigere digitale fotografier og til at skabe scrapbogssider og fotocollager. Brug Microsoft Publisher til Windows til at lave en fotocollage til at vise billeder. Lav hurtigt og nemt en attraktiv collage ved at vælge en enkel eller mønstret baggrund og derefter tilføje de ønskede fotos. Når du har lavet collagen, skal du gemme den og printe den derhjemme eller på et trykkeri.
Trin 1
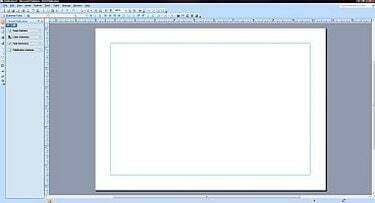
Blankt layout
Åbn Microsoft Publisher og vælg "Ny fil". Vælg "Blanke sidestørrelser" og vælg den ønskede sidestørrelse og layout ved at dobbeltklikke på den ønskede indstilling.
Dagens video
Trin 2
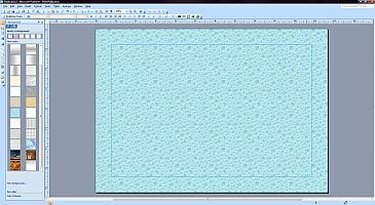
Baggrund
Vælg en baggrund ved at klikke på fanen "Format" øverst og derefter vælge "Baggrund" fra rullemenuen. Klik på den ønskede baggrund fra de tilgængelige baggrunde, der vises i venstre sidebjælke.
Trin 3
Tilføj billeder til baggrunden ved at klikke på fanen "Indsæt" øverst og derefter vælge "Billede". Vælg "Fra fil" for at finde det ønskede billede på din harddisk.
Trin 4
Ændr størrelsen på billederne ved at højreklikke på billedet. Vælg "Formater billede" og vælg derefter fanen "Størrelse" øverst i vinduet. Klik på pilene for at gøre billedet større eller mindre efter ønske.
Trin 5
Tilføj flere billeder, og flyt dem rundt i baggrunden for at placere dem i de ønskede positioner. Juster vinklen på hvert billede ved at vælge hvert billede og derefter klikke på knappen "Free Rotate" langs toppen af arbejdsområdet. Hold markøren over et hjørne for at ændre vinklen på hvert billede.
Trin 6
Skift lagdelingen af billederne ved at vælge et billede og derefter klikke på rullemenuen ved siden af knappen "Bring frem" øverst i arbejdsområdet. Vælg at bringe et billede til toppen, bunden eller lagdelt under andre billeder.
Trin 7
Tilføj så mange billeder, som du ønsker, og arranger dem, som du vil, på baggrunden, indtil fotocollagen ser ud, som du ønsker.
Trin 8
Placer tekster eller en tekstboks på baggrunden. Klik på fanen "Indsæt" og klik derefter på "Tekstboks". Placer tekstboksen på det ønskede sted i collagen og vælg derefter den ønskede skrifttype, størrelsen på skrifttypen og farven på skrifttypen. Indtast teksten.
Trin 9
Klik på fanen "Vis" øverst i arbejdsområdet, og klik derefter på "Grænser og hjælpelinjer" for at fjerne markeringslinjerne omkring fotos og tekstbokse.
Trin 10
Gem collagen ved at klikke på fanen "Filer" og derefter klikke på "Gem som". Navngiv din collage og gem den på den ønskede placering på din harddisk.
Trin 11
Udskriv collagen på en farveprinter, der er tilsluttet din computer, eller overfør filen til et flashdrev til professionel udskrivning.
Ting du skal bruge
Microsoft Publisher-program
Digitale fotografier
Printer
Flash-drev



