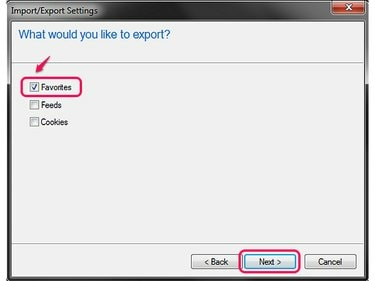
Internet Explorer kan gemme nogle få typer data samtidigt.
Billedkredit: Billede udlånt af Microsoft
Ligesom med andre kritiske filer på din computer, er det vigtigt at sikkerhedskopiere din bogmærkeliste, så du er klar, hvis du opgraderer din pc eller oplever store problemer med den. Processen varierer afhængigt af, om du bruger Chrome, Firefox eller Internet Explorer, men hvert program giver et værktøj til at generere og gemme dine bogmærker til en enkelt fil.
Chrome
Trin 1

Tastaturgenvej: Ctrl-Shift-O.
Billedkredit: Billede udlånt af Google
Åbn menuen i Chrome, peg på Bogmærker og vælg Bogmærkeadministrator.
Dagens video
Trin 2
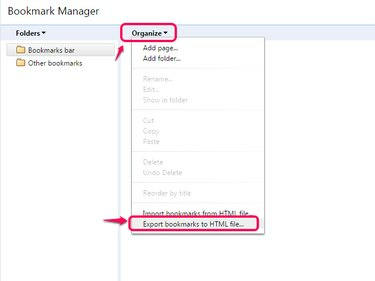
For at gendanne fra en eksport skal du vælge indstillingen Importer.
Billedkredit: Billede udlånt af Google
Åbn Organisere menu og vælg Eksporter bogmærker til HTML-fil. Fra Chrome version 41 ser du muligvis ikke denne menu, i så fald skal du klikke på tandhjulsikonet i hjørnet af vinduet for at finde eksportindstillingen i stedet. Nogle versioner af Chrome giver skiftevis navn til indstillingen Eksporter bogmærker.
Trin 3

Hvis du vil sikkerhedskopiere til et flashdrev eller andet eksternt lager, skal du gå til det pågældende drev og gemme der.
Billedkredit: Billede udlånt af Google
Gå til en hvilken som helst mappe, og tryk på Gemme for at eksportere dine favoritter.
Firefox
Trin 1
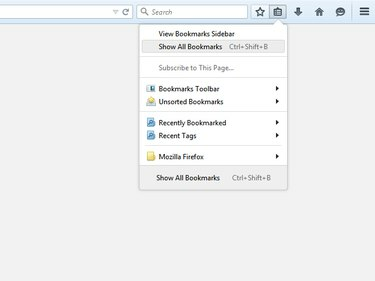
Firefox 29 bragte nye designs til programmets menuer.
Billedkredit: Billede udlånt af Mozilla
Klik på Bogmærker ikon og vælg Vis alle bogmærker i Firefox 29 og nyere, eller tryk på Ctrl-Shift-B som en genvej i enhver version.
Trin 2

Indstillingen Gendan gendanner bogmærker fra en sikkerhedskopi.
Billedkredit: Billede udlånt af Mozilla
Åbn Import og sikkerhedskopiering menu og vælg enten Backup eller Eksporter bogmærker til HTML. Eksport til HTML opretter en fil, der er kompatibel med andre browsere, mens en sikkerhedskopi er designet specifikt til Firefox.
Trin 3

Firefox-sikkerhedskopier bruger JSON-filtypen.
Billedkredit: Billede udlånt af Mozilla
Vælg placeringen for at gemme din sikkerhedskopi eller eksport, og tryk på Gemme. Du kan gemme dine bogmærker i enhver mappe på din computer eller direkte på et eksternt drev.
Internet Explorer
Trin 1
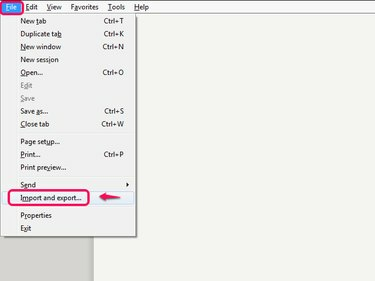
Den fulde tastaturgenvej er Alt-F-M.
Billedkredit: Billede udlånt af Microsoft
Åbn Fil menu i Internet Explorer 10 eller 11 -- tryk Alt-F hvis du ikke kan se menulinjen -- og klik Import og eksport.
Trin 2

Brug indstillingen Importer fra en fil til at gendanne favoritter senere.
Billedkredit: Billede udlånt af Microsoft
Vælg Eksporter til en fil og klik Næste.
Trin 3
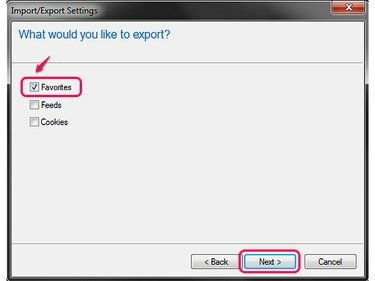
Ved at tjekke cookies eksporteres dit websteds logins.
Billedkredit: Billede udlånt af Microsoft
Tjek Favoritter mulighed sammen med eventuelle andre elementer, du vil eksportere, og klik Næste igen.
Trin 4

Vælg alternativt en undermappe for kun at eksportere favoritterne i den mappe.
Billedkredit: Billede udlånt af Microsoft
Vælg Favoritter mappe øverst i vinduet og klik Næste for at eksportere alle dine favoritter.
Trin 5

Hvis du indtaster en placering direkte i boksen, skal du ikke slette filnavnet og .htm-udvidelsen.
Billedkredit: Billede udlånt af Microsoft
Indtast den placering på din computer eller på et eksternt drev, hvor du vil gemme dine eksporterede favoritter, eller klik Gennemse for at bladre til biblioteket. Klik Eksport for at oprette filen.
Tip
Alle tre browsere har også systemer til synkronisering af bogmærker mellem computere. I Chrome skal du logge ind med en Google-konto for at gemme dine bogmærker på din konto. I Firefox skal du åbne fanen "Synkroniser" i mulighederne for at oprette en synkroniseringskonto. For Internet Explorer 11 på Windows 8.1 skal du søge efter "synkronisering" på Windows Startskærm og vælge "Synkroniseringsindstillinger". Internet Explorer på Windows 7 kan ikke synkronisere bogmærker.
Advarsel
Import af bogmærker fra en fil kan overskrive de bogmærker, der allerede er på browserens liste. Importer kun din bogmærkefil på en ny computer, når du genopretter efter et nedbrud, eller hvis du skal geninstallere din browser.



