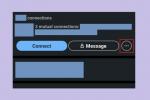Når du installere en ny SSD og det vises ikke i Windows, det kan være særligt frustrerende; Især hvis det er et nyt bootdrev, og du bare vil i gang med at installere dit operativsystem. Heldigvis, så længe drevet fungerer korrekt, er det relativt nemt at få det genkendt af Windows.
Indhold
- Tjek, at den er installeret korrekt
- Tjek dine BIOS-indstillinger
- Initialiser drevet
- Skift drevbogstavet
- Formater drevet
Her er de bedste måder at få din SSD til at dukke op i Windows.
Anbefalede videoer
Moderat
30 minutter
Windows 10 eller 11 PC med plads til en ekstra SSD

Tjek, at den er installeret korrekt
Jeg ved, du ved, hvad du laver, men gør bare denne for mig, okay? Vi har alle glemt at tilslutte et SATA-kabel eller ikke helt monteret en NVMe SSD korrekt. Der er ingen skam i det.
Trin 1: Hvis du installerer en SATA SSD, skal du kontrollere, at SATA-kablet er tilsluttet korrekt til drevet og dit bundkort, og at drevet har et SATA strømstik, der løber igennem til din strøm levere. Hvis du er i tvivl, skal du frakoble forbindelserne og sætte dem i igen.
Hvis du installerer en NVMe SSD, skal du sørge for, at den slot, du installerer den i, understøtter den størrelse og type drev -- selvom ældre PCI Express-generationer burde understøtte nyere, men ved langsommere hastigheder.
Trin 2: Hvis du har mistanke om, at dette er problemet, kan du også prøve at montere et drev i et andet slot på bundkortet og bruge et andet kabel i tilfælde af SATA-drev.
Relaterede
- De bedste eksterne harddiske til 2023
- Sådan formaterer du en SSD for at forbedre ydeevnen og beskytte dine data
- En enorm 16TB SSD kommer snart, men der er en fangst

Tjek dine BIOS-indstillinger
Det kan være, at din pc ikke er sat op til at genkende nye SSD'er. At tjekke UEFI/BIOS kan være en god måde at sikre sig.
Trin 1: Genstart eller start din pc og brug dit bundkorts specielle nøgle til at åbne UEFI/BIOS. For mange vil det være det F2 eller Del, men det kan være et hvilket som helst udvalg af knapper. Tjek din manual eller producentens hjemmeside, hvis du er usikker.
Trin 2: Se efter et afsnit om lagring eller konfiguration - det vil variere dramatisk fra BIOS til BIOS. Se igen på din manual eller producentens websted for at få hjælp til at navigere i dit systems BIOS.
Trin 3: Hvis du kører en ældre SATA SSD, skal du sørge for, at SATA-konfigurationen er indstillet til AHCI. Alternativt, hvis du har problemer med at denne tilstand ikke genkender din SSD, kan du prøve at indstille den til IDE eller Kompatibilitet tilstand for at se, om det løser tingene.
Trin 4: I nogle ældre bundkort skal visse SATA-porte muligvis aktiveres i BIOS. Se efter en indikation på, at dette kan være tilfældet på din, og aktiver om nødvendigt de relevante SSD-porte.

Initialiser drevet
Nogle gange vil et nyt drev ikke blive genkendt af Windows, før du initialiserer det.
Trin 1: Vælg Windows nøgle + x, og vælg Diskhåndtering fra listen,
Trin 2: Find dit nye drev. Du kan søge efter det efter drevbogstav, hvis du ved, hvad det skal være, men at se på kapaciteterne kan også hjælpe.
Men i virkeligheden, hvis dit nye drev ikke er initialiseret, vil det have en sort bjælke langs toppen af dets ikke-allokerede plads og vil have et lille rødt cirkelikon ved siden af drevnavnet.
Trin 3: Højreklik på drevet og vælg Initialiser disk.
Trin 4: Vælg din præference for partitionsstil, MBR eller GPT. Du vil næsten helt sikkert have GPT, men vælg den, der passer til dine behov, og vælg derefter Okay.
Trin 5: Vent på, at drevet er færdig med at initialisere, højreklik derefter på den ikke-allokerede plads og vælg Nyt simpelt bind, Følg instruktionerne på skærmen for at oprette den.
Trin 6: Dit drev skulle nu have plads til at installere applikationer og gemme filer og andre data.

Skift drevbogstavet
Det er muligt, at en konflikt mellem drev har betydet, at din nye SSD ikke kan genkendes, fordi den ikke har sit eget drevbogstav. Det kan vi ændre med en simpel løsning.
Trin 1: Trykke Windows nøgle + x, og vælg Diskhåndtering fra listen,
Trin 2: Højreklik på den SSD, du vil ændre drevbogstavet for, og vælg Skift drevbogstav og stier.
Trin 3: Hvis dit drev har et bogstav, skal du vælge Lave om. Hvis den ikke har en, skal du vælge Tilføje.
Trin 4: Vælg et nyt drevbogstav fra rullemenuen. Hvis dit drev allerede havde et bogstav, vil du måske også fjerne det - men bemærk, at det kan forårsage problemer med eksisterende apps eller spil på drevet.
Trin 5: Når du er færdig med at tilføje, ændre eller fjerne bogstaver, skal du vælge Okay at færdiggøre. Genstart derefter din pc og se, om drevet er genkendt.

Formater drevet
Det kan være, at noget med drevets opsætning gør, at det ikke bliver opdaget. At starte fra bunden kan være den bedste vej frem.
Trin 1: Vælge Windows nøgle + x, og vælg Diskhåndtering fra listen,
Trin 2: Højreklik på det drev, du har problemer med, og vælg iFormat.
Trin 3: Vælg det filsystem, du vil bruge (for de fleste mennesker vil det være NTFS), og vælg derefter standardallokeringsstørrelsen, medmindre du har en meget god grund til at lade være.
Trin 4: Sæt kryds i boksen for en Hurtig formatering og tryk Okay at begynde.
Trin 5: Vent til formateringen er færdig, genstart derefter pc'en og se, om drevet genkendes.
Hvis drevet efter alt ovenstående stadig ikke bliver genkendt i Windows, kan du stå over for hardwareproblemer. Prøv et andet drev og se om det virker. Hvis det gør det, skal du muligvis udskifte originalen. Her er vores liste over de bedste SSD'er i 2023.
Redaktørens anbefalinger
- Ja, du kan bruge både Mac og Windows - her er nogle tips til at komme i gang
- De bedste SSD'er til 2023
- Samsungs 2. generations SmartSSD kan behandle data direkte på drevet
- Dagens tilbud på Best Buy er $50 i rabat på en 2TB intern SSD
- Sådan flyttes Windows 10 til en SSD
Opgrader din livsstilDigital Trends hjælper læserne med at holde styr på den hurtige teknologiske verden med alle de seneste nyheder, sjove produktanmeldelser, indsigtsfulde redaktionelle artikler og enestående smugkig.