Har fingrene i en ny Pixel 3 eller Pixel 3 XL smartphone? Måske har du fået fat i en Pixel 3a eller 3a XL? Googles fantastiske gadgets er Android-køb i topklasse. Så vi har samlet et par indstillinger, som vi synes, du bør justere eller aktivere for at få den bedste brug af din nye Android-telefon. Så tjek vores Pixel 3 og Pixel 3 XL anmeldelser for den fulde oversigt over, hvordan du bruger din nye telefon - og se vores valg for det bedste Pixel 3 covers og Pixel 3 XL covers for også at tilføje en vis beskyttelse til disse helglas-gadgets.
Indhold
- Slå Spiller nu til
- Slå fingeraftryksbevægelser til
- Tweak Active Edge
- Slå Flip to Shhh til, og tilpas Digital Wellbeing
- Vælg et enhedstema
- Lås din telefon hurtigt ned
- Hold Auto-rotation fra
- Slå RAW-billeder til
- Konfigurer batterisparer
- Skift skærmfarver
Slå Spiller nu til
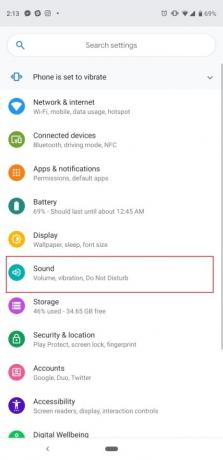
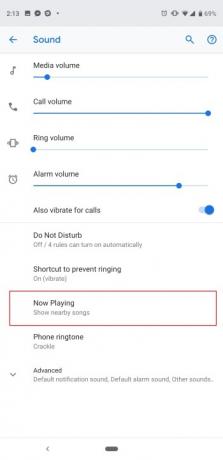
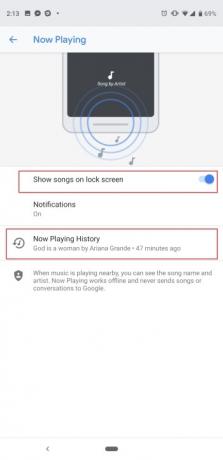
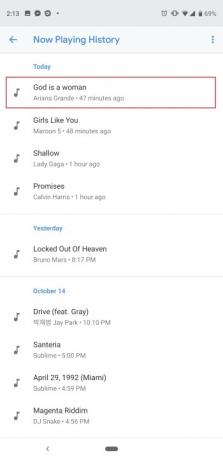
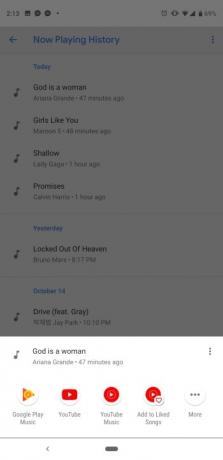
En af vores yndlingsfunktioner på Pixel 3 debuterede faktisk på Pixel 2. Now Playing bruger maskinlæring på enheden til at lytte til musikken i dine omgivelser - uanset om du er på en café eller en restaurant, vil Pixel 3 forsøge at finde navnet på sangen, og den vil vise den på låseskærmen og som en notifikation. Bare rolig, det hele foregår offline og "sender aldrig sange eller samtaler til Google." Det er slået fra som standard, så her er, hvordan du tænder det.
Anbefalede videoer
Gå til telefonens indstillinger enten ved at trække notifikationsskærmen helt ned og trykke på tandhjulsikonet eller ved at finde appen Indstillinger i appskuffen. Gå nu til Lyd > Spiller nu og tryk på Vis sange på låseskærmen. Du kan også vælge at få notifikationer her eller slå dem fra. Now Playing er blevet forbedret på Pixel 3 med en ny sektion "Now Playing History". Tryk på den, og du vil se en historie over sangene, der er identificeret af telefonen, sorteret efter dato. Endnu bedre, tryk på en af sangene, og du får direkte adgang til at afspille sangen på enhver installeret musiktjeneste som YouTube Music.
Dette er også et godt tidspunkt at sikre, at din Ambient Display er tændt, så du kan se disse musikalarmer ved at gå til Indstillinger > Skærm > Avanceret > Ambient Display.
Slå fingeraftryksbevægelser til


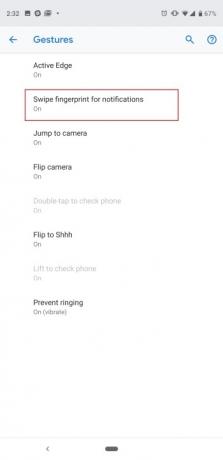
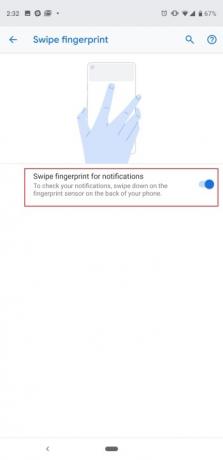
Fingeraftrykssensoren på bagsiden af Google Pixel 3 eller 3a gør mere end blot at låse din telefon op. Du kan stryge fingeren ned eller op på den for at trække notifikationsskuffen ned eller skubbe den op. Det er især praktisk på Pixel 3 XL eller 3a XL, hvor det kan være svært at nå toppen af den store 6,3-tommer skærm. Det er slået fra som standard, så her er, hvordan du slår det til: Gå til Indstillinger > System > Bevægelser > Stryg fingeraftryk for meddelelser og tryk på knappen. Stryg nu ned eller op på fingeraftrykssensoren, og du vil se meddelelsesskuffen bevæge sig op og ned på magisk vis.
Tweak Active Edge


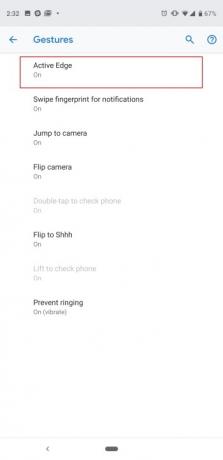
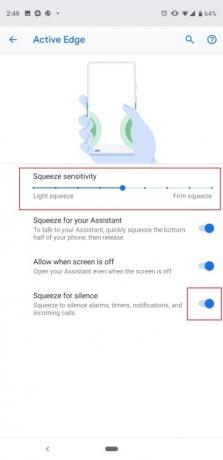
Googles Active Edge-funktion, der lader dig klemme på siderne af telefonen for at aktivere Google Assistant, vender tilbage. Du bliver bedt om at konfigurere dette under telefonens opsætningsproces, men der er en måde at justere følsomheden på bagefter. Du kan også slå den helt fra, hvis du bare vil stole på at trykke og holde hjem-knappen nede eller trykke på Assistent-ikonet i Google-søgelinjen. Gå til Indstillinger > System > Bevægelser > Active Edge. Her kan du manuelt flytte prikken på skyderen rundt for at kræve et fast eller let klem for at aktivere Assistent, og der er en mulighed for at slå den helt fra nedenfor, eller for at få den til at virke, selv når skærmen er af.
Active Edge er heller ikke kun for at få adgang til Google Assistant. Du kan klemme telefonen for at slå alarm, timere, notifikationer og indgående opkald fra, og du kan slå dette fra på samme skærm.
Slå Flip to Shhh til, og tilpas Digital Wellbeing

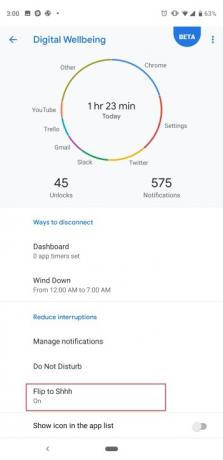

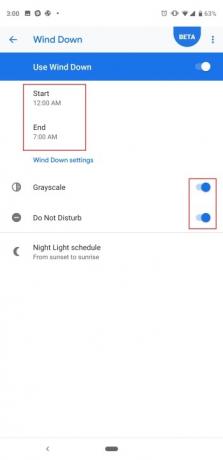
En af de softwarefunktioner, du gerne vil prøve med din Pixel 3, 3a, 3 XL eller 3a XL, er "Vend til Shhh," som, som det lyder, gør din enhed lydløs, når du vender telefonen på et bord (skærmen vender mod ned). Det er en hurtig måde at slå Forstyr ikke til, især hvis din telefon vibrerer højt i et møde eller interview. Gå over til Indstillinger > Digital velvære > Vend til Shhh og slå den til. Alternativt er indstillingsmuligheden også tilgængelig i Indstillinger > System > Bevægelser > Vend til Shhh.
Mens du er i Digital velvære menu, anbefaler vi at tage et kig på Googles muligheder for at hjælpe med at begrænse brugen af smartphones. Vi mener ikke, at app-timere er for nyttige (medmindre du konfigurerer en til et barn), men vi anbefaler at dreje på Slap af, hvilket vil ændre skærmen til gråtoner om natten og automatisk tænde Forstyr ikke mode. Det er en fantastisk måde at holde sig væk fra din telefon før sengetid og ikke blive distraheret. Bare tryk Slap af, vælg et start- og sluttidspunkt, og du kan tilpasse, om du også vil have Forstyr ikke slået til som en gråtoneskærm, eller endda om telefonen skal tænde Night Light (som tænder skærmen gul for at beskytte mod blåt lys).
Vælg et enhedstema
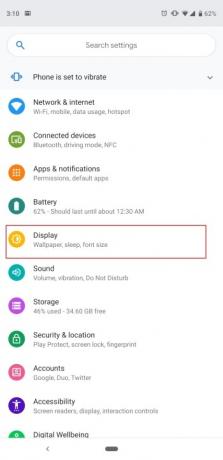


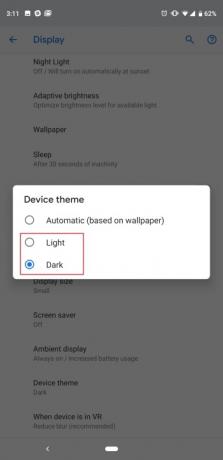
Der er ingen fuld på "mørk tilstand" i Pixel 3, men der er en måde at gøre appskuffen og notifikationsskuffen til en mørkere farve. Det er nemmere for øjnene, når du er i et mørkt rum og ikke ønsker at blive blændet. Som standard er denne indstilling på "Automatisk (baseret på tapet)", hvilket betyder, at hvis du har et mørkt tapet, meddelelses- og appskuffen skifter automatisk til et mørkt tema og omvendt, hvis du har en lysere tapet. Hvis du vil konfigurere det manuelt, skal du bare gå til Indstillinger > Skærm > Avanceret > Enhedstema > og vælg Lys eller Mørk.
Lås din telefon hurtigt ned
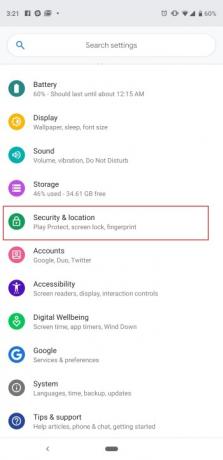
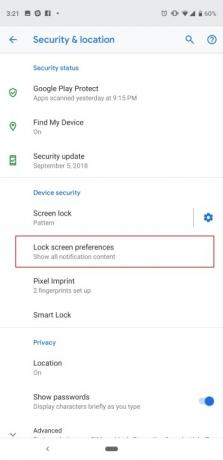
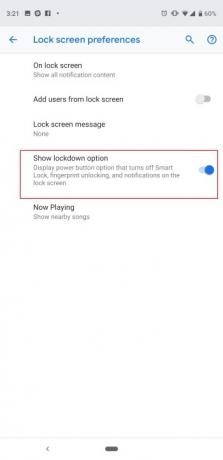
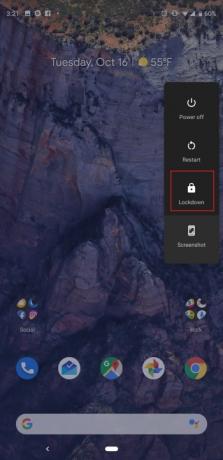
Der er flere måder at få din telefon til at omgå låseskærmen. Du kan indstille Smart Lock, så din telefon vil ikke bede dig om at låse den op, når du er hjemme, eller du kan indstille den til at have tillid til tilsluttede Bluetooth-enheder, så dit smartur eller hovedtelefoner holder din telefon ulåst. Men der kan være et par øjeblikke, hvor du måske hurtigt vil låse din telefon for at sikre, at ingen kan få adgang til den uden din adgangskode til låseskærmen. Google har gjort det nemt, men du skal først slå denne funktion til.
Gå over til Indstillinger > Sikkerhed og placering > Låseskærmindstillinger > og slå til Vis låsemulighed. Når du nu trykker og holder tænd/sluk-knappen nede, vil du se en mulighed for at "låse" telefonen. Dette slår Smart Lock fra, lader dig ikke bruge fingeraftrykssensoren og skjuler meddelelser fra låseskærmen. Det er usandsynligt, at du skal bruge denne funktion meget, men den kan være meget praktisk i visse scenarier.
Hold Auto-rotation fra
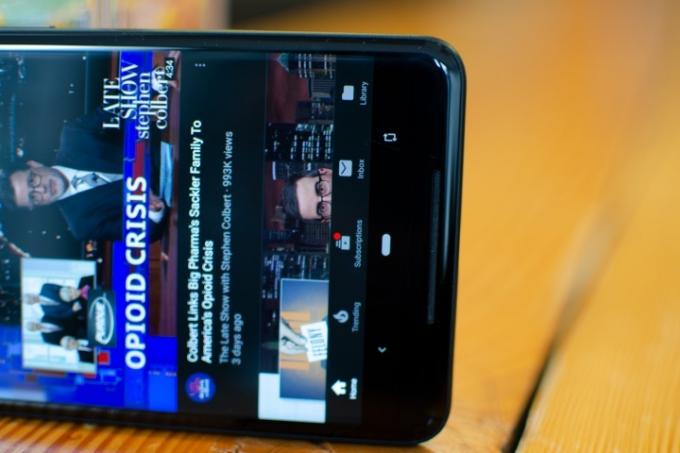
Træt af, at din skærm konstant roterer, når du skifter retning? Automatisk rotation er en praktisk funktion, men den kan være lidt for følsom. Et nyt smart rotationsværktøj i Android 9 Pie gør det, så du kan lade auto-rotationsknappen være slået fra hele tiden. Hvordan virker det? Nå, først skal du faktisk slå skærmen automatisk rotation fra. Træk meddelelseslinjen helt ned, indtil du ser fliserne med hurtige indstillinger. Find Automatisk rotation, og tryk på den for at slukke den (hvis den allerede var tændt). Gå nu ind i en hvilken som helst app og drej din skærm til liggende - du vil se et rotationsikon, der popper op ved siden af startknappen. Tryk på den, og skærmens indhold vil rotere til den korrekte orientering, og den forbliver låst. Når du går tilbage til portrætretning, vil knappen poppe op igen, og du skal bare trykke på den for at låse den tilbage til portræt. Det er en meget smartere implementering end at skulle håndtere et alt for følsomt auto-rotationssystem.
Slå RAW-billeder til
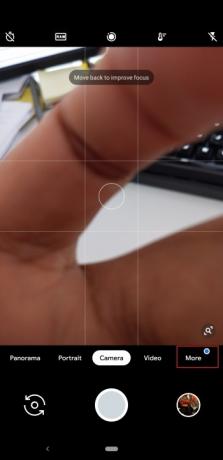

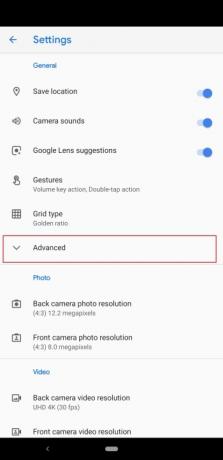
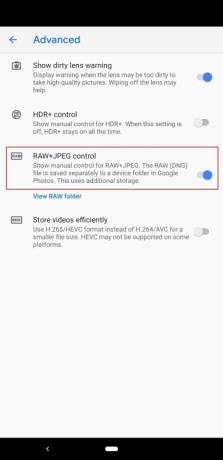
Pixel 3 tager fremragende billeder, og hvis du er en professionel fotograf, vil du måske have yderligere kontrol over redigering af disse billeder. Der er nu en praktisk måde at sikre, at Pixel 3 optager JPEG'er og RAW-filformater. Åbn kameraappen ved at dobbelttrykke på tænd/sluk-knappen eller ved at finde den i appskuffen. Tryk på Mere, derefter Indstillinger. Gå til Fremskreden fanen, og slå derefter til RAW+JPEG kontrol. Du vil nu se et separat album i Google Fotos-appen, der giver dig adgang til disse RAW-fotofiler. Husk, at dette bruger mere lagerplads på enheden. Læs vores komplette guide til Pixel 3-fotografering for endnu mere info.
Konfigurer batterisparer


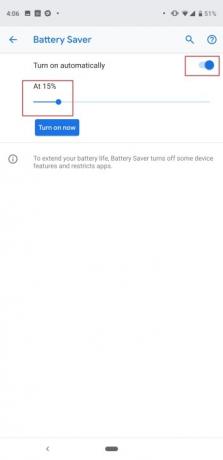
Pixel 3 og Pixel 3 XL pakker ikke de største batterier indeni, og de efterlod os at ønske mere. Du vil gerne sikre dig, at du har nok juice til at holde dig en hel dag, og du kan få batterisparetilstand automatisk til at starte, når din telefon når et bestemt batteriniveau. For at gøre dette skal du gå til Indstillinger > Batteri > Batterisparer > Tænd automatisk. En skyder vises, og du kan flytte prikken rundt for at vælge, hvilken procentdel du vil have, at batterisparetilstand skal aktiveres. Battery Saver deaktiverer nogle funktioner i telefonen og begrænser baggrundsbrug for nogle få apps, hvilket igen hjælper med at forlænge batteriets levetid. Pixel 3a og 3a XL har lidt større batterier, men du vil måske stadig bruge denne funktion til at forlænge deres udholdenhed nogle gange.
Skift skærmfarver
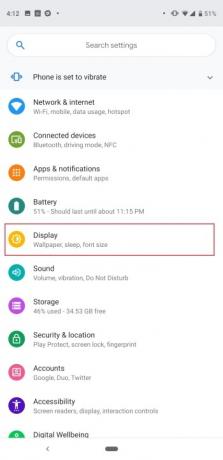
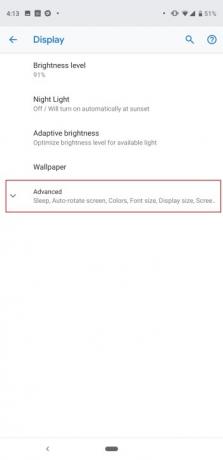
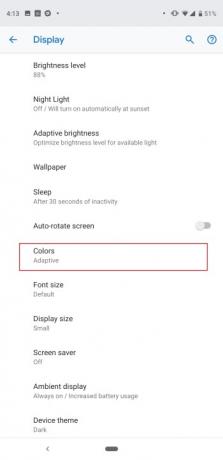

Mange mennesker klagede over, at Pixel 2 XL's skærm sidste år så en smule dæmpet ud, så Google tilføjede et par skærmkonfigurationer for at formilde. Vi har endnu ikke set nogen større problemer med skærmen på Pixel 3 XL, men i begge telefoner vil du se de samme skærmfarveindstillinger. Gå til Indstillinger > Skærm > Avanceret > Farver. Der er tre muligheder at vælge imellem: Natural, Boosted og Adaptive. Som navnet antyder, giver Natural dig de mest realistisk udseende farver, mens Boosted skruer op for mætningen. Standard Adaptive mode øger tilsvarende mætningen, men den sikrer, at ting som hudtone og røde toner ned, iflg. 9to5Google.
Det er nogle af de nøgleindstillinger, vi synes, du bør ændre, men vi har mange flere tips og tricks for at tilpasse din Pixel 3, 3a, 3 XL eller 3a XL yderligere. Nyd din nye telefon!
Redaktørens anbefalinger
- Googles fremtidige Pixel-telefoner er lige blevet ramt af dårlige nyheder
- Bedste Google Pixel Fold-covers: de 10 bedste, du kan købe
- Din iPhone kan stjæle denne Pixel Tablet-funktion, når den får iOS 17
- Denne app kan dræbe din Pixel-telefons batterilevetid
- Google Pixel 7a farver: Her er alle muligheder, du kan få




