Samsungs Galaxy Note 10 og Note 10 Plus er pakket til spækket med funktioner og vi beskriver nogle af højdepunkterne i vores dybdegående anmeldelser. Men mange af disse tricks er skjulte eller til forveksling slået fra som standard. Fra at maksimere skærmopløsningen til at stryge ned hvor som helst for at få adgang til meddelelsesskuffen, vi har rundet alle de vigtigste indstillinger for at ændre for at få mest muligt ud af din nye telefon.
Indhold
- Skift tænd/sluk-knappen
- Max skærmopløsning
- Ret layoutet på navigationslinjen
- Stryg ned for at få adgang til notifikationer
- Vis flere meddelelser på statuslinjen og batteriprocenten
- Tilføj dynamiske baggrunde, app-genveje til låseskærmen
- Brug lydstyrketasterne til medier, tænd Dolby Atmos
- Tænd for blåt lysfilter og nattilstand
- Slå ansigtslås til
- Vis altid Always On Display
- Slå Lift til for at vågne, Smart Stay
Før vi starter, er der to måder, du kan få adgang til menuen Indstillinger: Stryg ned for at sænke meddelelsesskuffen, og tryk på tandhjulsikonet øverst til højre. Alternativt kan du finde Indstillinger app i app-skuffen.
Anbefalede videoer
Skift tænd/sluk-knappen

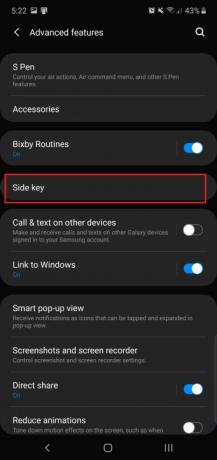

Der er kun to knapper på Note 10 og
Relaterede
- De bedste OnePlus-telefoner i 2023: De 6 bedste, du kan købe
- Asus’ seneste Android-telefon kan være en stor trussel mod Galaxy S23 Ultra
- De bedste Samsung Galaxy S23 Ultra covers: top 20 du kan købe
Hvordan slukker du så telefonen? Stryg meddelelsesskuffen ned, og du vil se et nyt strømikon ved siden af tandhjulsikonet. Tryk på den for at få strømindstillinger, så du kan genstarte eller slukke din telefon. Bare rolig - der er en måde at få knappen til at gøre dette, hvis du ikke kan lide softwareindstillingen.
Gå til Indstillinger > Avancerede funktioner > Sidetast, og under tryk og hold, tryk Sluk menu. Nu får du den traditionelle strømmenu, når du trykker på og holder sidetasten nede.
Her kan du også se, at det er muligt at tilpasse dobbelttryksfunktionen. Som standard åbner det kameraet, men du kan få det til at starte
Max skærmopløsning

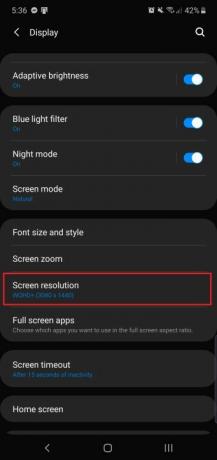
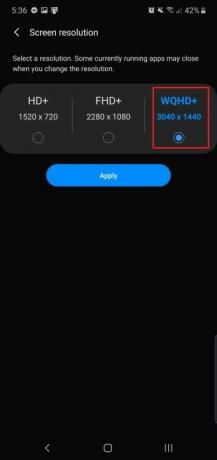
Det
Gå til Indstillinger > Skærm > Skærmopløsning og vælg WQHD+ 3.040 x 1.440. Bemærk, at dette vil øge dræn på batteriet, så hvis du vil spare på batteriets levetid, skal du beholde opløsningen på standard (eller sænke den til 1.520 x 720).
Den mindre 6,3 tommer
Ret layoutet på navigationslinjen

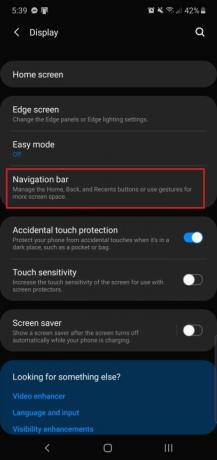

Hvis du er en livslang Samsung
Hvis du vil ændre layoutet til standarden
Når note 10 og
Stryg ned for at få adgang til notifikationer
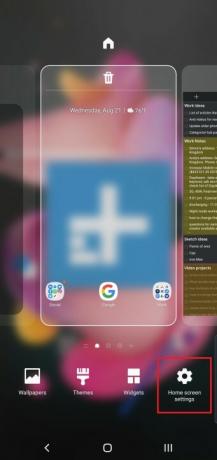

Det
Det er gemt væk i startskærmens indstillingsmenu. Tryk og hold på startskærmen, og tryk på ikonet længst til venstre med titlen Indstillinger for startskærmen. Lede efter Stryg ned for meddelelsespanel, og slå den til. Hvis du nu stryger ned hvor som helst på startskærmen, vil notifikationsskuffen falde ned, så du ikke behøver at række ud til toppen af skærmen. Dette virker dog ikke, mens du er i en app.
Vis flere meddelelser på statuslinjen og batteriprocenten
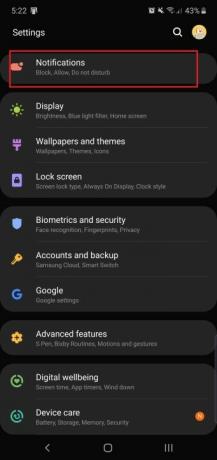
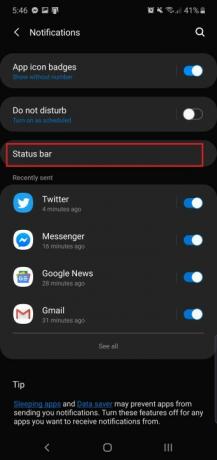
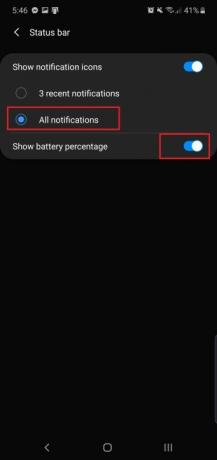
Som standard vil Note 10-området vise dig de tre seneste app-meddelelser i statuslinjen - du skal stryge ned for at se dem alle. Men hvis du vil se flere apps, er det muligt ved at gå til Indstillinger > Meddelelser > Statuslinje og trykke på Alle meddelelser. Du vil stadig være begrænset til omkring fem apps, da det er, hvad pladsen tillader.
Her kan du også se muligheden for at vise batteriprocenten ud for batteriikonet for mere præcise målinger. Du skal blot slå det til, og du vil se procentdelen dukker op yderst til højre på statuslinjen.
Tilføj dynamiske baggrunde, app-genveje til låseskærmen

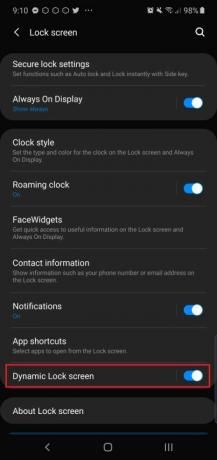

Note 10 og
Når vi taler om låseskærmen, er der også en funktion, der lader dig tilføje app-genveje, når du trykker på fingeraftrykssensoren på skærmen. Det er i den samme indstillingsmenu - Indstillinger > Låseskærm > Appgenveje - og vælg Flydende knap. Traditionelt sidder låseskærmens appgenveje i de nederste hjørner af skærmen (denne mulighed er stadig tilgængelige), men den nye mulighed skjuler dem, indtil du låser telefonen op med fingeraftrykket på skærmen sensor.
Vælg en Venstre genvej og en Højre genvej, og du vil se disse apps dukke op, når du trykker på fingeraftrykssensoren. Skub fingeren til en for at åbne den.
Brug lydstyrketasterne til medier, tænd Dolby Atmos
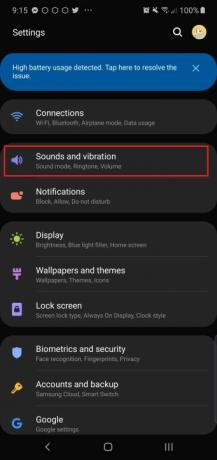
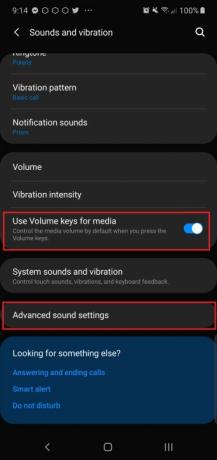
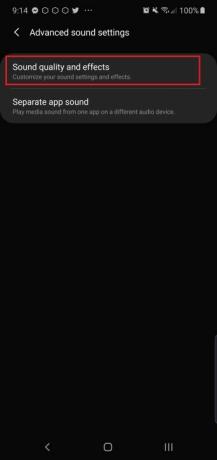
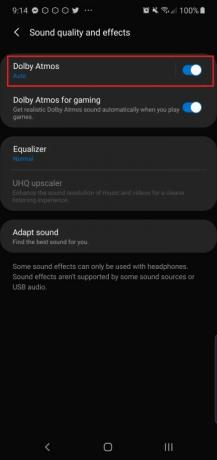
Har du nogensinde haft et øjeblik, hvor du trykker på en video, og din telefon begynder at sprænge lyd med høj lydstyrke, til din store fortrydelse? Hvis der ikke skete noget, da du trykkede på lydstyrkeknapperne, er det, fordi de som standard styrer ringetonelydstyrken. I den Indstillinger > Lyde og vibrationer menuen, kan du slå til Brug lydstyrketasterne til medier for at gøre det sådan, at volumenvippen prioriterer styring af medielydstyrken som standard.
Mens du er her, bør du tage et øjeblik på at tænde Dolby Atmos. Det får lyden, der kommer ud af din Note-telefon til at lyde meget bedre, og du kan finde den i Indstillinger > Lyde og vibrationer > Avancerede lydindstillinger > Lydkvalitet og effekter >
Tænd for blåt lysfilter og nattilstand


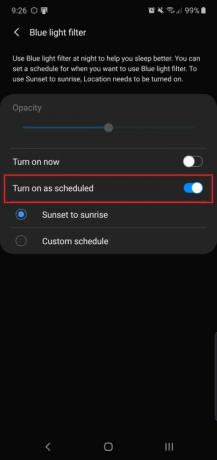
Som de fleste smartphones har Note 10-serien et blåt lys-filter, du kan tænde om natten. Undersøgelser viser, at man tager ind blåt lys inden sengetid kan have negative virkninger på dit helbred, så det er en god idé at begrænse eksponeringen så meget som muligt. Gå til Indstillinger > Skærm > Blåt lysfilter for at slå den til. Du kan vælge, om du vil slå den til fra solnedgang til solopgang eller planlægge et bestemt tidsrum. Du kan også justere intensiteten af filteret for at gøre skærmen mere eller mindre gul.
Note 10 og
Slå ansigtslås til
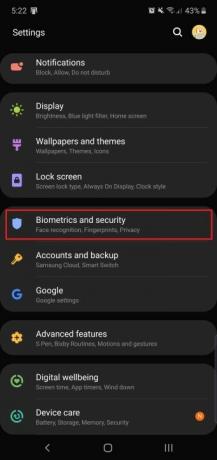
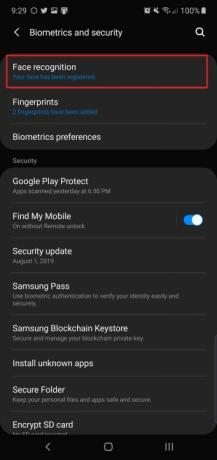

Hvis du ikke er fan af fingeraftrykssensoren på skærmen, vil du være glad for at vide, at der er en alternativ oplåsningsmetode på Note 10 og
Du kan tilpasse funktionen til at tage dig direkte til startskærmen ved at slå fra Bliv på låseskærmen. Vi anbefaler at slukke Hurtigere genkendelse så godt, da det bliver mindre sikkert at låse op med ansigtet.
Vis altid Always On Display



Always-on Display giver dig mulighed for at se klokkeslættet og indgående meddelelser på telefonens standby-skærm uden at skulle tage den op. Men som standard skal du trykke på skærmen for at vise Always-on Display. Du kan holde den tændt permanent, bare bemærk, at den kan bruge lidt mere batterilevetid.
Gå til Indstillinger > Låseskærm > Always On Display > og tryk på Vis altid mulighed. Nu er du klar! Du kan også indstille den til at tænde permanent på et bestemt tidspunkt, hvis det er din præference.
Pro tip: Du kan tilpasse udseendet af den altid-på-skærm ved at gå til Låseskærm > Urstil > Always on Display.
Slå Lift til for at vågne, Smart Stay


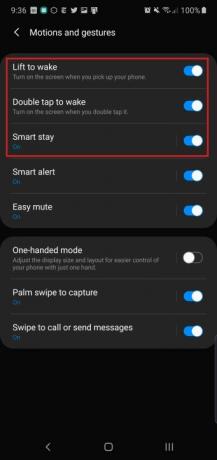
Du skal blot tage fat i Note 10 og
En funktion, der er slået fra, er Smart ophold - den har været tilgængelig på Samsung-telefoner i flere år. Det sørger for, at skærmen forbliver tændt, mens du bliver ved med at se på den, så slå den til, hvis du oplever, at skærmen ofte slukker, mens du læser.
Redaktørens anbefalinger
- De bedste Android-telefoner i 2023: De 16 bedste, du kan købe
- Galaxy Z Flip 5 kan stjæle Razr Plus' bedste egenskab
- De bedste Samsung Galaxy S23-covers: vores 16 foretrukne lige nu
- Her er vores allerførste kig på Samsung Galaxy Tab S9 Plus
- Galaxy S23-ejere skal være på udkig efter denne opdatering




