Det Samsung Galaxy S10 og S10 Plus at hælde bedste smartphones liste lige nu og Samsung Galaxy S10e er vores foretrukne mindre smartphone. De har alle skærme i topklasse, masser af rå kraft under motorhjelmen og egnede kamerasuiter. Selvom de ikke har formået at gå sejrrige ud af vores kameraoptagelser, har de normalt vundet mindst et par sejre mod topkonkurrencen. For de bedste resultater hjælper det at vide, hvordan man bruger kameraappen og låser op for dens sande muligheder. Til det formål har vi forberedt en fest af Galaxy S10 kameratips til din fornøjelse.
Indhold
- Kamera specifikationer
- Kom godt i gang
- Kamera-appen
- Sådan bruger du vidvinkel- eller teleobjektivet
- Sådan bruger du Scene Optimizer
- Sådan bruger du skudforslag
- Sådan bruger du Pro Mode
- Sådan bruger du Live Focus
- Sådan optager du en fantastisk video
Kamera specifikationer

Før vi starter, er det værd at bemærke, at der er nogle vigtige forskelle mellem S10-modellerne, men de fleste af disse tips bør gælde for alle tre telefoner.
Anbefalede videoer
Hovedkameraet i Samsung Galaxy S10 og S10 Plus er et tredobbelt objektiv skydespil, der omfatter et standard 12 megapixel objektiv med en variabel f/1,5 til f/2,4 blænde, et 12-megapixel teleobjektiv med en f/2.4 blænde og et 16-megapixel ultra-vidvinkelobjektiv med en f/2.2 blænde. Samsung Galaxy S10e nøjes med en opsætning med to linser, der dropper 12 megapixel teleobjektivet. Du finder også understøttelse af HDR og optisk billedstabilisering (OIS). OIS er til stede i hvert af 12-megapixel-objektiverne, og teleobjektivet i S10 og S10 Plus giver mulighed for 2x optisk zoom.
Relaterede
- De bedste Samsung Galaxy S23-covers: vores 16 foretrukne lige nu
- Her er, hvor hurtigt 5G på din Samsung Galaxy S23 virkelig er
- Har Samsung Galaxy S23 en SD-kortplads? Vær opmærksom på dette, før du køber
Alle tre kan optage 4K UHD-video med op til 60 billeder pr. sekund (fps), 1080p ved op til 240 fps og 720p ved op til 960 fps, som Samsung kalder Super Slow-mo. Du finder også understøttelse af HDR10+.
Bevæger sig foran, den Samsung Galaxy S10 Plus har en kant med et dual-linse-opsætning, der parrer et 10-megapixel-objektiv med en f/1.9-blænde og et 8-megapixel-objektiv med en f/2.2-blænde for at fange bedre dybdedata. S10 og S10e har det solitære 10 megapixel objektiv. De fremadvendte kameraer kan også optage 4K-video op til 30 fps.
Kom godt i gang

Som standard finder du kameraikonet nederst til højre på din skærm. Hvis din S10 er låst op, kan du blot trykke på den for at starte kameraet. Hvis den er låst, kan du trykke og trække kameraikonet ind i midten for at starte kameraappen.
Du kan også hurtigt trykke på tænd/sluk-knappen to gange for at starte kameraappen hvor som helst, låst eller ulåst. Denne hurtigstartsfunktion skal være aktiveret som standard, men hvis den ikke er det, skal du trykke på tandhjulsikonet øverst til venstre i kameraappen for at åbne indstillingerne og rulle ned for at slå til Hurtig start.
Når kameraappen er åben, kan du hurtigt trykke to gange på tænd/sluk-knappen for at skifte mellem hoved- og frontkameraet.
Kamera-appen

Selvom kameraappen til Samsung Galaxy S10 er nem at bruge, sker der en masse, så det kan tage lidt tid at få styr på. Du kan stryge gennem de forskellige kameratilstande, der er angivet til højre, eller langs bunden, når du holder S10 i portrætvisning. Det er værd at bemærke, at strygning op eller ned i liggende visning eller til højre eller venstre i stående, hvor som helst på skærmen vil cykle gennem dine tilgængelige tilstande.
Du kan skifte mellem for- og bagkameraet ved at bruge de to firkantede pileikoner, der vises ved siden af den store udløserknap. Det sidste billede, du tog, vises på den anden side, og du kan trykke på det for at åbne billedet i Galleri-appen.
På venstre side eller øverst på skærmen finder du en række hvide ikoner, og til højre øverst er der mulighed for at springe ind i Bixby Vision eller lav din egen AR Emoji. Begge er lidt gimmicky, men værd at prøve. Du kan bruge Bixby Vision til at identificere objekter og shoppe efter dem, prøv makeup, og mere. AR Emoji formodes at skabe en tegneserieagtig version af dig, der vil animere sammen med dine ansigtsbevægelser og tale, men efter vores erfaring chancerne for, at det rent faktisk ser ud som om du er slank.
Rækken af ikoner nedenfor fra venstre mod højre er indstillingerne, blitzen (som vi absolut anbefaler at lade være), timeren, billedformatet og staven i slutningen giver dig mulighed for at anvende en række af 12 live-filtre fra varm til sort/hvid, eller slå skønhedstilstand til, som giver dig mulighed for at justere din ansigtsbehandling funktioner.
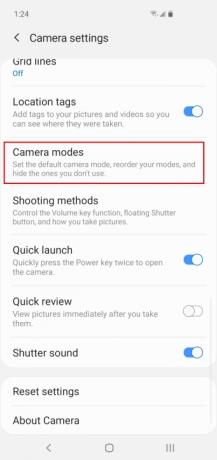
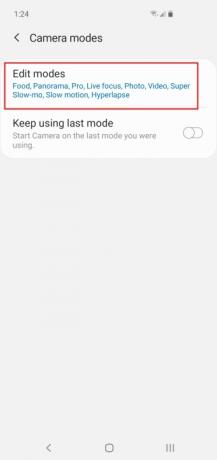
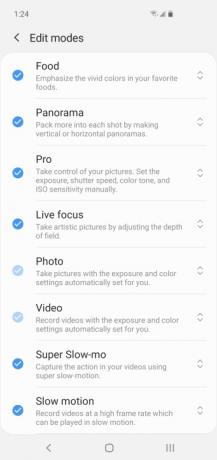
Der er rigtig mange tilstande at vælge imellem i kameraappen, og der kan være et par stykker derinde, som du ikke har tænkt dig at bruge. Det er nok en god idé at slanke dem og rydde noget af rodet ud. Du kan bare slå alt fra, du ikke tror, du sandsynligvis får brug for, og du kan altid tænde det igen, hvis du vil. Du kan redigere de tilstande, der vises i kameraindstillingerne via Kameratilstande > Redigeringstilstande. Du skal blot trykke for at slå alt fra, du ikke vil have vist. Du kan også ændre rækkefølgen ved at trykke og trække en tilstand op eller ned på listen.
Sådan bruger du vidvinkel- eller teleobjektivet



Som standard starter du på hovedkameralinsen, men du kan ændre det via træikonerne til højre. De to træer i midten er dit standardobjektiv. Tryk på ikonet med tre træer for at skifte til vidvinkelobjektivet, og du kan passe ind i mere af scenen før dig. Du kan trykke på det enkelte træ-ikon for at skifte til teleobjektivet. Du kan også zoome ind og ud ved at placere en tommelfinger og finger på skærmen og derefter stryge dem fra hinanden for at zoome ud eller sammen for at zoome ind; du vil se en tæller vises på skærmen for at vise dig zoomniveauet, mens du gør dette.
Sådan bruger du Scene Optimizer
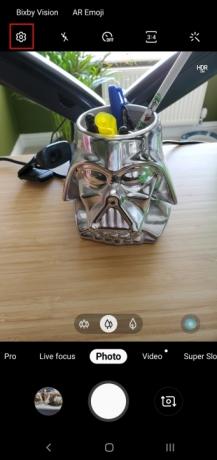
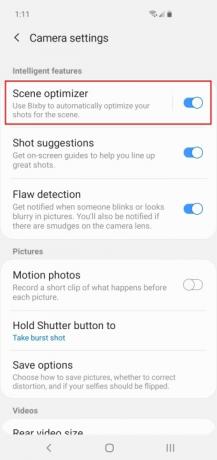
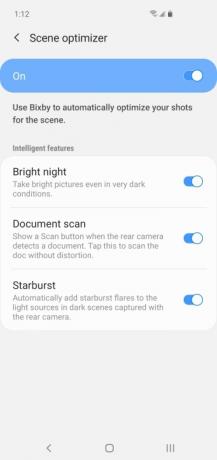
Scene Optimizer bruger kunstig intelligens til automatisk at registrere scener fra strålende solnedgange til buttede babyer, og den justerer kameraindstillingerne for at prøve at producere det bedst mulige billede. Du kan tænde og slukke den hurtigt via det blå swirl-ikon til højre i kamera-appen. Du kan også få adgang til det via kameraindstillingerne og trykke på det for at slå forskellige Intelligente funktioner til eller fra. Vi foreslår, at du lader det være tændt og lader det gøre sit, men du kan altid teste det ved at tage det samme billede med det tændt og slukket. Det har en tendens til at hjælpe med at få billeder til at poppe, men det kan have tendens til overmætning.
Som tidligere Galaxy S-telefoner kan Scene Optimizer registrere mad, dyr, himmel, vandkanter, sne, portrætter, landskaber, bjerge, Gadescener, Fugle, Blomster, Grønt, Strande, Natscener, Baggrundsbelysning, Indendørs scener, Træer, Solopgange og solnedgange, Vandfald og Tekst. Galaxy S10-serien kan også registrere tøj, køretøj, ansigt, drikke, mennesker, kat, sko, hund, scene og baby.
Sådan bruger du skudforslag

En af vores yndlingsfunktioner i S10-kameraappen er skudforslag. Det vil vise dig, hvordan du kan forbedre din komposition ved at vise en vandret linje, der matcher, og et specifikt sted, der skal tilbyde Bedste skud. Alt du skal gøre er at stille op i overensstemmelse hermed - linjen og Bedste skud pletten bliver gul, og du kan tage et overlegent billede. Du kan skifte Skudforslag tændt i indstillingerne for kameraappen. Det er ikke altid perfekt, og du vil måske ikke have det tændt hele tiden, men det kan være virkelig nyttigt.
Sådan bruger du Pro Mode

Hvis du vil grave virkelig dybt og låse op for hele spektret af kameramuligheder, skal du prøve Pro Mode. Stryg til Pro Mode, og du vil åbne op for et væld af nye funktioner, men det vil kræve noget fotografisk viden for at få gode resultater her. Vi antager, at du holder S10 i liggende visning for at diskutere denne tilstand. Gitteret af gule firkanter viser dig autofokusområdet, og du kan ændre det ved at trykke på gitterikonet øverst til venstre, der er en målemulighed under det. Til højre kan du se en lang række nye muligheder, så du kan justere hvidbalance, ISO, lukkertid, fokus, eksponering og mere.
En anden vigtig ting, du kan gøre i Pro Mode, er at gemme dine billeder i JPEG- og RAW-formater. Med Pro Mode aktiveret skal du åbne indstillingerne via tandhjulsikonet og trykke på Gem muligheder tænd derefter RAW kopier. Professionelle fotografer vil være i stand til at arbejde med at redigere vidundere på RAW-filer, men pas på, fordi de fylder meget mere end JPEG-filer.
Sådan bruger du Live Focus
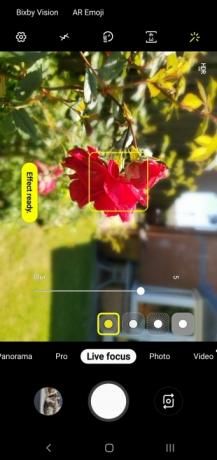
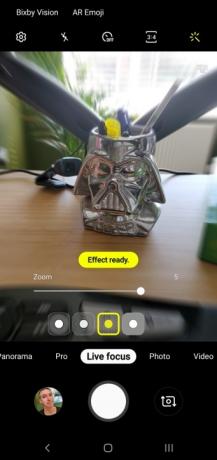
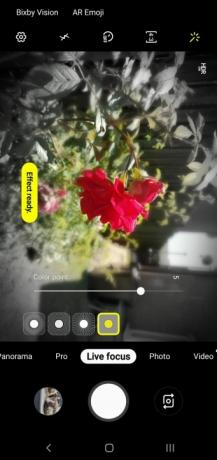
Samsungs version af Portrait Mode kaldes Live Focus, og den giver dig mulighed for at tilføje en sløringseffekt bag dit motiv, som emulerer bokeh effekt som professionelle DSLR-kameraer producerer. Den er især god til at tage billeder af mennesker eller fokusere på bestemte motiver. Vælg dit motiv, og træk i bjælken nedenfor for at ændre sløringsniveauet. Du kan også vælge at justere sløringen efter at have taget billedet ved at åbne billedet i Galleri-appen og trykke på Skift baggrundseffekt på bunden. I typisk Samsung-stil får du ikke bare en simpel baggrundssløring, du kan også vælge at oprette Spin, Zoom, eller Farvepunkt effekter. Indstillingen Farvepunkt er vores favorit, da den giver dig mulighed for at holde motivet i farve og have baggrunden i sort/hvid.
Sådan optager du en fantastisk video
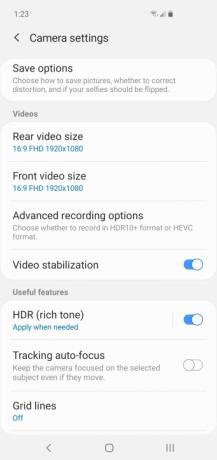
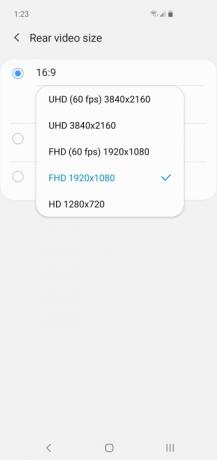
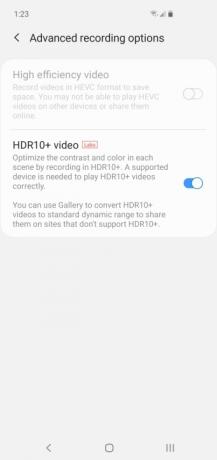
Galaxy S10 er i stand til at optage nogle fremragende videoer, men der er mange forskellige muligheder at være opmærksom på, og ikke alt kan bruges sammen. Standardindstillingerne vil sandsynligvis være fine for de fleste mennesker, men hvis du åbner kameraindstillingerne, kan du ændre en masse ting. Videostørrelsen er som standard 1080p, men du kan skifte helt op til 4K med 60 billeder pr. sekund, hvis du vil - bare husk, at videoer med disse indstillinger vil optage meget mere lagerplads.
Hvis du afspiller dine hjemmevideoer på en stort TV og du har noget, der understøtter HDR10+, så skal du slå det til. Du finder muligheden i kameraindstillingerne under Avancerede optagelsesmuligheder. Bliv ikke fristet til at bruge dette, hvis du ikke har en HDR10+-kompatibel enhed, fordi det ikke vil se godt ud.
Du kan tænde for Super stabil mulighed ved at trykke på håndikonet eller dykke ned i indstillingerne og slå til Video stabilisering. Den skal være tændt som standard, og du vil have den tændt, fordi den vil udjævne enhver slingre eller rystelse. Men hvis du vil spore et motiv i bevægelse med Sporing af autofokus så bemærk det Video stabilisering slukkes automatisk.
Det er også værd at bemærke, at hvis du hopper op til 60 fps, så Sporing af autofokus og Video effekter vil ikke virke, og hvis du hopper til 4K ved 60 fps, så Video stabilisering vil ikke virke.
Samsung tilbyder også Hyperlapse, Slow motion, og vores favorit, Super Slo-Mo. Det kræver lidt øvelse at få gode resultater med det, og god belysning er afgørende, men det er meget sjovt, og vi har en Super Slo-Mo guide at hjælpe dig.
Hvis du ikke har fået stillet din tørst efter funktioner, og du vil gå ud over kameraet, så tjek den nøgleindstillinger, du bør ændre og vores top Galaxy S10 tips for mere.
Redaktørens anbefalinger
- Asus’ seneste Android-telefon kan være en stor trussel mod Galaxy S23 Ultra
- Her er vores allerførste kig på Samsung Galaxy Tab S9 Plus
- Samsung har muligvis lige dræbt Galaxy S10
- De bedste Samsung Galaxy S23 Plus etuier: 15 du ikke kan ignorere
- Har Samsung Galaxy S23 et hovedtelefonstik?




