
Den nye Huawei Mate 20 Pro er en af de mest funktionelle smartphones, der er tilgængelige i dag, hvilket gør den ultra-ønskelig og sandsynligvis vil sikre, at den finder vej til mange hænder. Hvis det er dig, og en ny Mate 20 Pro ligger i din håndflade nu, så læs videre, for vi har nogle gode tips til at hjælpe dig med at kende din telefon en lille smule bedre. Jo mere du ved det, jo mere får du ud af det.
Alternativt, hvis du leder efter vores Huawei Mate 20 Pro anmeldelse det er lige her, og vi har nogle forslag til store sager her også. Hvis du stadig træffer en købsbeslutning, skal du heller ikke afvise standard Mate 20, og du kan læs vores anmeldelse her.
Anbefalede videoer
Sådan aktiveres bevægelseskontroller
Huawei har inkluderet gestuskontroller i EMUI 9.0, brugergrænsefladen over Android 9.0, på Mate 20 Pro; men de er ikke aktive som standard. Åbn dem for at prøve dem Indstillinger, System, og Systemnavigation. Herfra er der tre valgmuligheder: Gestik, Navigation med tre taster, og Navigation Dock.
Vælg Gestures til Huaweis eget gestussystem. De traditionelle Android-knapper forsvinder fra bunden af skærmen, og du vil navigere rundt ved hjælp af en swipe opad for at vende hjem, et swipe på siden af skærmen for tilbage og et swipe op og holde nede for den åbne app menu.
Navigation Dock er en lille prik på skærmen, hvor tryk og tryk også navigerer rundt på telefonen. Den kan bruges sammen med begge hovedkontrolmetoder. For at vende tilbage til de velkendte Android-nøgler skal du følge samme metode ovenfor og vælge Three-key Navigation. Huaweis gestuskontroller fungerer dog godt på Mate 20 Pro.
Sådan får du en app-bakke
Dette er en almindelig anmodning for Huawei-telefonbrugere: Hvordan ændrer du startskærmens layout fra at have appikoner spredt over flere skærme til en traditionel appbakke? Det er nemt. Åben Indstillinger, derefter Hjemmeskærm og tapet, og endelig Startskærmstil. Her er der to muligheder, enten standard Huawei-indstillingen for apps på tværs af hjemmeskærme eller skuffeindstillingen. Tryk på en af dem for at aktivere.
Sådan bruger du Digital Balance
Dette er en ny funktion til EMUI 9.0, og fungerer som Googles digitale velvære system, der kun er tilgængeligt på Pixel-telefoner i øjeblikket. Det er en fantastisk måde at overvåge din app og telefonbrug, og en fordel ved Huaweis app er, at den indsamler data over en længere periode end Googles.
Gå til Indstillinger og find Digital balance mulighed. Åbn det, og hvis det er første gang, skal du muligvis give det nogle tilladelser. Herfra kan du konfigurere brugsgrænser for apps, indstille en daglig skærmtidsgrænse og en sengetidstilstand for at nedtone skærmen efter et bestemt tidspunkt.
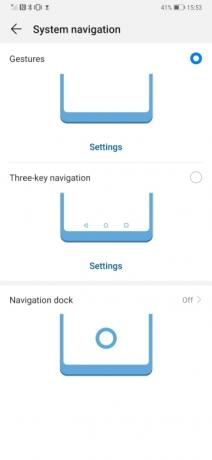

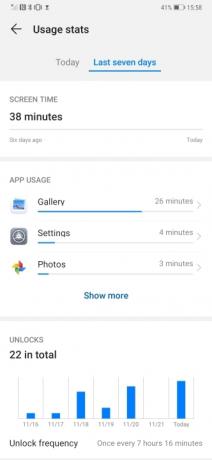
- 1. Aktiver Huawei Mate 20 Pros bevægelseskontroller.
- 2. Skift fra Standard- til App-skuffevisning på Huawei Mate 20 Pro.
- 3. Undersøg Huaweis Digital Balance-app på Mate 20 Pro.
Sådan bruger du bluetooth med AptX HD
Huawei Mate 20 Pro har ikke et 3,5 mm hovedtelefonstik, så hvis du planlægger at købe et par Bluetooth-hovedtelefoner til brug med telefonen, kan du overveje at anskaffe dig et sæt, der understøtter AptX HD, som giver dig lyd i højere end cd-kvalitet fra Hi-Res lydfiler. Du har brug for et par AptX HD hovedtelefoner - find dem alle på listen AptX hjemmeside, men vi kan godt lide Sony WH-1000xM3, og Audio-Technica ATH-DSR9BT - og parr dem derefter med din telefon for at få den bedste trådløse lyd, du hører.
Sådan bruger du Super Macro Mode
En af grundene til at købe Mate 20 Pro er det fantastiske kamera, som udover det nye vidvinkelobjektiv også har en speciel Super Macro Mode. Der er ikke en specifik indstilling for dette, så det er nyttigt at vide, hvordan man kickstarter det, når du er ude at tage billeder. Åbn kamera-appen, og tryk derefter på zoomindstillingerne i søgeren for at skifte til 0,6x vidvinkeltilstand. Kom nu tæt på dit motiv - omkring 2,5 cm væk, ifølge Huawei - og vent på, at den kunstige intelligens indser, hvad du tager et billede af, og Super Macro-tilstand aktiveres. Du ved det, for ligesom andre scenegenkendelsestilstande vil den vise tilstandsnavnet i søgeren.
Sådan slår du Master A.I.
Huawei har et af de bedste kunstig intelligens (A.I.) systemer på enhver smartphone, og det er særligt effektivt i kameraet, hvor det beskæftiger sig med scenegenkendelse og indstillingsjustering. Dette kan resultere i nogle flotte billeder, men du vil måske ikke altid have det afbryde. Det er muligt at slukke for A.I. helt i kameraet, hvis du foretrækker at se resultater uden det.
Åbn kameraappen, og tryk derefter på tandhjulet øverst til højre på skærmen. Se efter Mester A.I. indstilling og slå den fra. Husk, at med Master A.I. deaktiveret, får du ingen af de automatiske scenegenkendelsesjusteringer. For at tænde det igen, skal du bare vende processen om.
Sådan bruger du 3D Live Maker-appen
Hvis du så Mate 20 Pro-lanceringsbegivenheden, husker du muligvis en fantastisk funktion, der blev demonstreret, hvor telefonens kamera 3D-scannede et kæledyr og bragte det derefter til live ved hjælp af augmented reality skærmen. Denne funktion er ikke tilgængelig ved lanceringen, men nu tilgængelig for Mate 20 Pro-ejere, og her er, hvordan du får den.
Åbn Huawei App Gallery-appen, og hvis den ikke allerede er på hovedskærmen, søg efter 3D Live Maker. Download og installer 145 MB-appen, og følg derefter instruktionerne på skærmen for at begynde at bringe livløst legetøj til live. Ja, det kræver tålmodighed at få det rigtigt; men resultaterne er fede, når du får styr på det.
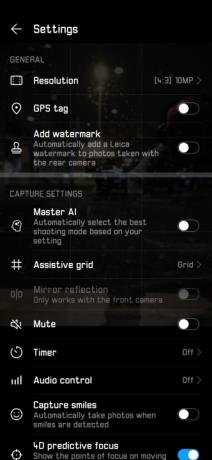

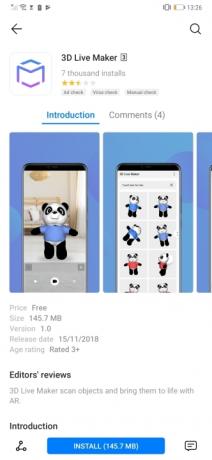
- 1. Sluk for Master AI på Huawei Mate 20 Pros kamera.
- 2. Super Macro Mode på Huawei Mate 20 Pro.
- 3. 3D Live Maker-appen til Huawei Mate 20 Pro
Sådan bruger du trådløs omvendt opladning
Vidste du, at Huawei Mate 20 Pro kan oplade andre enheder trådløst? Hvor overraskende det lyder, forudsat at den anden enhed understøtter den trådløse Qi-standard, virker den faktisk. Det er dog ikke en funktion, der altid er aktiv, så du bliver nødt til at grave i indstillingerne for at tænde den.
Først skal du sikre dig, at den enhed, du vil oplade, har trådløs opladning. Den nye Apple iPhone XS, XS Max, og Samsung Galaxy Note 9 vil alle virke f.eks. Åbn Mate 20 Pro Indstillinger, og vælg derefter Batteri mulighed. Rul ned og se efter Trådløs omvendt opladning mulighed, og tryk på kontakten til højre. Der vises en grafik, der viser dig, hvordan du placerer de to enheder. Det er lige så nemt som at sætte de to telefoner sammen, ryg mod ryg.
Sådan indstilles Always-on Display
Mate 20 Pros OLED-skærm understøtter en altid tændt skærm, så du kan se tiden, batterilevetiden og meddelelser på låseskærmen. Dette er slået fra som standard, så for at finde det, gå til Indstillinger, startskærm og tapet, og se derefter efter Altid tændt skærm mulighed i bunden. Tryk på den, og skift kontakten. Mens du er der, kan du planlægge den, så den altid tændte skærm ikke forbliver tændt om natten, hvor den kan være for lys.
Sådan bruger du Smart Resolution
Ud af æsken vil Mate 20 Pro have sin Smart Resolution funktion aktiv, som sænker opløsningen på skærmen for at hjælpe med at spare batteristrøm. Hvis du vil gøre brug af den maksimale opløsning på 3120 x 1440 pixel, bliver du nødt til at tilsidesætte denne. Gå til Indstillinger, Display, derefter Skærmopløsning. Skift til Smart opløsning valgmulighed øverst på skærmen, og vælg derefter WQHD+ fra mulighederne nedenunder. Det kan være en god idé at slå Smart Resolution til igen i fremtiden, da ikke alle apps og skærme vil gøre brug af alle pixels, hvilket resulterer i spild af energi.
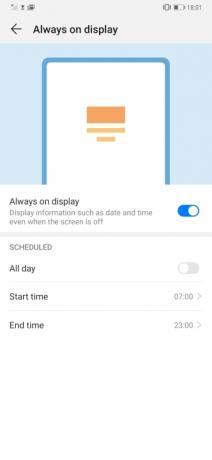
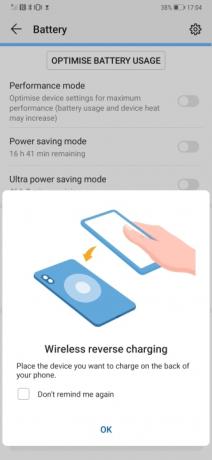
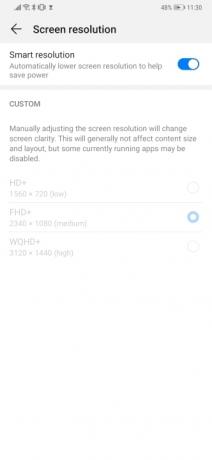
- 1. Tænd for Huawei Mate 20 Pro's Always-on Display.
- 2. Slå omvendt trådløs opladning til på Huawei Mate 20 Pro.
- 3. Juster indstillingerne for smart opløsning på Huawei Mate 20 Pro.
Sådan får du mere plads til meddelelsesikoner
En bivirkning af Mate 20 Pro's hak, hvor 3D-scanning foran kameraet er indeholdt, er, at der ikke er meget plads til notifikationer. Selvom der ikke er meget, du kan gøre ved det, er der en måde at frigøre en lille smule plads. Prøv først disse to tips. Gå til Indstillinger, derefter Skærm, og endelig Flere skærmindstillinger. Fravælg her Vis transportørnavn og Displaynetværkshastighed muligheder.
Gå derefter tilbage til Indstillinger og til Batteri. Tryk på tandhjulet øverst til højre og derefter Batteriprocent, og vælg Vis ikke. Derudover skal du trække notifikationsskærmen ned og slukke for NFC og derefter Bluetooth. Ja, flere af disse er kompromiser - ingen NFC betyder ingen Google Pay, og du skal bruge Bluetooth til hovedtelefoner eller andet tilbehør - men det er den eneste måde at frigøre plads til meddelelsesikoner.
Redaktørens anbefalinger
- De bedste tablets til børn i 2023: Topvalg til dine børn
- Huaweis Mate 50 Pro er her med en vanvittig 200x zoom
- De bedste Huawei P40 Pro Plus etuier
- De bedste iOS 13 tips og tricks
- De bedste Huawei P40 Pro covers og covers




