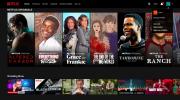MacOS Catalina bringer masser af funktioner og apps at blive begejstret for, men som med alle softwareopdateringer kan du forvente nogle bump undervejs. Det burde dog ikke komme som en overraskelse, da Apple ambitiøst understøtter en bred vifte af hardware - i nogle tilfælde går tilbage til 2012 Mac-modeller.
Indhold
- Sådan repareres MacOS Catalina installationsproblemer
- Sådan løser du problemer med MacOS Catalina Sidecar
- Sådan repareres MacOS Catalina Bluetooth-problemer
- Sådan løser du problemer med MacOS Catalina-appen
- Sådan løser du problemer med MacOS Catalina-filadgang
- Sådan løser du problemer med MacOS Catalinas ydeevne
- Flere Catalina-problemer?
Uanset om du har stødt på problemer med at installere Catalina eller har problemer med at få din Mac op at køre efter installationen, har vi nogle nyttige tips til at afhjælpe nogle af fejlene.
Anbefalede videoer
For det seneste om MacOS, sørg for at tjekke vores artikler om hvordan man downloader MacOS Big Sur og almindelige problemer i Big Sur og hvordan man fikser dem.
Relaterede
- Har du en iPhone, iPad eller Apple Watch? Du skal opdatere den lige nu
- Almindelige Windows 11-problemer og hvordan man løser dem
- Denne kritiske udnyttelse kan lade hackere omgå din Macs forsvar
Sådan repareres MacOS Catalina installationsproblemer

Det første skridt på din Catalina-rejse på en eksisterende Mac er at få operativsystem installeret. Selvom opgraderingsprocessen til Catalina er ret ligetil - du finder opdateringen i Apples Mac App Store - har nogle brugere rapporteret problemer med at kunne downloade opdateringen.
Almindelige fejlkoder, i det mindste i de første par dage efter, at Catalina blev gjort tilgængelig til download, inkluderede meddelelser som Netværksforbindelsen gik tabt eller Installationen af MacOS kunne ikke fortsætte.
Hvis du har stødt på disse fejlmeddelelser, skal du være rolig og fortsætte (gør andre ting i mellemtiden), da det sandsynligvis bare betyder, at Apples servere er blevet oversvømmet. En sandsynlig synder er, at mange af dine andre Mac-brugere har forsøgt at lave opgraderingen på samme tid, og det lægger ekstra stress på Apples servere. Hvis du forsøger at downloade filerne via Wi-Fi, kan du overveje at skifte til et mere stabilt kabelforbundet Ethernet-kabel (hvis din Mac har en Ethernet-port) for bedre resultater.
Hvis fejlen relaterer sig til, at installationen ikke kan fortsætte, kan en mulig synder være lav diskplads. Catalinas downloadfil er nord for 6 GB stor, og du skal have 15 GB til 20 GB ledig plads for at fuldføre installationen. For at kontrollere, hvor meget ledig plads du har på dit drev, skal du klikke på Apple-menuen i øverste venstre hjørne af skærmen, vælg Om denne Mac, og gå derefter til Opbevaring. Du vil være i stand til at administrere din lagerplads her og frigøre noget plads, hvis det er nødvendigt.
Hvis disse problemer ikke er de skyldige i dine Catalina-problemer, vil du måske tjekke, om installationsfilen er blevet beskadiget eller kun delvist blev downloadet. Brug Finder-menuen til at søge efter Installer MacOS 10.15 fil og slet den fil, genstart dit system, og prøv at genindlæse de nødvendige filer fra Mac App Store.
Du kan endda prøve at logge ind og ud af din App Store eller iCloud-konto, hvis du støder på yderligere problemer. Når filen er blevet downloadet, bør den bede dig om at udføre opdateringen. Hvis ikke, søg bare efter Catalina-installationsfilen på din Macs drev og dobbeltklik på den for at begynde din rejse til din Macs mørke side.
Sådan løser du problemer med MacOS Catalina Sidecar

Hvis du ejer en iPad ud over din Mac, kan en af de bedste funktioner af Catalina er i stand til bruge din tablet som en sekundær skærm. Døbt sidevogn, dette er fantastisk til multitaskere og illustratorer, da det tilføjer yderligere skærmejendom, så du kan opnå flere ting.
Sidecar understøtter iPad 6 eller nyere, iPad mini 5, iPad Air 3 og linjen af iPad Pro-produkter. Sørg for at downloade det seneste iPadOS til din iPad for at drage fordel af Sidecar, ellers vil din Mac ikke være i stand til at bruge denne funktion. Og selvom Catalina fungerer på ældre Mac-systemer, kræver Sidecar som funktion mere moderne hardware. Det betyder, at du skal bruge en iMac 27-tommer eller nyere fra 2015, 2016 MacBook Pro eller nyere, 2018 Mac Mini, 2019 Mac Pro, 2018 MacBook Air eller en tidlig 2016 MacBook eller nyere model computer.
Du finder sidevognsindstillingerne i appen Systemindstillinger på din Mac, og du skal aktivere Wi-Fi, Bluetooth og Handoff. Det skal bemærkes, at bærbare brugere skal oprette forbindelse direkte til et Wi-Fi-netværk, og du kan ikke bruge Sidecar, mens du er forbundet til din iPads internetforbindelse.
Hvis du ejer en ældre iPad eller en ældre Mac, er ikke alt håb ude. Tredjeparts apps, som f.eks Duet display, har leveret lignende funktioner til Sidecar længe før Apple lancerede sin native support i Catalina, og mere driftige Mac-brugere kan også følge en Reddit guide på at få Sidecar til at virke på ældre Mac-hardware.
Sådan repareres MacOS Catalina Bluetooth-problemer

Hvis du har svært ved at forbinde Bluetooth-tilbehør eller periferiudstyr til Catalina, er du ikke alene. Det første trin er at åbne indstillingerne i øverste højre hjørne af din skærm og derefter starte Bluetooth-præferencemenuen. Klik på de enheder, du har problemer med, slet dem og reparer dem.
Dette burde løse de fleste Bluetooth-problemer, men hvis du stadig har problemer, vil du gerne åbne din Finder-søgning og derefter klikke på Gå i menuen. Vælg Gå til mappe og skriv ind /Library/Preferences. Du vil kunne se en fil med titlen com.æble. Bluetooth.plist.
Du vil gerne slette denne fil - hvis du foretrækker det, kan du også gemme en kopi på et eksternt flashdrev, før du sletter for at være sikker. Når filen er blevet slettet, skal du genstarte din Mac og forsøge at parre dine Bluetooth-enheder igen.
Tilsvarende oplevede nogle få brugere, der har opdateret til Catalina, også, at deres mus ikke længere virker. Bare lad være med at forbande markøren, da der er en nem løsning til at få din markør tilbage på sporet. Du vil gerne navigere til det samme /Library/Preferences mappe og slet to filer: Find com.æble. AppleMultitouchMouse.plist og com.apple.driver. AppleBluetoothMultitouch.mouse.plist og flyt dem til din Macs skraldespand. For at opnå dette skal du muligvis finde en kablet USB-mus, som du kan bruge midlertidigt. Når filerne er blevet slettet, genstart din Mac, og du burde være i stand til at genvinde kontrollen over din markør.
Sådan løser du problemer med MacOS Catalina-appen

Med Catalina giver Apple og Apple tager væk. Selvom Catalina introducerer Mac-brugere til en helt ny verden af iOS-apps, der er porteret til at fungere på Mac'en - inklusive native Apple-løsninger som Nyheder-appen - ældre apps vil ikke længere virke på Catalina.
Hvis du ofte bruger ældre 32-bit apps, som blandt andet 1Password 2.12.2, QuickBooks 2015 eller VMWare Fusion 3.1.4, så vil du være uheldig på Catalina. Selv ældre versioner af Adobe-stand-alone-applikationer er i problemer. Med sit seneste Mac-operativsystem stoppede Apple understøttelsen af alle 32-bit apps, hvilket betyder, at et stort antal antivirus-apps ikke længere vil fungere så godt.
Der er omkring 235 apps, der ikke længere vil fungere med Catalina, men heldigvis er mange af disse ældre titler med passende 64-bit erstatninger allerede tilgængelige. Hvis du ejer disse ældre 32-bit apps, skal du muligvis opgradere til nyere Mac App Store versioner hvor det er tilgængeligt, eller du bliver nødt til at vente på, at udviklerne frigiver 64-bit opdateringer.
Hvis du har brug for at bruge disse applikationer med det samme, er den eneste mulighed at nedgradere tilbage til Mojave.
Sådan løser du problemer med MacOS Catalina-filadgang
Som en del af Catalinas sikkerhedseftersyn havde Apple ændret, hvordan apps kan få adgang til dine filer. Ligesom på en iPhone, når du åbner en nyligt downloadet app, starter Catalina muligvis en popup, der beder dig om at give den app tilladelse til at få adgang til bestemte filer eller mapper. Hvis du nægtede adgang og ændrer mening, kan du gøre det ved at åbne din Mac Systempræferencer app i docken.
Dernæst skal du vælge Sikkerhed og privatliv, og du vil gerne klikke på Filer og mapper i venstre rude. I højre rude finder du en liste over apps sammen med deres filadgangsrettigheder, og du kan klikke på de enkelte apps for at foretage dine ændringer.
Når du er færdig med at tildele eller tilbagekalde filadgangsrettigheder, skal du sørge for at genstarte appen, for at ændringerne træder i kraft.
Sådan løser du problemer med MacOS Catalinas ydeevne

Når du har opgraderet til et nyt operativsystem, er det naturligt, at operativsystemet kører og føles lidt trægt. Den træghed kunne tilskrives, at Catalina hentede appopdateringer i baggrunden og forsøgte at opdatere biblioteker og filer. Normalt bør ydeevnen forbedres efter et par dage - sørg for at genstarte dit system, hvis du føler, at du er blevet droslet - men hvis du stadig oplever en træg Mac, vil du måske lave en ren installation af Catalina i stedet for en OS-opdatering for at se, om ydeevnen forbedres.
Du vil tørre din tavle ren med en ny installationsproces, som sandsynligvis vil eliminere uoverensstemmelser, forbindelsesfejl eller andre problemer, du måtte have beskæftiget dig med på din operativ system. Ligesom opgraderingsprocessen vil du gerne downloade MacOS Catalina-installationsprogrammet fra Mac App Store. Du skal også bruge et USB-drev - eller et USB-C-flashdrev, afhængigt af din Mac-model - med en kapacitet på 16 GB eller større.
Du vil gerne følge Apples instruktioner om oprettelse af et startbart installationsprogram, som inkluderer brug af Terminal-kommandoer. Denne manual kan være svær at følge for nogle, i hvilket tilfælde du altid kan bestille tid på en Apple Genius Bar, hvor teknikerne vil låne dig et bootbart flashdrev.
Flere Catalina-problemer?
Apple Support er den bedste ressource til eventuelle yderligere problemer, du kan opleve, mens du bruger Catalina. Apple tilbyder telefon-, chat- eller personlig hjælp på deres detailsteder. Og hvis du vil lære mere om Catalina, så sørg for at læse vores MacOS anmeldelseog tjek nogle af vores yndlingstips og tricks for at få mest muligt ud af din Mac.
Redaktørens anbefalinger
- Apple har netop givet Mac-spillere en stor grund til at være begejstrede
- De mest almindelige Microsoft Teams-problemer, og hvordan man løser dem
- Får min Mac macOS 14?
- Dette macOS-koncept løser både Touch Bar og Dynamic Island
- Er macOS mere sikkert end Windows? Denne malwarerapport har svaret