De fleste af os er allerede bekendt med billedsøgninger, søgemaskinefunktionen, der lader dig finde billeder, der er direkte relateret til dine søgetermer. Men der er en anden form for billedsøgning, for når du allerede har billedet og har brug for at kende dets kilde eller oprindelse, så find lignende billeder eller faktatjek et billede. Et omvendt billedsøgningsværktøj udfører denne opgave på din iOS- eller Android-enhed såvel som på din stationære eller bærbare computer.
Indhold
- Sådan søger du omvendt på et billede ved hjælp af Google Chrome
- Sådan søger du omvendt på et billede ved hjælp af Google Lens
- Sådan søger du omvendt på et billede i Android
- Sådan søger du omvendt på et billede på en iPhone
- Sådan søger du omvendt på et billede på Bing
- Sådan søger du omvendt på et billede på TinEye
- Brug en app til at udføre en omvendt billedsøgning
- Billedsøgning app
- Foto Sherlock app
- Google Fotos app
- Omvendt app
- Søg efter billede app
- Omvendt billedsøgningsværktøjer for at tjekke for stjålet arbejde
- Berify søgeværktøj
- Pixsy søgeværktøj
Let
10 minutter
iOS eller Android enhed
Stationær eller bærbar computer
I denne vejledning viser vi dig, hvordan du udfører en omvendt søgning på din mobilenhed ved hjælp af forskellige værktøjer, apps og websteder.
Se mere
- Sådan blokerer du et nummer
- Hvordan man får photoshop gratis
- Sådan ændrer du størrelsen på et billede
Sådan søger du omvendt på et billede ved hjælp af Google Chrome
Hvis du bruger Chrome på Android eller iOS er det nemt at udføre en Google-billedsøgning. Sådan kommer du i gang.
Trin 1: Gå til dit valgte billede i Chrome-browseren.

Trin 2: Tryk og hold på billedet, indtil en menu dukker op.
Relaterede
- iPadOS 17 har lige gjort min yndlings iPad-funktion endnu bedre
- Sådan downloader du iPadOS 17 beta til din iPad lige nu
- Sådan udskriver du fra din Android-smartphone eller -tablet
Trin 3: Trykke på Søg på Google efter dette billede (iOS 14) eller Søg med Google Lens (Android 10).
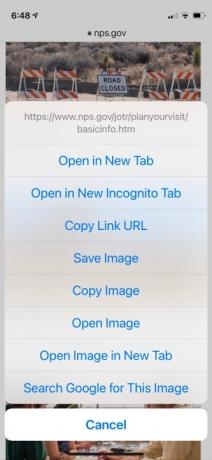
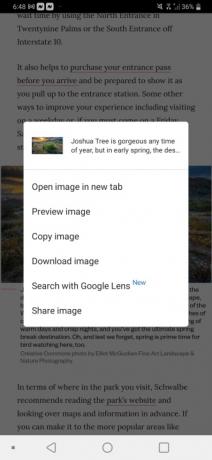
Trin 4: Se resultaterne.

Sådan søger du omvendt på et billede ved hjælp af Google Lens
Din mobilenhed kan være blevet leveret med Google Lens forudinstalleret, og appen er stadig tilgængelig separat i Google Play Butik til Android. Til iOS er Lens nu indarbejdet i Googles hovedapp, så der er ikke behov for en separat app-download på iPhone.
Trin 1: Naviger til et billede i dit fotobibliotek eller fra en webside.

Trin 2: Tryk på Lens-ikonet for at starte billedgenkendelsen.

Trin 3: Appen vil derefter udføre et omvendt billedopslag, identificere billedet og tilbyde alternative lignende billeder.


Sådan søger du omvendt på et billede i Android
Hvis nogen har sendt dig et billede, eller du allerede har det downloadet på din telefon, kan du uploade det for at udføre en omvendt billedsøgning på Google. Denne metode fungerer med enhver Android-browser. For at uploade et billede for at udføre den omvendte billedsøgning, skal du bruge desktopversionen af Googles billedsøgning. Sådan kommer du i gang.
Trin 1: Gå til images.google.com i din browser.

Trin 2: Du vil have desktopversionen, så du skal vælge den. I Chrome skal du trykke på de tre prikker øverst til højre for at åbne Mere menu.
Trin 3: Sæt kryds ved Desktop websted mulighed.

Trin 4: Tryk på det lille kameraikon for at få mulighed for at uploade et billede.
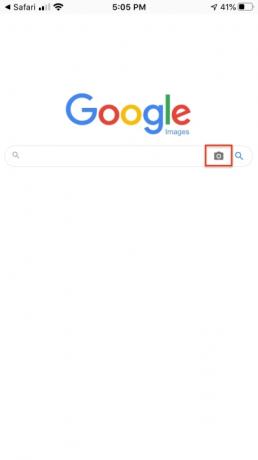

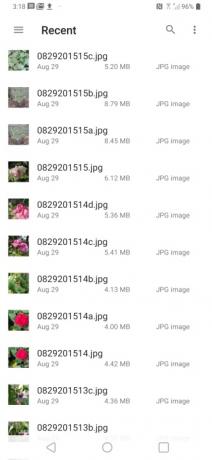
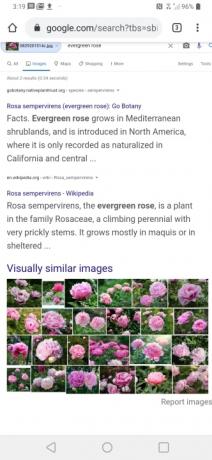
Sådan søger du omvendt på et billede på en iPhone
Du kan også søge et billede omvendt i iOS. Sådan kommer du i gang.
Trin 1: Gå til images.google.com.
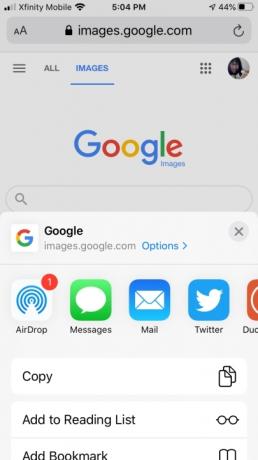
Trin 2: Du vil have desktopversionen, så du bliver nødt til at anmode om den. I Safari skal du trykke på Del ikonet med pilen pegende opad for at åbne delemenuen. I Chrome skal du trykke på de tre prikker Mere ikonet nederst til højre på skærmen.
Trin 3: Rul ned i mulighederne, indtil du finder Anmod om skrivebordswebsted og tryk på den.
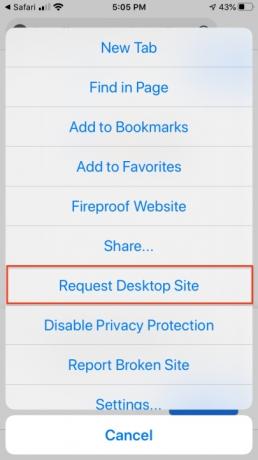
Trin 4: Tryk på det lille kameraikon for at få mulighed for at uploade et billede.
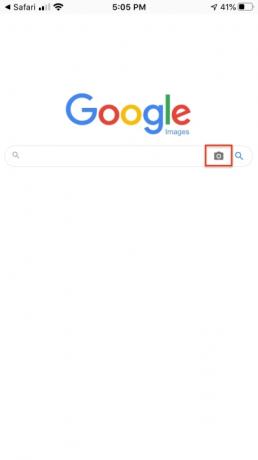
Sådan søger du omvendt på et billede på Bing
Omvendt billedsøgning på Bing er stort set den samme proces på alle platforme. Bare gå til Bing-hjemmesiden og vælg billedsøgningsikonet i adresselinjen. Upload derefter et eller flere billeder.
Trin 1: På enhver browser - desktop eller mobil - skriv Bing-hjemmesidens adresse i adresselinjen.

Trin 2: Tryk på det midterste linseikon.
Trin 3: Tryk på Tillad kameraadgang for at starte en visuel søgning.
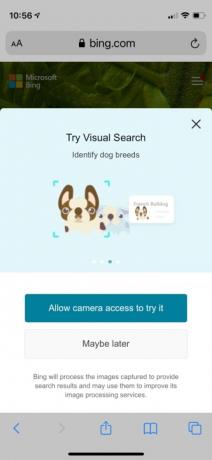
Trin 4: Tryk på Give lov til for at lade appen få adgang til bevægelse og orientering.

Trin 5: Du kan automatisk identificere alt i nærheden ved at pege på din smartphone kamera direkte ved ethvert objekt, da appen med det samme læser, hvad det er.
Trin 6: Tryk på forstørrelsesglasknappen for at få flere oplysninger.

Trin 7: Alternativt kan du tage et nyt billede med din kamera-app eller vælge et eller flere billeder fra dit fotogalleri til identifikation og reference.


Sådan søger du omvendt på et billede på TinEye
Du har lidt flere muligheder, hvis du vil udføre en omvendt billedsøgning, uanset hvilken mobil platform eller webbrowser du bruger. TinEye er et populært websted, der vil hjælpe dig med at udføre en omvendt billedsøgning.
Trin 1: Gå til i din valgte webbrowser tineye.com.
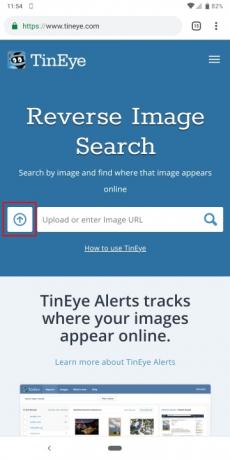
Trin 2: Tryk på pileikonet til venstre for søgefeltet for at uploade et billede.
Trin 3: Du kan tage et nyt billede ved hjælp af din enheds kamera, vælge et billede fra dit fotogalleri eller gennemse en anden placering. De muligheder, du får, er lidt forskellige afhængigt af din telefon.
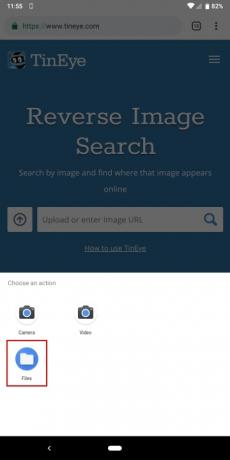
Trin 4: Når dit billede er uploadet, vil du se eventuelle matchninger.

Brug en app til at udføre en omvendt billedsøgning
Der er flere specielle apps dedikeret til at udføre omvendte billedsøgninger i Android eller iOS, som alle kan spare dig for at skulle åbne din browser, hver gang du vil slå et billede op. Her er et par af de bedste.
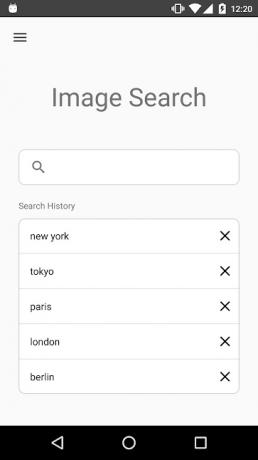


Billedsøgning app
Med den gratis billedsøgningsapp kan du søge billeder efter nøgleord eller billedfilnavn, dele billeder til tredjepartsapps, download billeder for at indstille dem som din smartphones tapet, søg i animerede GIF-billeder, søgehistorik, skalavisning af billede. og søg i specifikke filtre efter indhold, type, farve, størrelse og tid.
Android



Foto Sherlock app
Photo Sherlock lader dig uploade et billede fra dit galleri eller tage et billede for at udføre en hurtig omvendt billedsøgning i Google- og Yandex-motorerne. Bare tryk på galleri- eller kameraikonet nederst i vinduet, beskær, hvis du ønsker det, og udfør søgningen for at få flere oplysninger om billedet.
AndroidiOS


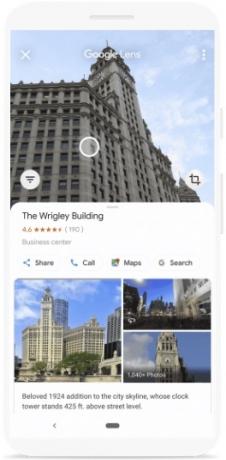
Google Fotos app
Google Fotos-appen har en fotogenkendelsesteknologi, der oprindeligt blev udgivet som en egen app kaldet Google Lens. Siden 2017 har Google Lens-teamet integreret denne teknologi i Googles søgemaskine, Google Fotos og Google Assistant til både iOS og Android. Dette giver brugerne mulighed for at udforske billeder på nettet og udføre omvendte billedsøgninger. Du kan udføre omvendte billedsøgninger på gemte billeder ved at vælge det ønskede billede og derefter trykke på Google Lens-ikonet.
AndroidiOS
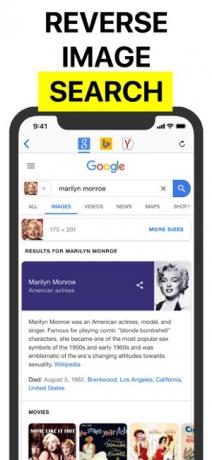

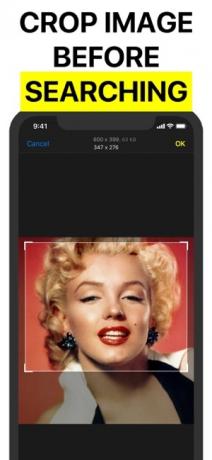
Omvendt app
Reversee er en fantastisk app til iOS, der giver brugerne mulighed for at rotere og beskære deres billeder, før de starter deres søgning. Reversee fungerer også godt som en iOS-udvidelse og giver dig mulighed for at bruge den i Fotos, Safari og Chrome-apps. Når du vælger den annoncefri professionelle version, får du en række ekstra funktioner. Disse omfatter muligheden for at redigere billeder, gennemse billeder fra flere søgemaskiner som f.eks Google, Bing og Yandex, indsæt billed-URL-adresser og kompiler detaljerede data om de billeder, du Find.
iOS
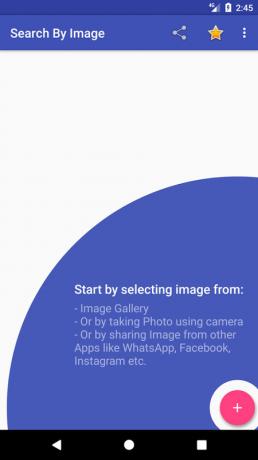
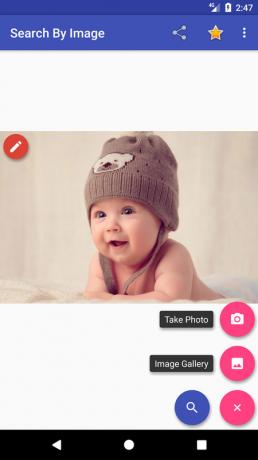
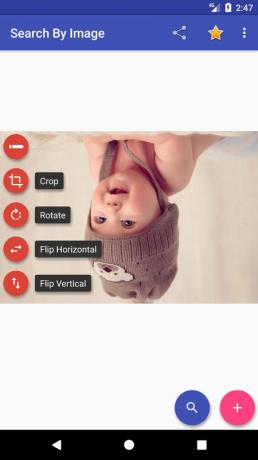
Søg efter billede app
I lighed med Reversee giver Androids Search By Image-app dig mulighed for at foretage grundlæggende billedredigeringer, før du bruger dem i søgninger. Med denne app får du alle de funktioner, du nogensinde kunne ønske dig i en omvendt billedsøgningsapp, fra understøttelse af Google, Yandex og Tineye til muligheden for at åbne delte billeder fra sociale medier platforme som Facebook og Twitter.
Android
Omvendt billedsøgningsværktøjer for at tjekke for stjålet arbejde
Omvendt billedsøgningsapps som dem, der er anført ovenfor, er gode til at finde lignende billeder, så de kan være det nyttigt for grafiske designere, modedesignere, indretningsarkitekter og andre fagfolk, der arbejder med fotografier. For eksempel, hvis du er en af disse kunstnere, kan omvendt billedsøgningsapps hjælpe dig med nemt at afgøre, om dine originale værker er blevet stjålet.
Med dette formål i tankerne har nogle virksomheder designet specialiserede værktøjer til omvendt billedsøgning for at hjælpe dig med at tjekke for stjålet arbejde. Her er to nyttige muligheder at overveje.

Berify søgeværktøj
Berify er en omvendt billedsøgningstjeneste skabt for at hjælpe kunstnere, modeller, vloggere og andre professionelle med at beskytte deres intellektuelle ejendom. Det er den eneste app, der også hjælper dig med at spore lignende videoer for at tjekke for stjålet indhold, hvilket gør det til en nøgleressource for onlineindholdsskabere.
Berify
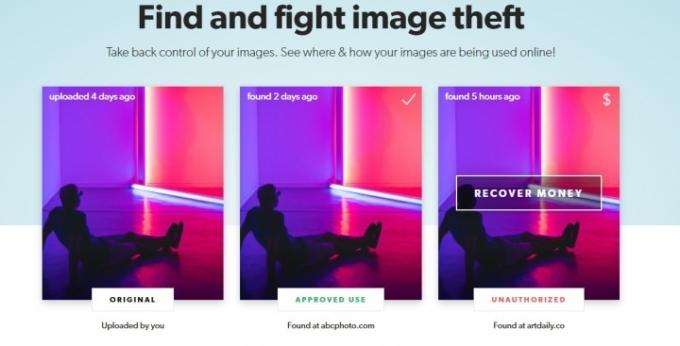
Pixsy søgeværktøj
Pixsy er en gratis online platform skabt af en fotograf, der har oplevet online billedtyveri. I dag tilbyder værktøjet fem specialiserede funktioner til fotografer og onlineindholdsskabere for at beskytte deres arbejde: Overvåg (for at beholde spore, hvor dine billeder vises online), Resolve (for at modtage kompensation for stjålet arbejde), Takedown (for at fjerne stjålne billeder fra internettet), Registrer (for at beskytte dine billeder mod at blive stjålet og misbrugt) og integrationer (for at forbinde disse data med andre websteder).
Pixsy
Redaktørens anbefalinger
- Sådan oplader du din iPhone hurtigt
- De bedste datingapps i 2023: vores 23 foretrukne
- Sådan downloader du iOS 17 beta på din iPhone lige nu
- De 5 bedste Prime Day-telefontilbud, du kan shoppe i dag
- Sådan forvandler du et Live Photo til en video på din iPhone




