
Føler du, at du bruger for meget tid på din smartphone? Teknisk afhængighed er et reelt problem. En nylig undersøgelse, udviklet af Motorola og en ekspert fra Harvard University, fandt mere end halvdelen af Generation Z-respondenterne beskrev deres telefon som en bedste ven, og 35 procent af de adspurgte var enige om, at de bruger for meget på deres smartphone.
Indhold
- Opsætning
- Digital velvære
- Dashboard: Indstilling af app-grænser
- Slap af
- Konklusion
Google og Apple har bemærket. Begge virksomheder har udviklet værktøjer i de seneste versioner af deres respektive mobile operativsystemer for at hjælpe folk med at kontrollere tid brugt på smartphones. Vi har sammenlignede forskellene mellem Digital Velvære i Android 9.0 Pie og Skærmtid i iOS 12, men vi får først nu vores første rigtige kig på Googles initiativ. Android 9.0 Pie er muligvis rullet ud, men Digital Wellbeing er stadig i beta, og du skal tilmeld dig for at teste det før det ruller ud senere i år. Betaen er kun tilgængelig for Pixel og Pixel 2-serien smartphones. Lad os se nærmere.
Anbefalede videoer
Opsætning
Efter tilmelding til beta via vores Pixel 2 XL, modtog vi en e-mail, der opfordrede os til at downloade betaversionen af Digital velvære app. Denne kan downloades som en traditionel app, men du vil ikke kunne finde den gennem Google Play Butik på en anden smartphone. Når den først er downloadet, er den heller ikke en app tilgængelig i appskuffen. Gå i stedet til appen Indstillinger og rul til bunden. Der er en ny Digital velvære kategori klemt mellem Tilgængelighed og over Google. Tryk på den, og de følgende to splash-sider vises, og du skal give Digital Wellbeing adgang til Forstyr ikke.



Digital velvære
I centrum af Digital Wellbeing ligger en cirkel øverst, og tallet i midten viser, hvor længe skærmen har været tændt. Cirklens linje består af en række forskellige farver, hvor hver enkelt fremhæver en app, du brugte mest tid på at bruge (den viser fem apps, og resten falder i kategorien Andet). Tryk på navnet eller farven på hver app for at dykke ned i mere detaljerede oplysninger. For eksempel at trykke Twitter viser, at vi brugte 9 minutter i appen i denne uge - dette kan også opdeles dagligt og hver time, og du kan cykle gennem uger. Tryk på den lille pil ned i øverste højre hjørne, og du kan ændre grafen til at vise Notifikationer modtaget, og Tiderne åbnede. For os stod der, at vi modtog 11 Twitter-notifikationer i denne uge, og at vi åbnede appen to gange.
Du kan indstille apptimere her, som vi snart kommer til, og også kontrollere appens meddelelser.
Gå tilbage til hovedskærmen, og der er to andre tal under cirklen - antallet af gange telefonen er blevet låst op på en dag, og det samlede antal modtagne notifikationer. Du kan ikke rigtig handle på disse specifikke numre, men deres tilstedeværelse kan forhåbentlig hjælpe folk med at visualisere præcis, hvor mange gange vi rækker ud efter vores telefon på en given dag.
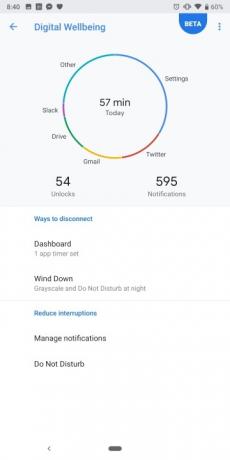


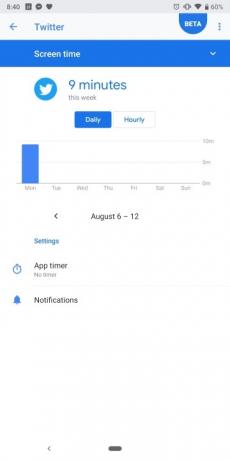
De to vigtigste "måder at afbryde forbindelsen" er angivet under cirklen: Dashboard og Wind Down. Før vi dykker ned i disse, er der helt nederst to links til at hoppe ind i Androids meddelelsesstyringsmenu og Forstyr ikke-menuen, som vi begge allerede har udforsket. Android 9.0 gør det nemt at bruge slå notifikationer fra apps fra (du kan endda styre, hvilke meddelelser fra apps der kommer igennem), og fornyet Forstyr Ikke-system er død enkel at bruge. Bare tænd for det, og alle visuelle og lydafbrydelser forsvinder (men det kan også tilpasses).
Dashboard: Indstilling af app-grænser
Tryk på tallet i midten af cirklen eller Dashboard på hovedmenuen Digital Wellbeing for at få adgang til dine smartphonebrugsdata. Du kan se forskellige oplysninger her, såsom hvor mange notifikationer du har modtaget og skærmtid, samt en liste over apps, du brugte mest tid på at bruge. Ved siden af disse apps er der etiketter, der siger Ingen timer. Hvis du føler, at du bruger en app alt for længe, skal du trykke på Ingen timer og en pop op-menu med et par muligheder vises: 15 minutter, 30 minutter, 1 time eller brugerdefineret timer. Indstil en grænse, du føler er passende, og når du når din tildelte tidsgrænse, vil du se følgende:



Appen minimeres, og der vises en popup, der siger, at du har nået din tildelte skærmtid. Tag et kig på appen på din startskærm eller app-skuffe, og den vil være gråskala, hvilket indikerer, at den ikke er tilgængelig. Tryk på den, og en besked dukker op med det samme. Hvis du trykker Lær mere, føres du til betjeningspanelet, hvor du kan deaktivere appgrænsen for appen. Det føles lidt for nemt at slå appgrænser fra, og vi fandt ud af, at det samme var sandt med Apples iOS 12-skærmtidsgrænser.
Slap af
Vores foretrukne Digital Wellbeing-funktion er Wind Down, som er, når flere handlinger udløses ved sengetid. Tryk på Slap af fra hovedskærmen, og du kan indstille et tidspunkt, hvor det starter og slutter. I løbet af denne tidsperiode vil hele din telefon gå i gråskala, og Forstyr ikke-tilstand aktiveres, hvilket blokerer alle visuelle og lydafbrydelser (tryk på til/fra-knapperne for at slå en af disse fra). Telefonen vil også udløse blåt lys filtrering nattilstand, hvis den ikke allerede er tændt.

Uden at se nogen notifikationer, og med farve fjernet fra din smartphones skærm, er tanken, at du vil lægge din telefon fra dig ved sengetid og gå i seng. Vi har ikke fundet en nem måde at deaktivere Wind Down-tilstand hurtigt. Du kan skifte mellem Forstyr ikke og nattilstand fra meddelelsesskuffen, men hvis du vil bringe farve tilbage, skal du vente på, at tilstanden slutter, eller gå til Settings > Digital velvære > Slap af > og tryk på knappen ved siden af Slap af øverst.
Konklusion
Vi er glade for at se Google levere data, såsom hvor mange gange vi har låst telefonen op, præcis hvilke apps vi har brugt tid på, og hvor meget. Det har hjulpet os med at indse, præcis hvilke apps vi bør begrænse, selvom appgrænserne er lidt for nemme at tilsidesætte. Vi synes, at hjemmeskærmen i gråskalaen er utrolig nyttig, da den virkelig giver os lyst til at lægge telefonen fra os.
Som vi har nævnt før, kræver disse skærmstyringsfunktioner i Android og iOS i sidste ende, at brugeren udfører en smule arbejde. Hvis du seriøst ønsker at ændre mængden af tid på din smartphone, så tænk på Digital Wellbeing som en nyttig vejledning, der lyser vejen - selvom du stadig skal følge stien selv.
Digital Wellbeing udrulles senere i år til alle enheder, der kører Android 9.0 Pie. Hvis du har en Pixel, Pixel XL, Pixel 2 eller Pixel 2 XL, kan du tilmelde dig beta her.
Redaktørens anbefalinger
- Sådan bruger du Google Maps
- Fra Android 1.0 til Android 10, her er hvordan Googles OS udviklede sig over et årti
- Sådan nulstiller du standardapps i Android
- Sådan sporer du dit barns digitale fodaftryk med Google Family Link
- Sådan lytter du til podcasts på Android og iOS



