Sikkerhedskopiering af din Notes-app regelmæssigt er en god måde at sikre, at dine vigtigste data er beskyttet. Notes er blandt de mest brugte apps til både Macs og iPhones, og som sådan kan den blive fyldt med vigtige data, som vi altid har brug for adgang til, såvel som følsomme oplysninger som adgangskoder og legitimationsoplysninger.
Indhold
- Lagring af noter som PDF på Mac
- iCloud på Mac
- Brug Macs Time Machine
- Sikkerhedskopiering af noter på iPhone via iCloud
Lad os gennemgå trinene til, hvordan du sikkerhedskopierer Notes på din Mac og iPhone.
Anbefalede videoer
Let
5 minutter
Mac eller MacBook
iPhone
Lagring af noter som PDF på Mac
PDF-filer er en alsidig dokumenttype, og de fungerer godt som backup-løsning til dine Notes.
Hvis du f.eks. har en note, der indeholder alle dine brugernavne og adgangskoder, skal du eksportere den som en PDF og derefter gå et trin yderligere ved at placere den på en cloud-tjeneste og konvertere den til dit foretrukne format senere (hvilket du nemt kan gøre via Google Docs).
Under alle omstændigheder, bortset fra at kopiere og indsætte indholdet af dine noter til et andet program, og så videre og så videre, den eneste måde at gemme en individuel note som en fil er via PDF-eksportfunktionen til Mac.
Trin 1: I Noter skal du vælge den specifikke note, du ønsker at sikkerhedskopiere.
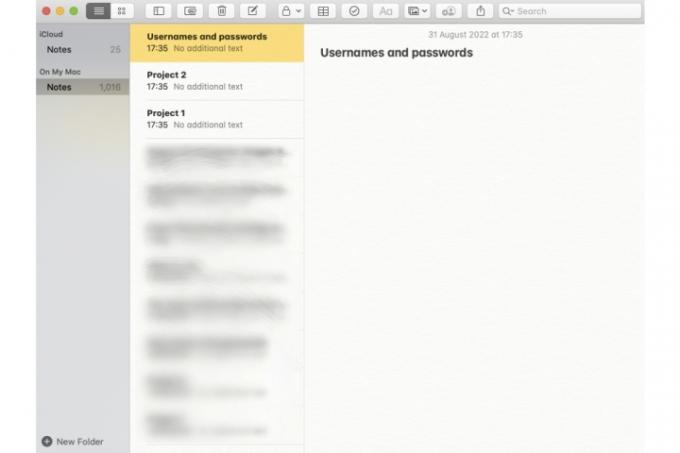
Trin 2: Når noten er valgt (den vil blive fremhævet med gult i notebiblioteket), skal du vælge Fil fanen, og vælg derefter Eksporter som PDF mulighed.
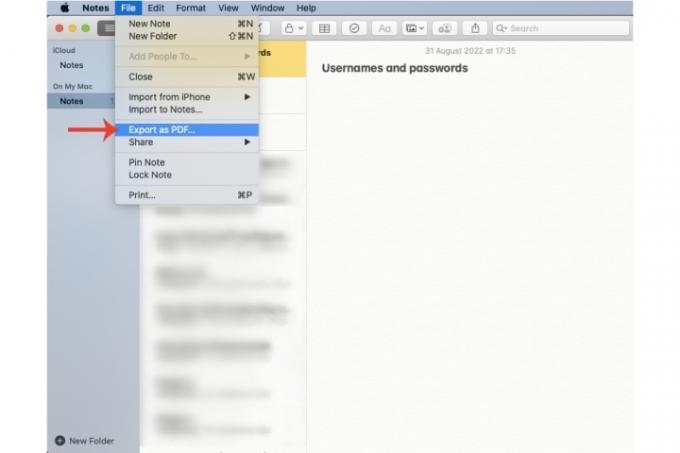
Relaterede
- Rapport: Apples 2024 MacBooks kan stå over for nogle alvorlige mangler
- M3 Macs kan lanceres i år - med en overraskende tilføjelse
- Denne fantastiske MacBook Air-aftale slutter ved midnat
Trin 3: Giv din note et navn, så du kan identificere den til fremtidig reference (det kan du også vedhæft tags), og vælg derefter, hvor præcis du vil gemme den. Tryk på Gemme knap.

iCloud på Mac
Hvis dine noter indeholder hundredvis, hvis ikke tusindvis, af noter, vil det være en skræmmende opgave at sikkerhedskopiere hver enkelt. Men der er andre effektive måder at gemme en kopi af alle dine noter ved blot at aktivere visse MacOS- eller iOS-funktioner. Et sådant værktøj er iCloud. Lad os tage et kig på, hvordan du synkroniserer dine noter til Apples cloud-lagringstjeneste.
Trin 1: Vælg Apple-id inden for Systempræferencer.
Trin 2: Inden for Apps på denne Mac ved hjælp af iCloud, vælg Noter app.
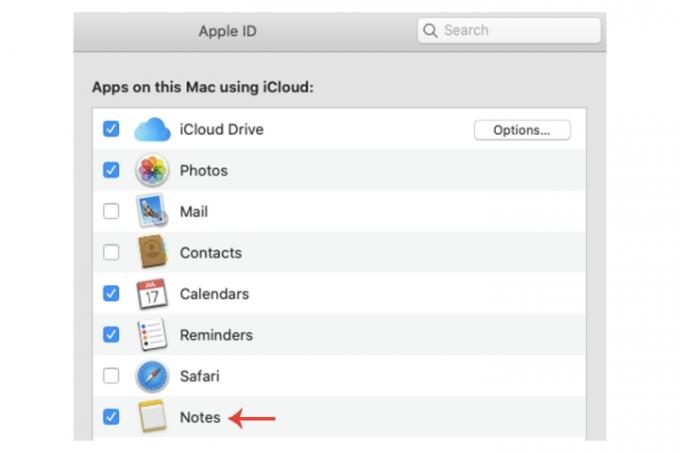
Trin 3: For et ekstra beskyttelsesniveau kan du altid kopiere og indsætte PDF-filerne af noterne på dit iCloud Drive.
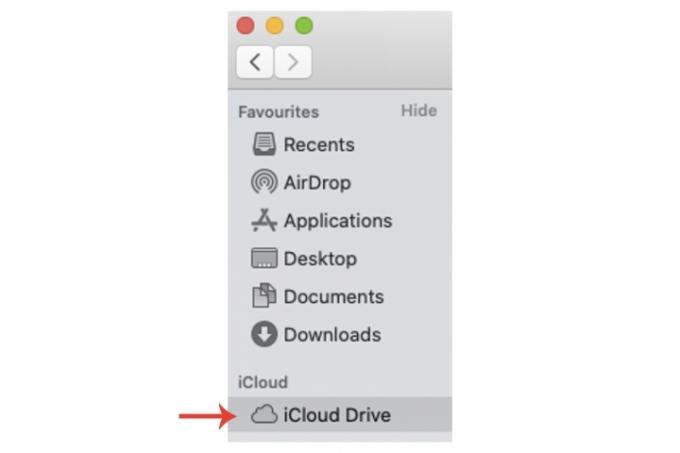
Brug Macs Time Machine
Time Machine på Mac kan også give dig en måde at sikkerhedskopiere dine noter på. Desuden, hvis du sikkerhedskopierer din iPhone på din Mac, som inkluderer Notes app, så sikrer dette, at alle dine noter på tværs af begge enheder er blevet gemt.
Det skal dog understreges, at iCloud er den mere pålidelige mulighed på grund af dens online karakter, mens en Mac kan altid være udsat for at blive stjålet, ødelagt osv., hvilket ville gøre Time Machines funktionalitet ubrugelig.
Alligevel vil det ikke skade at bruge Time Machine til at oprette et gendannelsespunkt, hvis du mister adgangen til dine noter.
Trin 1: I Systempræferencer, Vælg Tidsmaskine.
Trin 2: I Time Machine-vinduet skal du vælge en sikkerhedskopidisk og følge instruktionerne for at fuldføre en sikkerhedskopi.
Sørg for at tjekke ud vores guide om Time Machine for en mere detaljeret vejledning af hele processen.
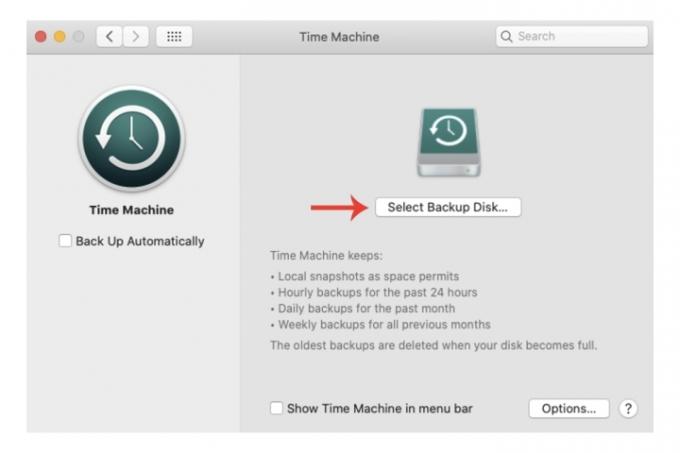
Sikkerhedskopiering af noter på iPhone via iCloud
De af os, der har en iPhone, vil være almindelige brugere af Notes. Telefonnumre, legitimationsoplysninger osv. vil i sidste ende føre til, at en masse nyttig information bliver gemt på appen. Du kan sikre dig, at den er sikkerhedskopieret med iCloud, som giver en gratis tjeneste på op til 5 GB.
Trin 1: Åben Indstillinger, og vælg derefter din brugerprofil under Søg. Aktiver iCloud, hvis du ikke allerede har gjort det.
Trin 2: Vælg iCloud fanen, og hvis den ikke er tændt, skal du trykke på Grøn skifteknap til Noter.
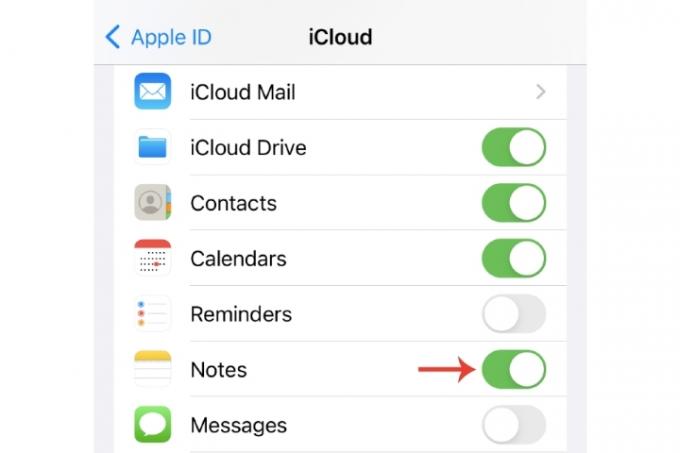
Trin 3: Som vi tidligere har været inde på, kan du altid sikkerhedskopiere din iPhone på din Mac, som giver dig et andet sted at opbevare dine iPhone-noter.
For mere information om sikkerhedskopiering af din Mac, har vi en komplet vejledning om hvordan du sikkerhedskopierer din Mac, samt vores guide vedr tilpasse din iPhone-sikkerhedskopi i iCloud.
Redaktørens anbefalinger
- Denne skjulte menu har for altid ændret, hvordan jeg bruger min Mac
- Bedste tilbage-til-skole MacBook-tilbud: Spar på MacBook Air og Pro
- MacBook Air er stadig på sin laveste pris nogensinde efter Prime Day 2023
- Du kan købe en MacBook Air for $299 til Prime Day – men skal du det?
- Bedste Prime Day MacBook-tilbud: Spar på MacBook Air og MacBook Pro
Opgrader din livsstilDigital Trends hjælper læserne med at holde styr på den hurtige teknologiske verden med alle de seneste nyheder, sjove produktanmeldelser, indsigtsfulde redaktionelle artikler og enestående smugkig.




