Google Slides er Googles svar på PowerPoint, og ligesom Docs og Sheets er det en perfekt brugbar måde at oprette diasshows til præsentationer på. Ligesom Word-dokumenter og Excel-regneark kan konverteres fra en traditionel Microsoft Office-fil til en online-baseret format, der kan tilgås og redigeres til enhver tid, du kan konvertere PowerPoint-dokumenter til Google Slides, også.
Indhold
- Konvertering af en PowerPoint-fil ved hjælp af Google Slides
- Brug af Google Drev
- Import af specifikke dias
Her er en guide til, hvordan du konverterer en PowerPoint til Google Slides.
Anbefalede videoer
Let
5 minutter
Microsoft PowerPoint
En computer, bærbar computer, tablet eller telefon med adgang til Google Slides
Konvertering af en PowerPoint-fil ved hjælp af Google Slides
Trin 1: Åbn Google Slides, og klik Blank under Start en ny præsentation.
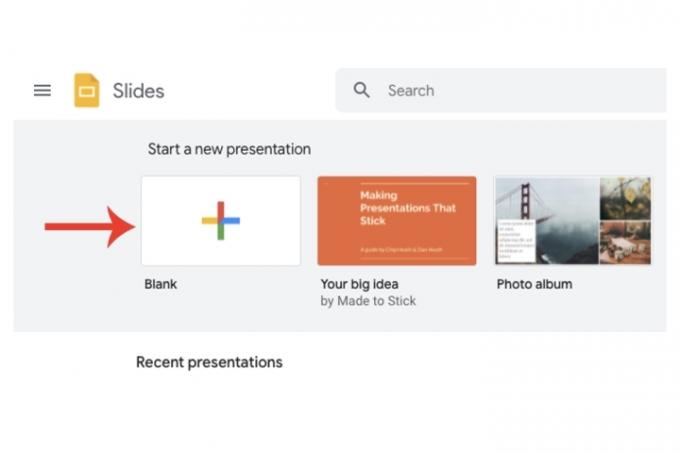
Trin 2: Klik øverst under titelindstillingerne Fil > Åben.

Relaterede
- Googles ChatGPT-rival er netop lanceret i søgning. Sådan prøver du det
- Du kan bruge kraften i ChatGPT i Google Slides nu
- Microsoft kan sætte ChatGPT ind i Outlook, Word og PowerPoint
Trin 3: Klik på Upload fanen og vælg Vælg en fil fra din enhed knap. Find din PowerPoint-fil, og åbn den (udvidelsen vil være .pptx).
Google vil nu konvertere denne PowerPoint-fil til et Google Slides-format. Når processen er fuldført, gemmes den automatisk på din Google Slides-konto via Google Drev.
Bekvemt kan du nu redigere denne præsentation online og, når behovet opstår, konvertere den tilbage til en Microsoft PowerPoint-fil (Fil > Hent > Microsoft PowerPoint).

Brug af Google Drev
En anden måde at konvertere en PowerPoint-fil til Google Slides er ved at bruge Google Drev.
Trin 1: Gå til din Google Drev-kontos startside. Klik på Ny knappen og derefter Fil upload. Vælg din PowerPoint-fil.
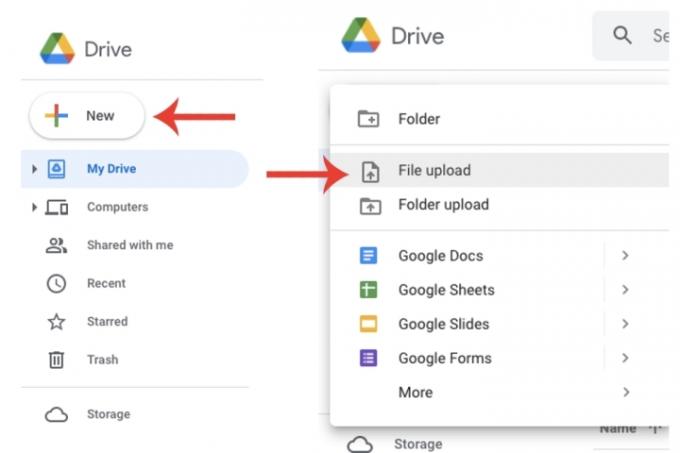
Trin 2: Vælg filen på Google Drev, højreklik på den, og klik på Åben med fanen. Klik til sidst på Google Slides fanen.
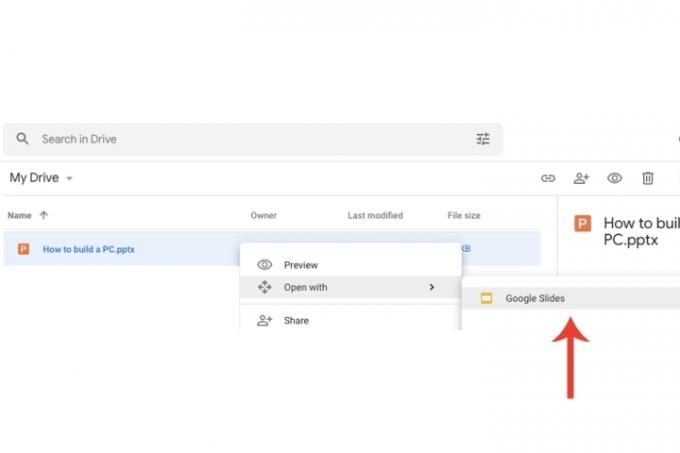
Trin 3: PowerPoint vil blive vist i Google Slides. I modsætning til at uploade direkte via Google Slides, skal du gemme filen til denne metode. Vælg Fil fanen og klik på Gem som Google Slides mulighed fra rullemenuen.
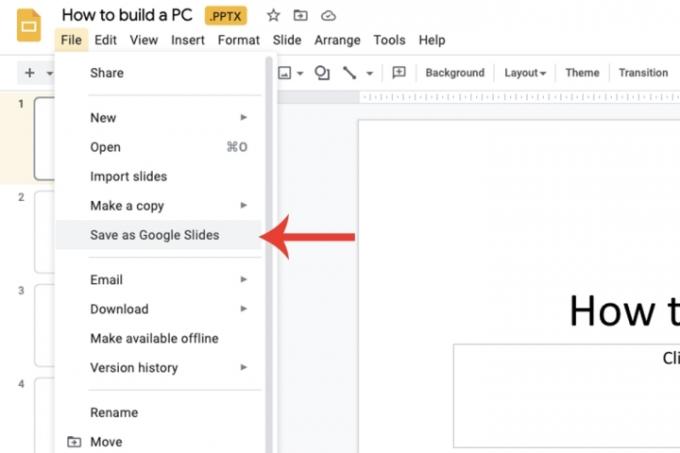
Import af specifikke dias
Google Slides' evne rækker ud over blot at konvertere en hel PowerPoint-fil. Du kan også vælge specifikke dias, du vil importere i modsætning til hele præsentationen.
Trin 1: Åbn en ny Google Slides-præsentation. Indenfor Fil fanen, skal du vælge Importer dias og vælg derefter Upload fanen. Vælg PowerPoint-filen fra din pc.

Trin 2: Google vil nu udfylde en thumbnail-baseret visning af alle slides indeholdt i den PowerPoint-fil og giver dig mulighed for at vælge, hvilke specifikke du ønsker at importere og konvertere. Klik på Importer dias knappen, når du er færdig.

Redaktørens anbefalinger
- Sådan tilføjer du skrifttyper til Google Slides: trin for trin guide
- PowerPoint bruger ChatGPT til at oprette hele diasshows for dig
- Googles nye Bard AI kan være kraftfuld nok til at få ChatGPT til at bekymre sig - og den er allerede her
- Hvordan ChatGPT kunne hjælpe Microsoft med at detronisere Google Søgning
- Hvordan ændrer man størrelsen i Google Slides?
Opgrader din livsstilDigital Trends hjælper læserne med at holde styr på den hurtige teknologiske verden med alle de seneste nyheder, sjove produktanmeldelser, indsigtsfulde redaktionelle artikler og enestående smugkig.




