Dit skrivebord, om Windows eller MacOS, er det mest praktiske sted for de programmer, filer og mapper, du bruger mest. Måske vil du gerne organisere dine skrivebordsikoner ved at placere nogle i en mappe. Eller måske vil du oprette en mappe til nye filer, du planlægger at oprette for hurtig skrivebordsadgang.
Indhold
- Opret en mappe på et Windows-skrivebord
- Opret en mappe på et Mac-skrivebord
Uanset din grund eller formål, her er, hvordan du opretter en mappe på dit skrivebord på Windows og Mac.
Anbefalede videoer
Let
5 minutter
Windows eller Mac computer
Opret en mappe på et Windows-skrivebord
Oprettelse af en mappe på din Windows skrivebord er super enkel, og du har mere end én måde at gøre det på. Når du har oprettet det, kan du flytte skrivebordselementer ind i det eller blot gøre det til et hjem for fremtidige filer.
Trin 1: Højreklik på et tomt sted på dit skrivebord.
Trin 2: Flyt markøren til Ny i menuen og vælg Folder i pop-out-menuen.
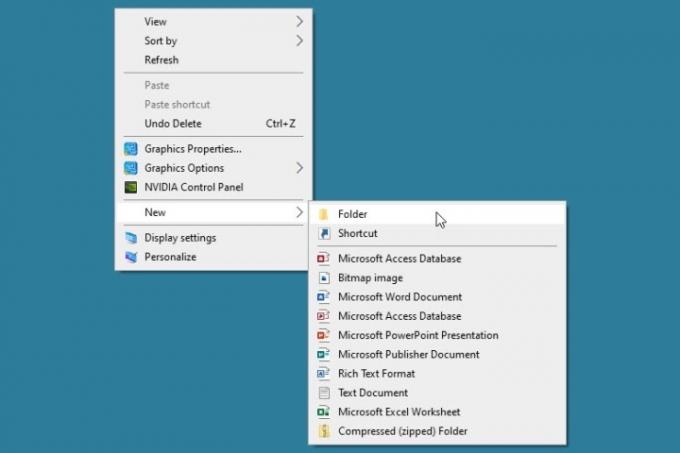
Relaterede
- Denne skjulte menu har for altid ændret, hvordan jeg bruger min Mac
- Hvordan din chef kan udspionere dig med Slack, Zoom og Teams
- Du kan spille næsten ethvert Windows-spil på Mac - her er hvordan
Trin 3: Når du ser mappen vises, vælges standardnavnet "Ny mappe" automatisk, så du bare kan indtaste dit eget navn.
Indtast navnet, tryk Gå ind, og din mappe er klar til brug.
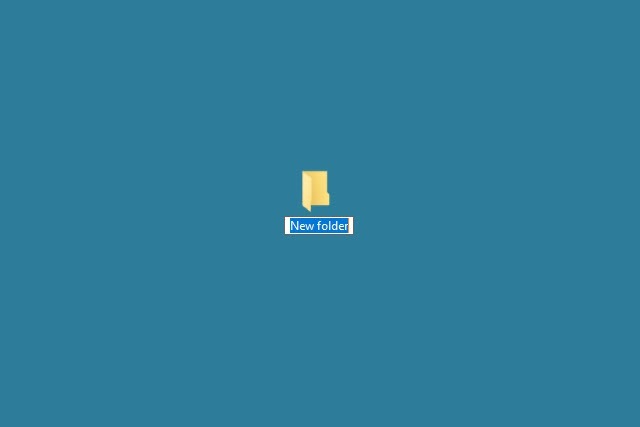
Trin 4: Alternativt kan du oprette en skrivebordsmappe fra Fil Explorer eller med en tastaturgenvej.
- Åben Fil Explorer, Vælg Desktop til venstre, og vælg Ny mappe i båndet på fanen Hjem.
- Brug tastaturgenvejen Ctrl + Flytte + N for at oprette en ny skrivebordsmappe.

Trin 5: Navngiv mappen, tryk på Gå ind, og du vil se den nye mappe på dit skrivebord på det næste åbne sted.
Du kan derefter trække eksisterende skrivebordsikoner for programmer, filer eller andre mapper til din nye mappe. Eller gem fremtidige filer i den mappe ved at vælge den som placeringen i dialogboksen Gem som for det program, du bruger.
Opret en mappe på et Mac-skrivebord
At oprette en mappe på dit Mac-skrivebord er lige så nemt som at oprette en på Windows. Om du vil organisere dit skrivebord eller oprette et sted for filer, du planlægger at oprette, det er en leg.
Trin 1: Højreklik på et tomt sted på dit skrivebord.
Trin 2: Vælg Ny mappe øverst i menuen.
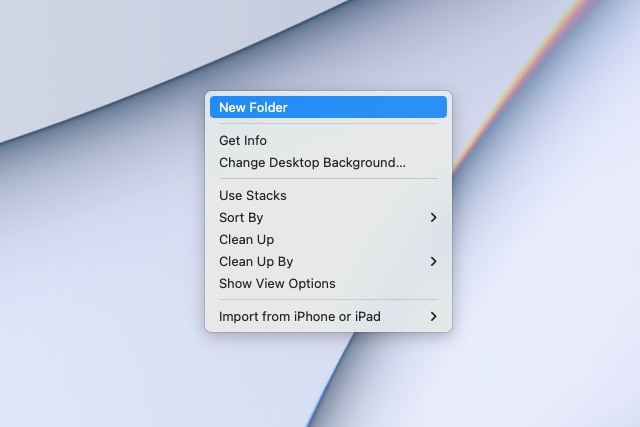
Trin 3: Når mappen vises, vælges standardnavnet "Unavngivet mappe" automatisk. Så skriv det navn, du ønsker til mappen, og tryk på Vend tilbage.
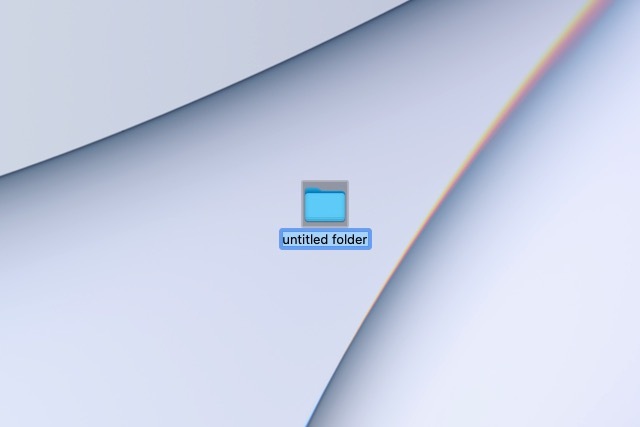
Trin 4: Alternativt kan du oprette en skrivebordsmappe fra Finder eller med en tastaturgenvej.
- Åben Finder og vælg Desktop til venstre. Derefter skal du enten højreklikke hvor som helst til højre og vælge Ny mappe eller gå til Fil > Ny mappe fra menulinjen.
- Brug tastaturgenvejen Flytte + Kommando + N for at oprette en ny skrivebordsmappe.
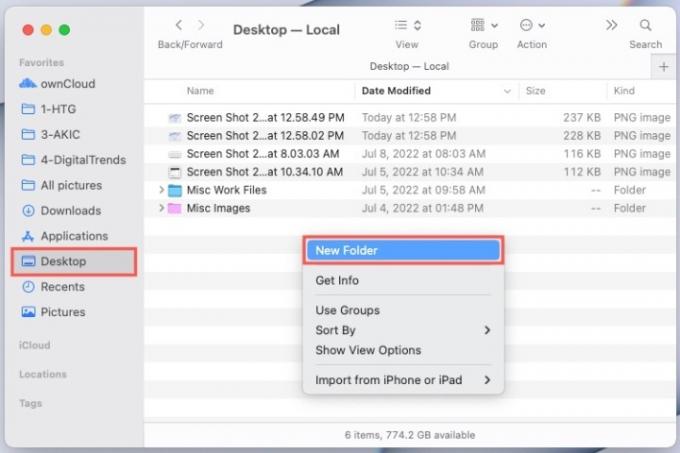
Trin 5: Navngiv mappen og tryk på Vend tilbage. Du vil se den nye mappe på dit skrivebord på det næste åbne sted.
Træk derefter eksisterende skrivebordselementer ind din nye mappe eller vælg det, når du gemmer fremtidige filer, du ønsker i den mappe.
Nu hvor du ved, hvordan du opretter en mappe på din computers skrivebord, skal du tjekke, hvordan du gør det lave en mappe på iPhone eller hvordan oprette en Google Drev-mappe.
Redaktørens anbefalinger
- Sådan konverteres HEIC til JPG på Windows 11
- Hvorfor nye SSD'er smelter sammen, og hvordan du beskytter dine
- Sådan downloader du en Windows 10 ISO-fil lovligt og installerer Windows 10 fra den
- Denne desktop-pc fra Dell koster 500 $ lige nu, men den sælger hurtigt
- Sådan installeres Windows 11 eller Windows 10 på Steam Deck
Opgrader din livsstilDigital Trends hjælper læserne med at holde styr på den hurtige teknologiske verden med alle de seneste nyheder, sjove produktanmeldelser, indsigtsfulde redaktionelle artikler og enestående smugkig.




