
Windows 10 indeholder mange interessante værktøjer, men hvis du er som mange mennesker, sker mere og mere af dit digitale liv i din webbrowser og ingen andre steder. Når det er tilfældet, vil du gerne have dine vigtigste websteder lige ved hånden. Den nemmeste måde at få adgang til dem i Windows 10 er Start-menuen og proceslinjen, der behandler dem mere eller mindre som programmer i sig selv.
Indhold
- Google Chrome
- Firefox
- Microsoft Edge
- Microsoft Edge Chromium
Selvom det generelt er nemt, er det lidt forskelligt at få et websted fra din browser til din proceslinje, afhængigt af hvilken browser du bruger.
Anbefalede videoer
Google Chrome

Tilføjelse af et websted til din proceslinje med Google Chrome kræver et par ekstra menuer end nogle af de andre browsere, men det betyder ikke, at det er svært. Sådan kommer du i gang:
Relaterede
- Sådan konverterer du dine VHS-bånd til DVD, Blu-ray eller digital
- De mest almindelige Chromebook-problemer, og hvordan du løser dem
- Sådan løser du lydproblemer i macOS
Trin 1: Åbn det websted, du vil fastgøre til din proceslinje, i Google Chrome.
Trin 2: Klik på Tre-prikket menuen i øverste højre hjørne.
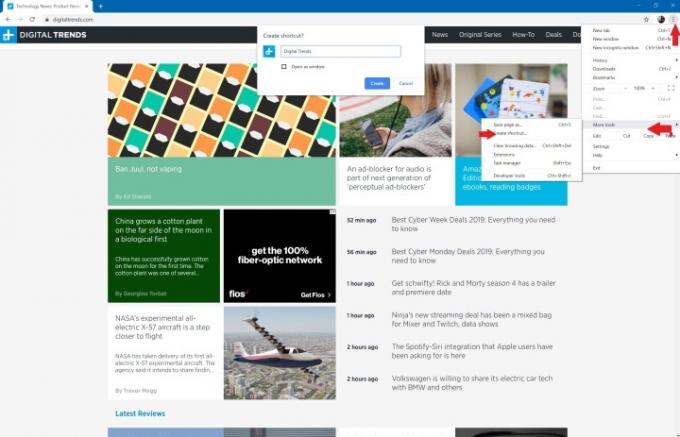
Trin 3: Klik Flere værktøjer, efterfulgt af Opret en genvej.
Trin 4: Når pop op-vinduet vises, kan du tilpasse genvejens navn og markere afkrydsningsfeltet, hvis du vil åbne webstedet i et nyt vindue. Du kan derefter vælge skab. Genvejen skulle derefter automatisk vises på dit skrivebord.
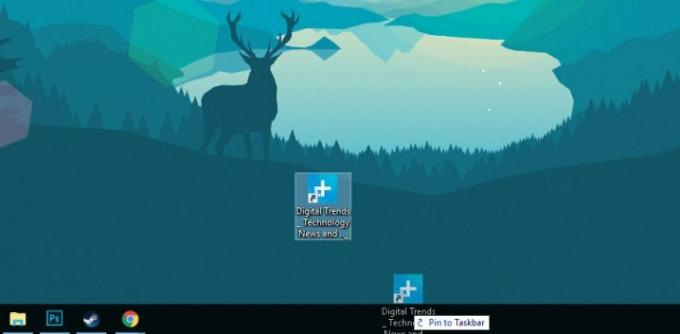
Trin 5: Klik og træk den nye genvej til din proceslinje. Alternativt kan du højreklikke på genvejen og vælge Fastgør til proceslinjen.
Bemærk til Macs: Chrome fungerer lidt anderledes på MacOS. I stedet for at bruge værktøjet Opret en genvej, skal du vælge Vælg at gemme siden i stedet for som… Sørg derefter i det vindue, der vises, at du gemmer linket på dit skrivebord. Dette skulle tilføje genvejen til dit skrivebord, ikke noget problem.
Firefox

Desværre, Firefox har ikke en integreret måde at fastgøre genveje til proceslinjen, som Chrome gør. Der er dog en løsning.
Trin 1: Højreklik på dit skrivebord og vælg Ny > Genvej at åbne Opret genvej vindue.
Trin 2: Tilføj -URL i feltet Mål, efterfulgt af det websted, du vil have det fastgjorte link til at navigere til. For eksempel C: Program Files (x86)Mozilla Firefoxfirefox.exe” -URL https://www.digitaltrends.com”.
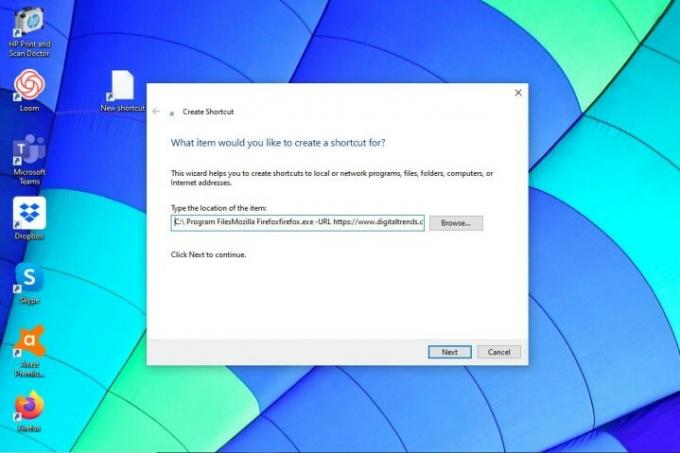
Trin 4: Indtast et navn til din genvej, og tryk på Okay. Højreklik derefter på genvejen og vælg Fastgør til proceslinjen.
Microsoft Edge
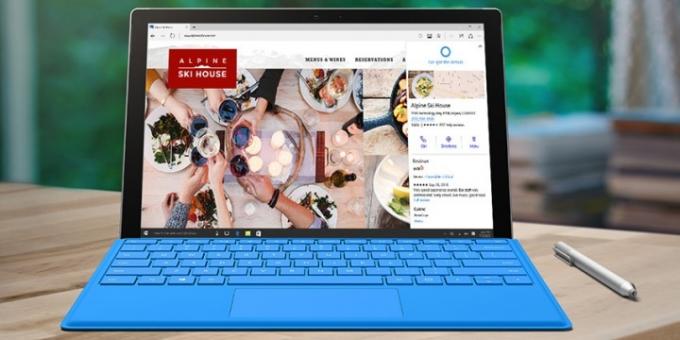
Microsofts Edge-browser har en af de enkleste metoder til at fastgøre et websted til proceslinjen. Bare følg disse hurtige trin:
Trin 1: Åbn dit ønskede websted i Edge-browseren.
Trin 2: Klik på Tre-Prik menuikonet i øverste højre hjørne.
Trin 3: Rul ned i menuen, indtil du finder Fastgør denne side til proceslinjen. Klik på den.

Du kan også fastgøre Start-menuen, hvis det er at foretrække for dig. Gør dette ved at vælge Flere værktøjer og vælg derefter Fastgør denne side for at starte mulighed.
Microsoft Edge Chromium
Microsoft udgav en nyere version af sin Edge-browser i konkurrence med Googles open source Chromium. Vi har med succes brugt denne browser før og betragte det som en fantastisk mellemvej mellem Microsoft Edge og Google Chrome. Du kan nemt fastgøre en webside til din proceslinje ved at følge disse fire trin:
Trin 1: Åbn din ønskede hjemmeside.
Trin 2: Klik på Tre-Prik menuikonet i øverste højre hjørne af din skærm.
Trin 3: Klik Flere værktøjer.
Trin 4: Klik Fastgør til proceslinjen. Indtast navnet på webstedet, og klik derefter Pin.
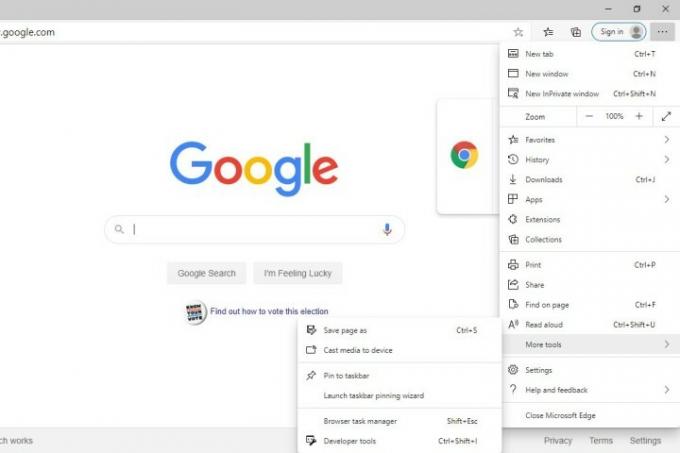
Det er så enkelt som det. Du har lige lært, hvordan du fastgør en hjemmeside til din proceslinje, så du kan finde den med det samme, og vi har givet dig et overblik over vores foretrukne internetbrowsere. Vi har dedikeret forskellige artikler til at hjælpe dig med at forstå ins og outs af internetnavigation, herunder vores valg for de bedste browsere og sikkerhedsforanstaltninger at tage forbliv anonym online.
Redaktørens anbefalinger
- Hvor meget RAM har du brug for?
- Wi-Fi virker ikke? Sådan løser du de mest almindelige problemer
- En begynderguide til Tor: Sådan navigerer du på det underjordiske internet
- Microsoft advarer om, at afhængighed af Internet Explorer kan forårsage forstyrrelser
- Hackere infiltrerer nyhedswebsteder for at sprede malware
Opgrader din livsstilDigital Trends hjælper læserne med at holde styr på den hurtige teknologiske verden med alle de seneste nyheder, sjove produktanmeldelser, indsigtsfulde redaktionelle artikler og enestående smugkig.




