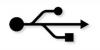Opsæt komplekse regler med flere betingelser eller undtagelser for at administrere din e-mail.
En travl e-mail-indbakke kan snart fyldes op med en blanding af presserende og vigtige eller helt irrelevante og trivielle beskeder. En måde at sortere e-mail-hveden fra avnerne på er at opsætte regler, der automatisk filtrerer beskederne i forskellige mapper, når de ankommer til din indbakke. Outlook tilbyder mange regelmuligheder for filtrering af beskeder efter nøgleord, afsender, emne, konto eller adressefelt. En af de mest almindeligt anvendte filterregler omdirigerer e-mails fra en bestemt person eller gruppe af mennesker - for eksempel din chef, en klient eller medlemmer af et projektteam - fra indbakken til en dedikeret mappe. Brug funktionen Regler og advarsler i Outlook 2013 til at filtrere og organisere dine e-mails automatisk.
Trin 1

Klik på fanen "Filer".
Klik på fanen "Filer" i hovedmenubåndet fra enhver skærm i Outlook.
Dagens video
Trin 2

Vælg "Administrer regler og advarsler".
Vælg knappen "Administrer regler og advarsler" på infoskærmen.
Trin 3

Klik på "Ny regel".
Klik på knappen "Ny regel" i dialogvinduet Regler og advarsler. Du kan også ændre indstillingerne for eksisterende regler fra dette dialogvindue.
Trin 4

Vælg en regelskabelon.
Vælg din foretrukne regelskabelon fra listen i sektionen "Vælg en skabelon" i dialogvinduet Regelguiden. Outlook tilbyder regelskabeloner, der dækker mange e-mail-filtreringsopgaver. En af de mest udbredte regler filtrerer beskeder fra en person eller gruppe af personer til en bestemt mappe. Vælg "Flyt beskeder fra nogen til en mappe", og klik derefter på det understregede link "personer eller offentlig gruppe" i ruden med regelbeskrivelse.
Trin 5

Vælg en kontakt.
Dobbeltklik på hver kontakt i din Outlook-adressebog for at tilføje dem til feltet "Fra". Klik på knappen "OK".
Trin 6

Angiv en mappe.
Klik på "specificeret" mappelinket i regelbeskrivelsesruden i dialogboksen Rules Wizard.
Trin 7

Vælg mappen.
Klik for at vælge den Outlook-mappe, du vil bruge til at gemme meddelelser, der er filtreret efter reglen. Ruden "Vælg en mappe:" viser alle tilgængelige Outlook-mapper. Klik på knappen "OK".
Trin 8

Klik på "Næste".
Gennemgå dine regelindstillinger. Du kan tilføje eller fjerne personer eller ændre mappedestinationen ved at klikke på disse links i ruden med regelbeskrivelse. Klik på "Næste", når du er klar til at gå videre.
Trin 9

Vælg regelbetingelser.
Klik for at vælge andre betingelser, som du vil inkludere i reglen; for eksempel, at aktivere afkrydsningsfeltet "Send kun til mig" betyder, at Outlook kun vil anvende reglen på e-mails, der sendes til dig alene.
Trin 10

Vælg regelundtagelser.
Vælg eventuelle undtagelser til din regel; for eksempel at vælge "undtagen hvis kun sendt til mig" betyder, at Outlook ikke følger reglen for e-mails, der sendes til dig alene. Mange af undtagelserne og betingelserne inkluderer konfigurerbare handlinger. Hvis du f.eks. vælger undtagelsen "undtagen hvis emnet indeholder specifikke ord", skal du klikke på det understregede link "specifikke ord" og vælge de ord, der skal føjes til reglen. Klik på knappen "Næste".
Trin 11

Tilføj et regelnavn.
Indtast et navn for reglen i det relevante felt. Klik for at vælge "Kør denne regel nu på meddelelser, der allerede er i indbakken", hvis du ønsker at anvende reglen på alle eksisterende indbakkemeddelelser. Klik på knappen "Udfør" for at fuldføre opsætningen og afslutte regelguiden.
Trin 12

Anvend ændringerne.
Vælg "Anvend" og derefter "OK" for at implementere reglen og afslutte dialogvinduet Regler og advarsler.
Tip
Outlook tilbyder også en filtermulighed, der hjælper dig med at søge gennem dine e-mails efter meddelelser baseret på specifikke kriterier såsom modtagedatoen, vigtighedsstatus eller om den havde en vedhæftet fil. Klik på fanen "Hjem", klik på "Filter e-mail" i gruppen Find værktøjer, og vælg derefter dit foretrukne e-mail-søgefilter fra rullelisten.
Uønsket e-mail-filteret i Outlook flytter automatisk formodede spam-meddelelser til mappen Uønsket e-mail. Du kan justere disse indstillinger for at blokere afsendere eller tilføje afsendere til en sikker liste. Gå til "Hjem", "Uønsket e-mail" og derefter "Indstillinger for uønsket e-mail" for at kontrollere og ændre Outlooks indstillinger for uønsket e-mail.