Hvis du nogensinde har set på en anden person eller et brands Instagram-kontoprofil, har du sikkert lagt mærke til en række små cirkler på dem. De er normalt farverige og virker ofte designet med et formål. Men de er ikke kun til for at være æstetisk tiltalende.
Indhold
- Hvad er et Instagram-højdepunkt-cover?
- Sådan laver du et Instagram highlight-cover
- Sådan tilføjer du et Instagram-fremhævningscover
Hvis du trykker på dem, vil de normalt åbne det, der er kendt som et Instagram-højdepunkt. A Highlight er dybest set bare en Instagram historie der er valgt til at blive vist permanent på en given brugers profil. Historier varer normalt kun i 24 timer, men hvis du vælger at fremhæve dem som et højdepunkt, kan de ligesom leve for evigt på din profil.
Anbefalede videoer
Moderat
30 minutter
Instagram-mobilappen
En Instagram-historie, som du vil tilføje et highlight-cover til
Et billede, som du vil bruge til dit highlight-omslag
Men tilbage til de kredse. De kaldes highlight-covers. Og de er på en måde et vigtigt indgangspunkt, ikke? Især hvis du er et brand, vil du gerne have, at disse covers afspejler, hvem du er som virksomhed eller person og tiltrækker folk til at se de omtalte historier.
Hvis det er dit mål, kan vi give dig nogle tips til, hvordan du opgraderer dit Instagram-fremhævningscoverspil, så du kan nå det. I denne guide vil vi gennemgå, hvad et highlight-cover er, hvordan man laver et, og derefter hvordan du tilføjer dit highlight-cover til dit Instagram-højdepunkt.
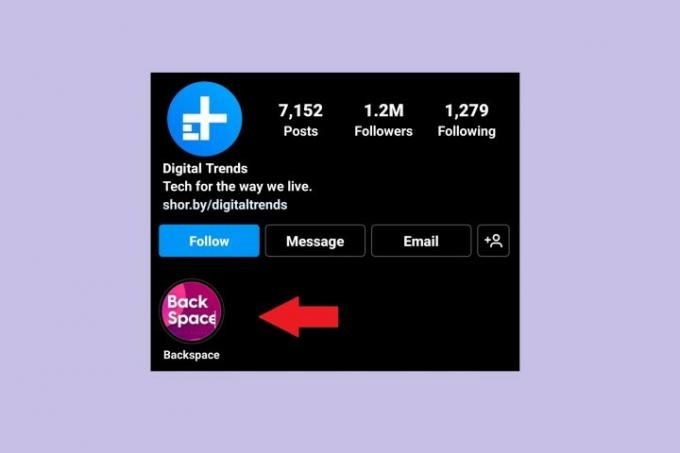
Hvad er et Instagram-højdepunkt-cover?
Forenklet sagt er et Instagram-fremhævningscover et af de små cirkelikoner på en Instagram-kontoprofil, der, når du trykker på det, åbner dets relaterede Instagram-højdepunkt. Det billede, du ser på forsiden, er normalt (men ikke altid) det første billede i selve Highlight-diasshowet.
Fremhævsomslaget er normalt som standard, hvad det første billede er. (Der er andre måder at vælge et andet billede til at være dit cover på, men mere om det senere.) Men uanset hvad, vil du ønsker at sikre, at billedet ser lige så æstetisk tiltalende ud og så relevant for dit brand eller historiefortælling som muligt. I de næste to afsnit vil vi gennemgå, hvordan du kan gøre det.
Sådan laver du et Instagram highlight-cover
I de følgende trin gennemgår vi det grundlæggende i, hvad der skal til for at designe dit eget Instagram-highlight-cover. I stedet for blot at bruge det første billede i din historie som standard, kan du oprette dit eget fremhævede coverbillede og derefter bruge det som det første billede i din Story, så det vises først i dit Highlight, og derefter bruges som dit highlight dække over. Eller du kan oprette dit eget fremhævede coverbillede og derefter tilføje det som et cover, når du bliver bedt om det af appen. På denne måde behøver forsidebilledet ikke at være en del af dit Highlight.
Trin 1:Brug en tjeneste som Canva til at designe dine egne highlight-omslag. Hvis du vil gå vejen for at skabe dine egne highlight-covers (men ikke nødvendigvis helt fra bunden), bør du overveje at bruge en grafisk designplatform som Canva. Canva har tusindvis af gratis highlight-omslagsskabeloner at vælge imellem, som du derefter kan tilpasse og bruge til dine egne formål.
Og når du er færdig med at redigere dine forsider på Canvas online billedredigeringsprogram, kan du bare downloade dem og indsætte dem i dine historier, eller når du bliver bedt om at redigere dit cover, mens du opretter et nyt Highlight eller redigerer et eksisterende Highlight, kan du trykke på fotoikonet for at tilføje et af dine Canva-designede billeder som et cover.
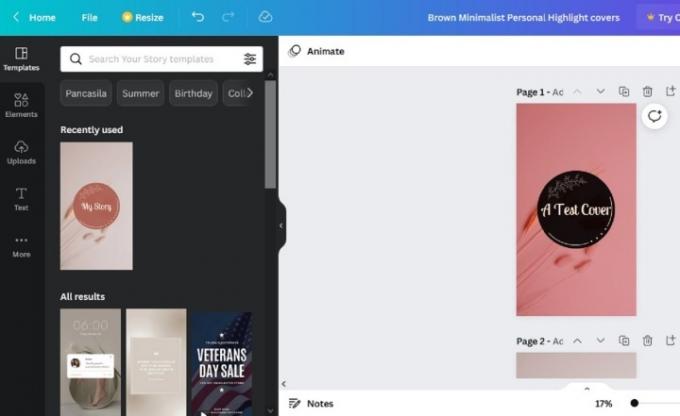
Trin 2:Der er designregler for at lave highlight-covers. Så følg dem. Hvis du ikke har tænkt dig at bruge en færdiglavet skabelon til at lave dine egne highlight-omslag, skal du lave sørg for, at du følger et par designregler først, så dine gør-det-selv-covers stadig ser polerede ud og professionel.
Ifølge social media management softwareudvikler Buffer, skal dine fremhævede forsidebilleder have følgende:
- Designelementerne skal være centreret, så de alle passer fint, når Instagram beskærer dit billede ind i sin highlight-omslagscirkel.
- Billedstørrelsen skal være: 1080 x 1920
- Billedformatet skal være: 9:16
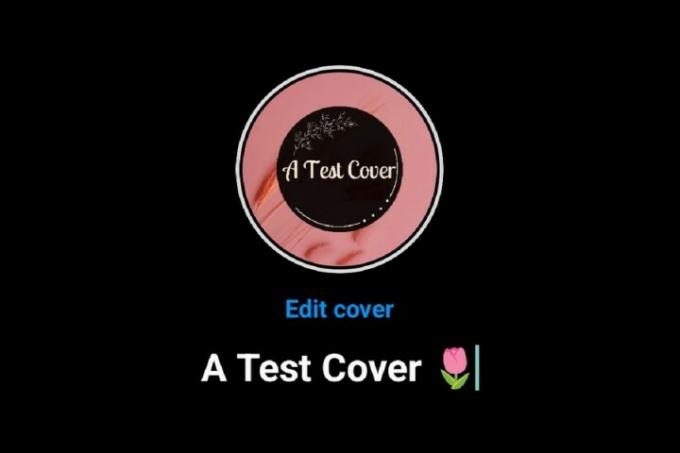
Relaterede
- De 10 store måder, hvorpå Threads er helt anderledes end Twitter
- Sådan indstiller du dit Facebook-feed til at vise de seneste indlæg
- Meta har allerede bekræftet mig for at påvirke valg - så hvorfor skal jeg betale for et flueben?
Trin 3:Glem ikke at gøre brug af billedteksten under dine højdepunkter. Når du opretter en highlight, får du mulighed for at skrive en lille billedtekst til dit highlight-omslag. Gå videre og skriv en, hvis du har en hurtig eller mindeværdig billedtekst/titel til dit højdepunkt.
Du kan også tilføje emojis her. God fornøjelse med det. Billedteksten er endnu en måde at henlede opmærksomheden på dine højdepunkter. Derudover kan det give dine seere endnu et fingerpeg om, hvad dette højdepunkt vil handle om.
Sådan tilføjer du et Instagram-fremhævningscover
Der er flere måder, du kan gå om at tilføje et Instagram Highlight-cover. Du kan inkludere dit ønskede forsidebillede i din originale Instagram Story som det første billede, og dit Highlight kan som standard bruge det som forsidebillede.
Du kan vælge et andet billede fra din historie til at være forsidebilledet. Du kan vælge et helt andet billede fra din telefon, mens du opretter Highlight. Du kan endda redigere coveret til en eksisterende Highlight og vælge et andet coverbillede fra highlight-historien eller vælge et andet billede fra din telefon – masser af muligheder. Med henblik på denne vejledning vil vi fokusere på to hovedmetoder: En til mens du opretter en Highlight og en til at ændre coveret af en eksisterende Highlight.
Trin 1:Mens du opretter et højdepunkt:
Vælg din Profil billedikon. Vælg derefter Plus tegn ikon > Historiens højdepunkt. Vælg de billeder, du vil inkludere i din Highlight. Vælg Næste.
På den Titel skærm, hvis det ønskes, indtast din billedtekst i området med den blinkende markør. Vælg derefter Rediger omslag hvis du ønsker at ændre standardomslagsbilledet til et andet.
Vælg derefter enten et andet billede fra din Highlight som cover, eller vælg et andet billede fra din telefon ved at vælge Billede ikonet nederst på din skærm. Hvis du vælger at gøre det sidste, skal du vælge det ønskede billede fra næste skærmbillede og derefter vælge Pil ikon i øverste højre hjørne. Vælg derefter Færdig. Vælg derefter Færdig en gang til.

Trin 2:Ændring af omslaget til en eksisterende highlight:
Åbn Instagram-mobilappen. Vælg din Profilbillede ikonet i nederste højre hjørne af skærmen. Langt tryk på Fremhæv omslagscirkelikon du vil redigere.
Vælg fra menuen, der dukker op Rediger fremhævning. Vælg Rediger omslag.
Så kan du enten vælge et andet billede fra din Highlight til at være highlight-omslaget, eller du kan vælge Billede ikonet nederst på skærmen for at vælge et andet billede fra din telefon. Hvis du vælger et andet billede fra din Fremhæv, skal du vælge Færdig. Og vælg derefter Færdig en gang til.
På den anden side, hvis du vælger Billede ikonet, vælg det foto, du ønsker på den næste skærm > vælg Pil ikon > vælg Færdig. Vælg Færdig en gang til.
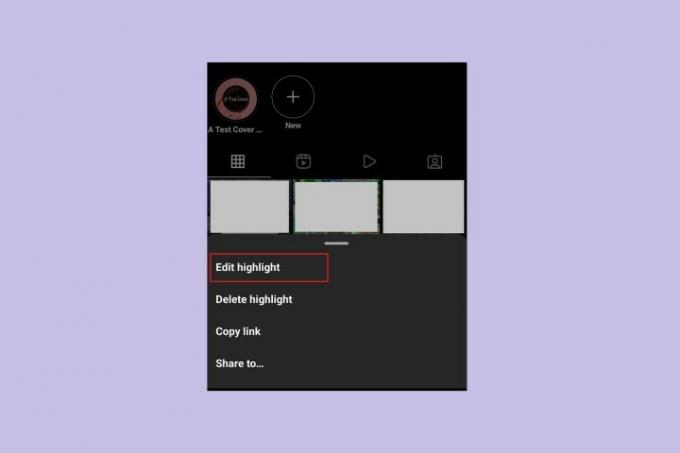
Redaktørens anbefalinger
- Sådan bliver du verificeret på Instagram-tråde
- Instagram-tråde: hvad du behøver at vide, og hvordan du tilmelder dig
- Sådan deaktiverer du din Instagram-konto (eller sletter den)
- TikTok CEO står over for kongressen på torsdag. Sådan ser du
- Sådan kører du et gratis baggrundstjek
Opgrader din livsstilDigital Trends hjælper læserne med at holde styr på den hurtige teknologiske verden med alle de seneste nyheder, sjove produktanmeldelser, indsigtsfulde redaktionelle artikler og enestående smugkig.



