Hver gang du tilføjer en ny app til din iPhone, vises dens ikon på startskærmen, normalt på den sidste side. For folk, der har et afslappet forhold til deres apps, hjælper denne konvention dig med at huske alt, hvad du har i øjeblikket. Selvom du på grund af sådanne indstillinger holder din hjemmeskærmen er ryddet og organiseret kan være udfordrende. Hvis du har for mange apps på mange sider på din startskærm eller ønsker at holde nogle apps private, skal du finde en smartere måde at organisere din appsamling på. iOS har bekvemt en funktion, der lader dig skjule apps, du ikke bruger eller vil undgå at blive vist hele tiden.
Indhold
- Sådan skjuler du en app på din iPhone
- Sådan skjuler du en side med apps på din iPhone
- Sådan skjuler du apps i en mappe på iPhone
Anbefalede videoer
Let
10 minutter
iPhone eller iPad
Den nemmeste måde at organisere dine iPhone-apps på er med appbiblioteket, som blev tilgængelig fra og med iOS 14. Apples nuværende operativsystem gør det lettere at fjerne apps fra din startskærm for at spore dem i dit bibliotek. Her er nogle måder, hvorpå du kan begynde at skjule apps på din iPhone.
Sådan skjuler du en app på din iPhone
Her er nogle enkle trin til at skjule en enkelt app på din iPhone ved hjælp af App Library:
Trin 1: Tryk og hold på App, du vil skjule. En menu vises.
Trin 2: Vælg muligheden (med rød skrift) for at fjerne appen fra din startskærm.
Relaterede
- Dette er de eneste 2 grunde til, at jeg er begejstret for iPhone 15 Pro
- Bedste tilbud på tilbage-til-skole-telefoner: Få en ny iPhone for under $150
- En iPhone er lige blevet solgt for et vanvittigt beløb på auktion
Trin 3: Du vil blive vist en mulighed for at slette appen permanent eller blot fjerne den fra siden.
Trin 4: Vælg anden mulighed. Dette vil ikke afinstallere appen; det vil kun skjule det fra din hjemmeside.
Disse trin giver dig en nem to-minutters løsning til at skjule irriterende eller private apps fra din startskærm. På denne måde kan du undgå sjældent brugte apps og skabe mere plads til dem, du bruger regelmæssigt. Men hvad nu hvis du vil skjule en hel side med apps? Vi har noget til dig.
Sådan skjuler du en side med apps på din iPhone
Nogle gange er det måske ikke nok at skjule en enkelt app. Måske er din skærm for rodet, og du har brug for mere ledig plads for at arbejde effektivt. Eller måske har du en masse private data på din telefon, som du gerne vil holde skjult. Uanset hvad, er der nogle enkle trin, du kan følge for at skjule en side med apps ved hjælp af iOS 14 App Library.
Trin 1: Langt tryk en tom del af din skærm på den side, du vil skjule.
Trin 2: Tryk på den lille Navigationspunkter der vises nederst på din skærm.
Du vil se alle skærmbillederne sammen med små afkrydsningsfelter under dem.
Trin 3: Vælg Afkrydsningsfelt for den side, du vil vise og fjern markeringen for dem, du ønsker at skjule.
Hvis du skifter mening på et tidspunkt efter at have skjult app-siderne, skal du følge de samme trin for at vise dem. Tryk længe på skærmen, tryk på prikkerne, marker eller fjern markeringen af de skærme, du ønsker at vise eller skjule, og du får den hjemmeside, du ønsker.
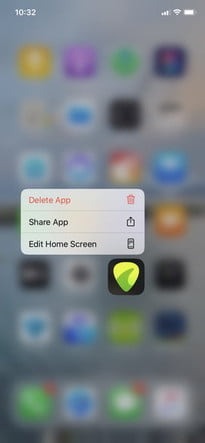
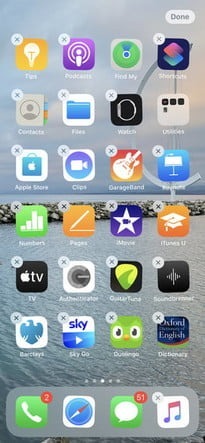

Sådan skjuler du apps i en mappe på iPhone
Lad os sige, at du vil skjule en bestemt gruppe apps på din iPhone. Du kan også gøre det ved at oprette en mappe til dem på startskærmen og skubbe dine personlige apps til denne mappes sidste side.
Trin 1: Tryk og hold fast En af de apps, du vil skjule. (I eksemplet ovenfor er dette GuitarTuna.)
Hvis du kører iOS 13.2 eller nyere, skal du trykke på Rediger startskærm knap. Hvis du bruger iOS 13 til 13.1, skal du trykke på Omarranger apps. Og hvis du kører en tidligere version af iOS end 13, er du nødt til at holde fast i appen, indtil den begynder at ryste.
Trin 2:Træk den app, du gerne vil skjule til en anden app og derefter Slip appen, når den er oven på den anden app. Dette opretter en ny mappe, som automatisk vil blive navngivet af din iPhone (ifølge apps), men du kan ændre navnet til noget mere relevant.
Trin 3: Hvis du vil skjule en anden app, Træk den ind i den nyoprettede mappe. Gentag, indtil du har placeret alle de apps, du vil skjule, i denne mappe. Du vil måske placere et par andre apps i mappen for at udfylde den første side, eller du kan bare forlade den.
Trin 4: Når du har overført alle dine apps til den nye mappe, kan du justere deres placering for at skjule dem på næste side. At gøre dette er nemt; ganske enkelt Tryk og træk den valgte app til mappens højre side, indtil den migrerer til den anden side. Gentag denne metode med alle andre apps, du vil forblive skjult.

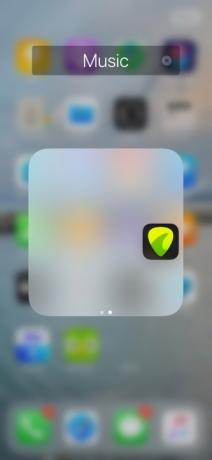

Trin 5: Til sidst foreslår vi at give mappen en mere beskeden titel. For eksempel har vi navngivet vores mappe "Ordbøger." Vi inkluderede også et par ordbøger på mappens første side. Husk, at alle apps på mappens førende side stadig vil kunne ses fra startsiden; dog vil det være meget mindre end normalt.



Det er alt, hvad der er til det. Hvis du beslutter dig for, at du ikke længere behøver at skjule dine apps, kan du øjeblikkeligt flytte dem et andet sted hen. Alt du skal gøre er at trække dem ud af den skjulte mappe og lægge dem tilbage på startsiden. For at gøre dette skal du blot aktivere Rediger startskærm mode. Du kan skjule enhver applikation ved at bruge denne metode, uanset om den er indfødt eller tredjepart. Denne ubesværede teknik vil lade dig skjule dine oprindelige apps hurtigt og nemt.
Redaktørens anbefalinger
- Sådan oplader du din iPhone hurtigt
- Apple kan stå over for "alvorlig" iPhone 15-mangel på grund af produktionsproblem, siger rapporten
- iPadOS 17 har lige gjort min yndlings iPad-funktion endnu bedre
- De bedste datingapps i 2023: vores 23 foretrukne
- Jeg vil blive rasende, hvis iPhone 15 Pro ikke får denne ene funktion
Opgrader din livsstilDigital Trends hjælper læserne med at holde styr på den hurtige teknologiske verden med alle de seneste nyheder, sjove produktanmeldelser, indsigtsfulde redaktionelle artikler og enestående smugkig.




