Indhold
- Hvorfor downloade Kodi?
- Korrekt installation anbefales
- Det er ikke nemt
- Brug af Xcode til at installere Kodi på din iOS-enhed
- Efter installation af Kodi
Hvis du er fan af streamingmedier, er du bekendt med de sædvanlige mistænkte: Netflix, Hulu, Crackle, YouTube og mange flere, der kan streame et program eller en film på din måde i bytte for et abonnement, pay-per-view eller endda gratis. Men så er der Kodi, en gratis open source multiplatform-app, tidligere kendt som Xbox Media Player eller Xbox Media Center (XBMC), nu drevet af XBMC Foundation. Det lader dig afspille og se videoer, musik, podcasts og andre digitale medier, der stammer fra lokal eller netværkslagring og online.
Anbefalede videoer
Hårdt
30 minutter
iPad
iPhone
Så hvad er specielt ved det? Kodi har udviklet sig som en universel streaming-app, der fungerer på næsten enhver enhed og kan afspille næsten alle mediefilformater. Det er dog ikke tilgængeligt i Apple App Store, så det er uautoriseret til installation på enhver iOS-enhed, i det mindste ikke via Apple. Det er ikke ulovligt at eje Kodi eller bruge det, men det problematiske er, hvordan man får det i første omgang.

Hvorfor downloade Kodi?
Hvis du kan få det på din enhed, kan du bruge det til at konsolidere forskelligt medieindhold. Det kan også streame medier, du normalt ikke ville have adgang til, såsom ophavsretligt beskyttet programmering, som du ellers ville have brug for en abonnement på at se, regionsbegrænset programmering, der ikke afspilles i dit land, eller live tv-udsendelser, der er begrænset.
Kodi giver også en fleksibel brugergrænseflade og et bibliotekssystem til lagring og visning af materiale som plakater, rollebesætningsoplysninger, plotbeskrivelser og mere. Det vil ikke streame fra almindelige kilder som Netflix, men det kommer med sit eget katalog over godkendte tilføjelser.

Korrekt installation anbefales
Mens den populære forestilling er, at du skal jailbreak din iPhone for at installere Kodi, er det ikke tilfældet, selvom det sandsynligvis er en lettere installation, hvis du gør det. Digital Trends anbefaler ikke at jailbreake din iOS-enhed af nogen grund eller at se materiale ulovligt. Kodi er afhængig af, at brugerne gør det rigtige, vel vidende, at hvis du ikke gør det, kan der være konsekvenser, den ikke er ansvarlig for.
Det er ikke nemt
Der er masser af forskellige tilgange og teknikker, du kan følge for at få Kodi ind på din iPhone eller iPad, der ikke jailbreaker enheden. Metoden er ikke intuitiv eller ligetil, og ikke alle proklamerede teknikker fungerer godt. Jeg har med succes indlæst Kodi på min iPad Air 2 ved hjælp af nedenstående trin, med noget tiltrængt hjælp fra Apples Xcode og App Signer-appen.
Brug af Xcode til at installere Kodi på din iOS-enhed
Følg disse trin for at installere Kodi på din iOS-enhed ved hjælp af Xcode.
Trin 1: Download Kodi DEB-fil (den seneste version er 18.8), iOS App Signer, og Xcode fra Mac App Store. Du skal først konvertere DEB-filen til en IPA-fil, så den kan afspilles på din iOS-enhed.
Trin 2: Tilslut din iPad eller iPhone til din Mac, og start Xcode.
Relaterede
- Dette er de eneste 2 grunde til, at jeg er begejstret for iPhone 15 Pro
- Apple kan stå over for "alvorlig" iPhone 15-mangel på grund af produktionsproblem, siger rapporten
- Bedste tilbud på tilbage-til-skole-telefoner: Få en ny iPhone for under $150
Trin 3: Vælg Fil > Ny > Projekt, og vælg iOS-sektionen øverst. Klik på Enkeltvisningsapplikation. Klik Næste.
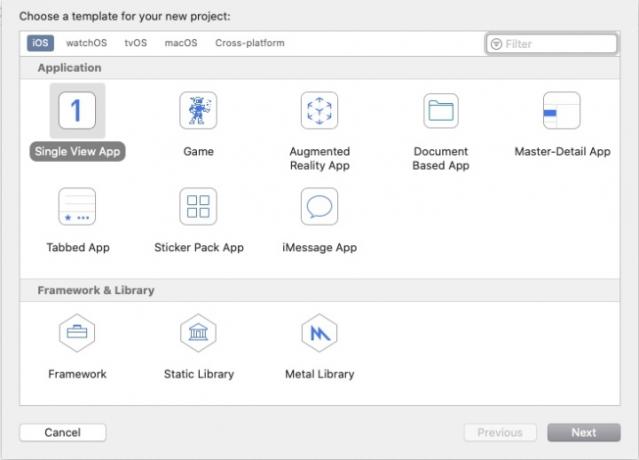
Trin 4: Her er hvor Kodi DEB-filen kommer ind. Med en 64-bit Mac skal du bruge DEB-filen, der er mærket 64. Det skal være mærket: org.xbmc.kodi-ios_18.8-0_iphoneos-arm64.deb.
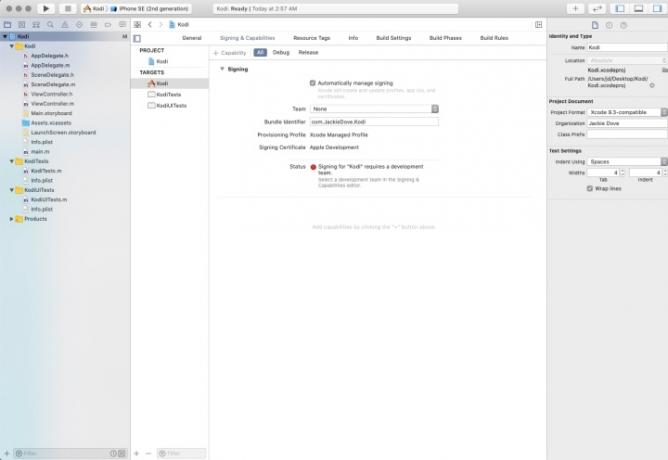
Trin 5: Navngiv nu den nye applikation. Udfyld produktnavn (Kodi) og Organisationsidentifikator (for eksempel dit navn: com. Dit navn). De øvrige felter er udfyldt på forhånd. Klik Næste.
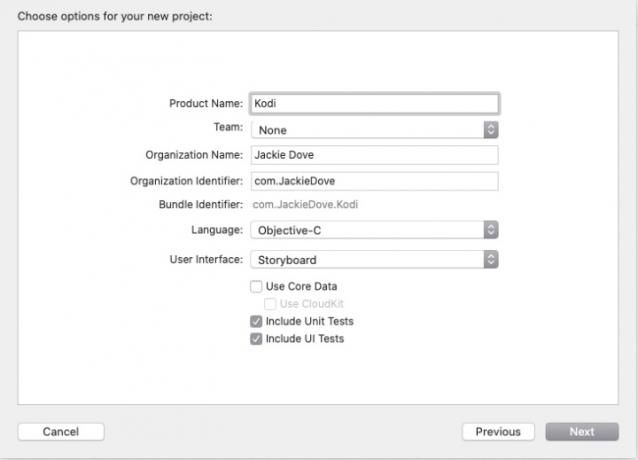
Trin 6: Vælg en Git-depotplacering, som dit skrivebord, og klik skab.
Trin 7: Under Signering og muligheder fanen, klik Alle. En advarsel opfordrer dig til at navngive et hold. Tilføj dig selv som et personligt team.
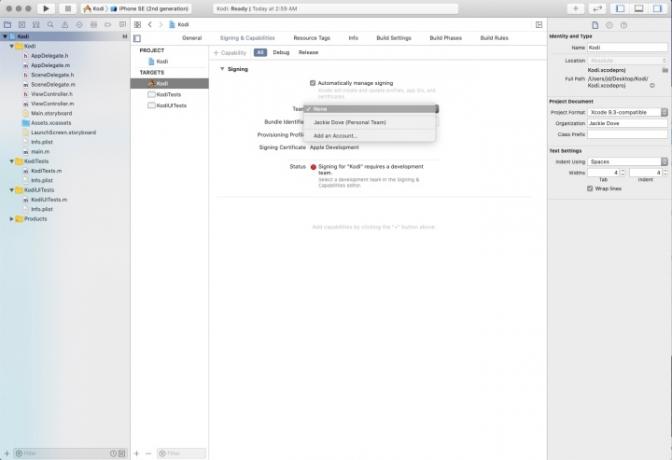
Trin 8: Indtast dit Apple ID og log ind.
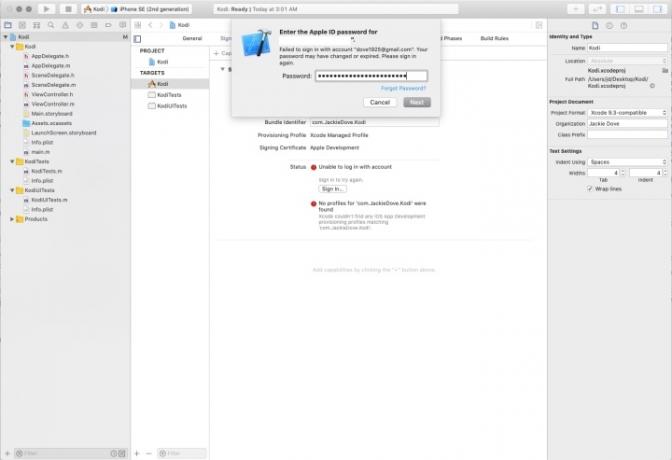
Trin 9: Start App Signer, og hvor det står Indtast fil, find Kodi DEB-filen ved at klikke på Gennemse knap. Klik Åben.
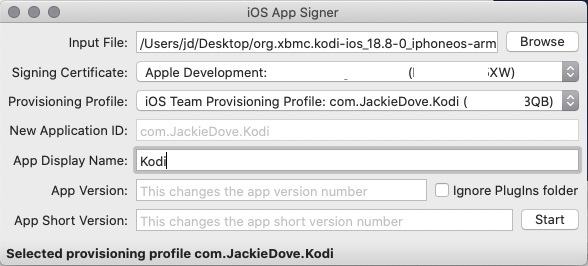
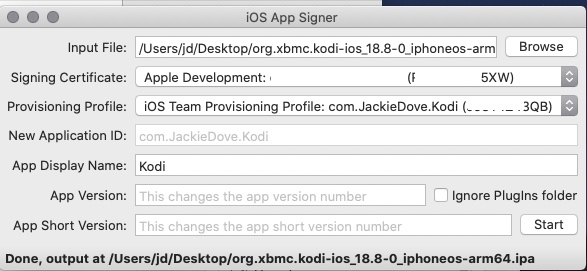
Trin 10: Signeringscertifikatet skal være forududfyldt med dit Apple ID. For Provisioning Profile skal du vælge profilen med dit navn-id.
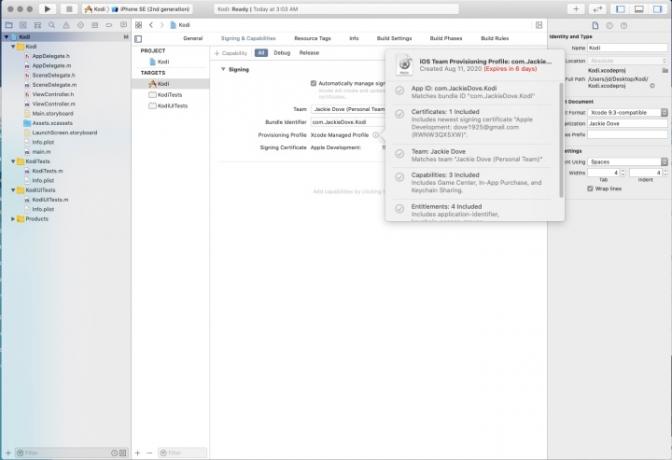
Trin 11: Et nyt applikations-id vil blive udfyldt, men tilføj Kodi som appens visningsnavn og klik Start.
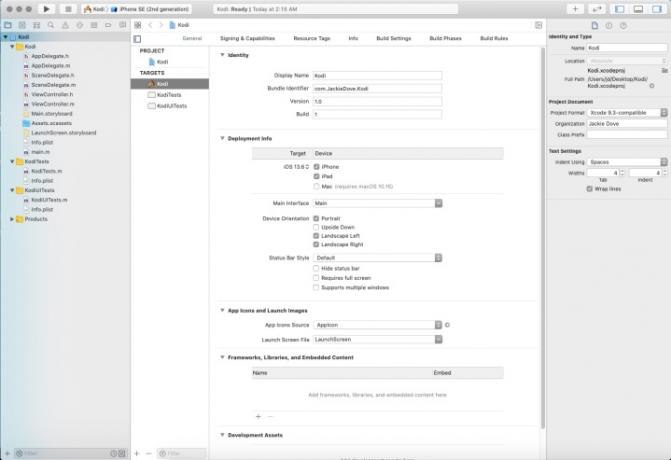
Trin 12: Vælg et filnavn og en placering i feltet Gem som, og klik Gemme. App Signer vil behandle dataene, gemme filen og signalere, når det er færdigt.
Trin 13: Vend tilbage til Xcode og vælg Vindue > Enheder og simulatorer. Klik på din iOS-enhed i venstre panel, og klik på Plus tegn i højre panel.
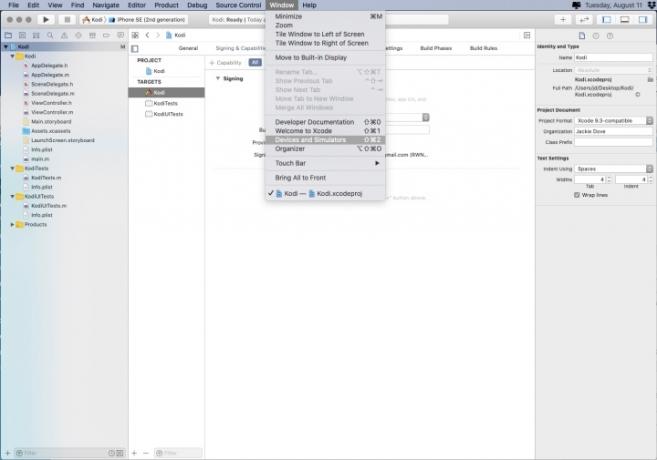
Trin 14: Vælg .ipa-filen på dit skrivebord, og klik Åben. Vent i mindre end et minut, indtil den installerer Kodi-appen.
Trin 15: Tag din iOS-enhed ud af din Mac, og lås den op. Du vil se Kodi-appikonet ligesom alle dine andre appikoner.
Trin 16: Du er ikke færdig endnu. Du vil se en untrusted Developer-advarsel, når du trykker på ikonet, så tryk Afbestille.
Trin 17: Gå til Indstillinger > Generelt, og tryk på Enhedshåndtering. Under Udvikler app, tryk på den konto, du brugte, og tryk derefter på den næste skærm Tillid og vælg kontoen. Tryk på Tillid en gang til.
Trin 18: Efter dette sidste trin er du helt færdig og kan begynde at bruge Kodi.
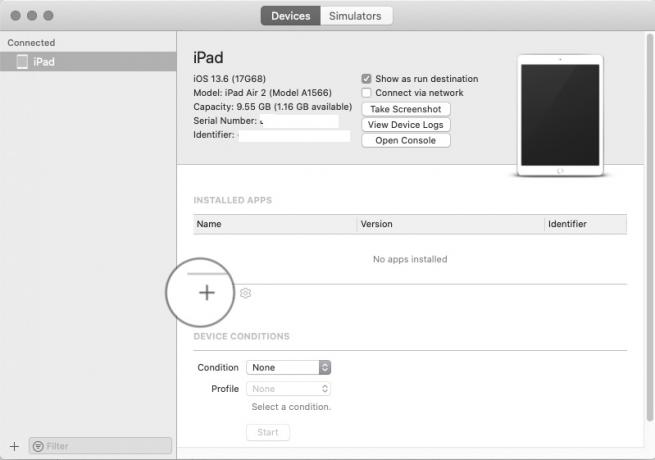
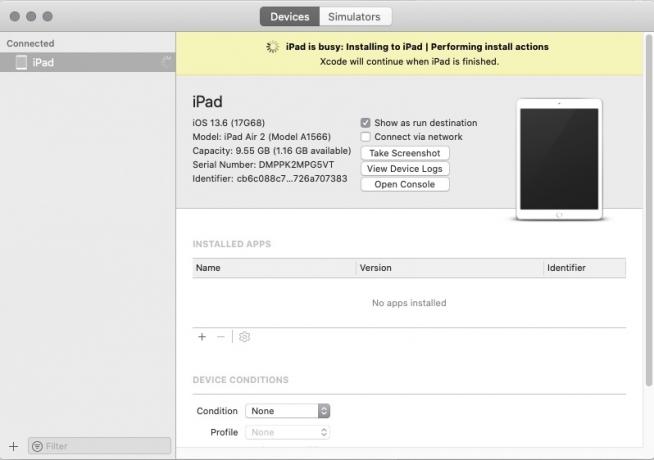
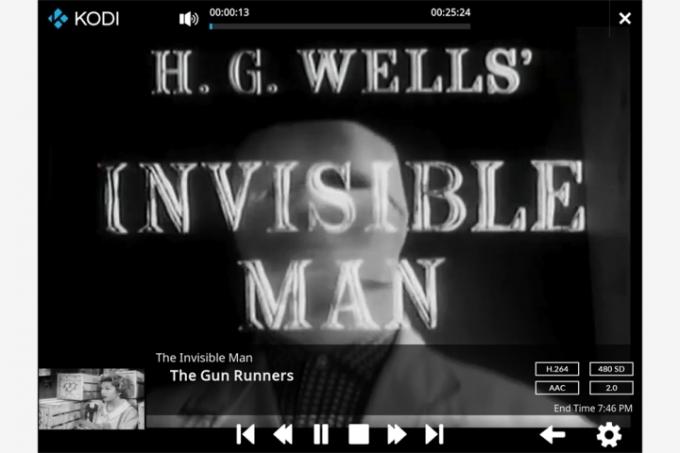
Efter installation af Kodi
Desværre kan du ikke se noget program, du vil se i begyndelsen. For at få materiale med Kodi skal du bruge nogle tredjeparts ekstramateriale. Vi kunne tilbyde utallige oplysninger og råd om, hvordan man tilføjer indhold til Kodi, som det simpelthen ikke ville være i stand til at passe ind i denne enkelte artikel. Indtil videre opfordrer vi dig til at se på dens grænseflade for et indeks over, hvordan appen fungerer, og en beskrivelse af alle de funktioner, den tilbyder brugere.
Heldigvis giver Kodi dig adgang til uendelige mængder indhold, der spænder over hele internettet uden nogen begrænsninger. Kodi-fællesskabet kan også tilføje yderligere indhold. Hver bruger er ansvarlig for at overholde de forskellige mediers copyright- og privatlivsregler. De er ansvarlige for at sikre den etiske brug af alle online ressourcer. Det ville hjælpe, hvis du med jævne mellemrum bekræftede, at en tilføjelse er sikker at bruge, før du tilføjer den.
Vær opmærksom på, at det ikke altid er let at identificere tvivlsomme tilføjelser, men du kan være sikker på, at dem i Kodis grænseflade alle er lovligt hentet. Dette opfylder deres mission om at hjælpe brugere i deres søgen efter indhold, der er både pålideligt og af høj kvalitet.
Vi foreslår, at brugerne opsætte en VPN som en ekstra sikkerhedsforanstaltning. Dette vil også hjælpe med at forhindre eventuelle ISP-tvister, der kunne opstå fra programmet.
Redaktørens anbefalinger
- Sådan oplader du din iPhone hurtigt
- Apple iPad er lige gået tilbage til sin billigste pris nogensinde
- Jeg fik mig selv til at prøve en 14,5-tommer tablet - og det gik ikke særlig godt
- Bedste tilbud på iPad tilbage til skolen: Få en Apple-tablet for 220 USD
- iPadOS 17 har lige gjort min yndlings iPad-funktion endnu bedre



