Ikke alle Zoom møder er planlagt på forhånd. Og så kan du komme i en situation, hvor du har brug for at invitere nogen til et møde, der allerede er i gang. Heldigvis lader Zoom dig invitere folk til møder før og efter deres starttider.
Indhold
- Sådan sender du en Zoom-invitation før et møde på en pc eller Mac
- Sådan sender du en Zoom-invitation før et møde på en telefon
- Sådan sender du en Zoom-invitation til et igangværende møde på en pc eller Mac
- Sådan sender du en Zoom-invitation til et igangværende møde på en telefon
Uanset om du skal sende Zoom-mødeinvitationer uger i forvejen eller efter dit møde starter, har vi dig dækket. Nedenfor viser vi dig, hvordan du sender Zoom-mødeinvitationer ud enten via Zoom desktop-appen eller dens mobilapp.
Anbefalede videoer
Let
5 minutter
En pc eller mobilenhed
Zoom desktop- eller mobilappen
Sådan sender du en Zoom-invitation før et møde på en pc eller Mac
Hvis du er ved hjælp af Zoom via sin desktop-app er det vigtigt at vide, at du også nemt kan sende invitationer til dit møde fra den app. Sådan gør du:
Trin 1: Åbn Zoom desktop-appen og planlæg dit møde som normalt. Hvis dit møde allerede er planlagt, skal du gå til trin 2.
Trin 2: Når dit møde er planlagt, skal du vælge Møder faneikonet fra toppen af din skærm. Det ligner et ur.
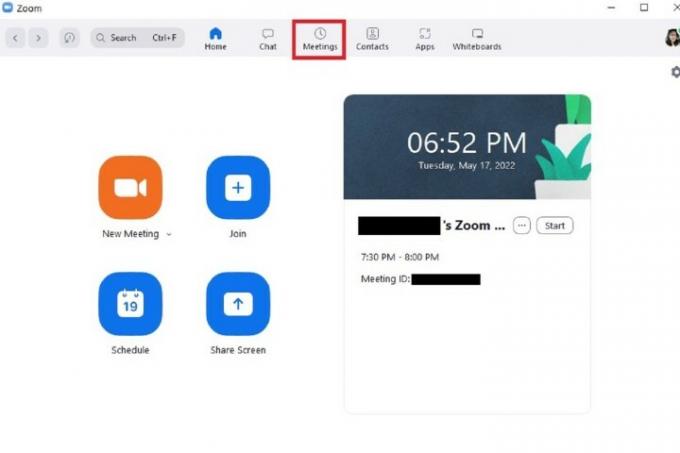
Relaterede
- Sådan deaktiverer du din Instagram-konto (eller sletter den)
- Sådan blokerer du folk på Snapchat
- Hvad betyder låsen på Snapchat?
Trin 3: Dit kommende møde skulle dukke op på højre side af din skærm. Vælg Kopiér invitationen. Hvis du gør det, kopieres din mødeinvitation til din udklipsholder.
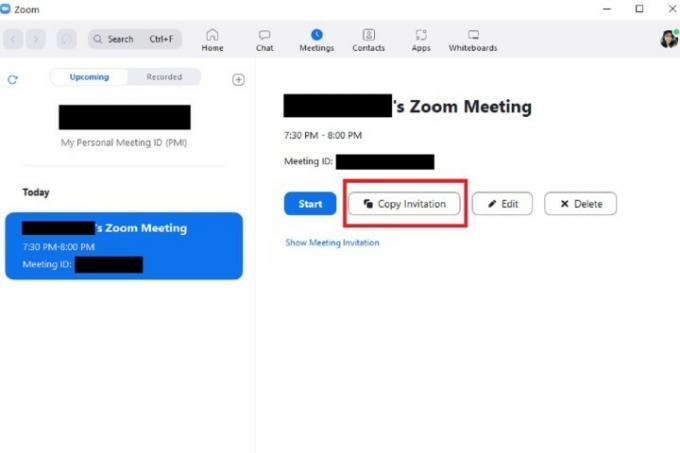
Trin 4: Derfra kan du indsætte din mødeinvitation i en e-mail, onlinemeddelelse eller hvor du ellers kan få besked om dit møde.
Den mødeinvitation, du kopierede, skal indeholde følgende: Et klokkeslæt og en dato, et Deltag i Zoom-mødelink, et møde-id og en adgangskode.
Hvis det ser godt ud for dig, så tryk Sende (eller hvilken afsendelsesmulighed din e-mail-klient eller beskedapp bruger).

Sådan sender du en Zoom-invitation før et møde på en telefon
Du kan også sende Zoom-invitationer før et planlagt møde via mobilappen. Sådan gør du:
Trin 1: Åbn Zoom-mobilappen og planlæg et møde, hvis du ikke allerede har gjort det.
(På den Android version af appen: Det er værd at bemærke, at når du vælger Færdig for at planlægge et møde, åbner appen muligvis automatisk din e-mail-app for at oprette en forudskrevet e-mailinvitation til dig. Alt du skal gøre i dette tilfælde er at tilføje modtagerne, som du plejer, og vælge Sende.)
Trin 2: Når dit møde er planlagt, skal du navigere til hovedskærmen kaldet Mød og chat. Vælg derefter Møder ikonet nederst på skærmen. (Dette ikon ligner et ur.)
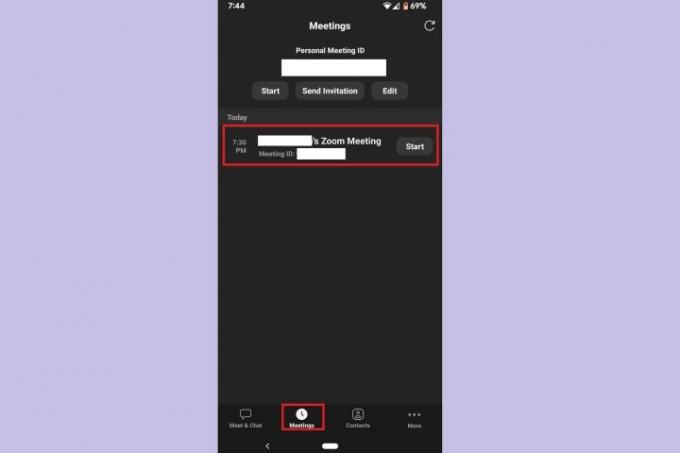
Trin 3: På den Møder skærm, skal du vælge dit kommende møde.
Trin 4: Vælg Invitere knap.
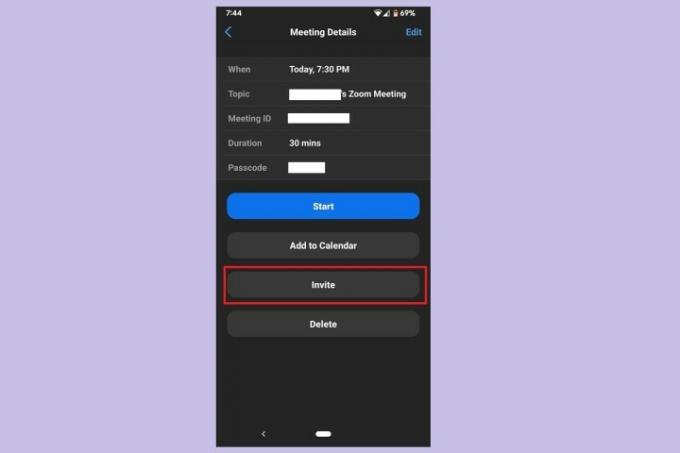
Trin 5: Vælg derefter en af de tilgængelige invitationsmuligheder i menuen, der vises: Åbning af en e-mail-app, åbning af en besked-app eller kopiering af invitationen til din udklipsholder. Når du har valgt en mulighed, skal du sende din invitation, som du normalt ville sende en e-mail eller sms.
Hvis du vælger at kopiere invitationen, skal du bare indsætte den i din foretrukne kommunikationsapp og sende din besked, som du plejer.

Sådan sender du en Zoom-invitation til et igangværende møde på en pc eller Mac
Nogle gange bliver du nødt til at invitere nogen til en Zoom møde, der allerede er startet - især til improviseret møder. Hvis du gør det, skal du bare vide, at du kan gøre det i desktop-appen. Sådan gør du:
Trin 1: Mens du er i et møde på Zoom-skrivebordsappen, skal du vælge Deltagere ikonet fra bunden af skærmen. (Det ligner to personer, der står tæt på hinanden.)
Trin 2: Det Deltagere ruden vises i højre side af skærmen. Vælg nederst i den rude Invitere.
Trin 3: Du vil blive tilbudt flere muligheder for at invitere folk, men den nemmeste og hurtigste mulighed er blot at vælge Kopiér invitationslinket eller Kopiér invitationen.
Disse muligheder giver dig mulighed for at kopiere enten linket til at deltage i mødet eller hele invitationen til din udklipsholder. Når de er kopieret, kan du bare indsætte dem i den kommunikationsapp, du vil bruge til at sende din invitation.
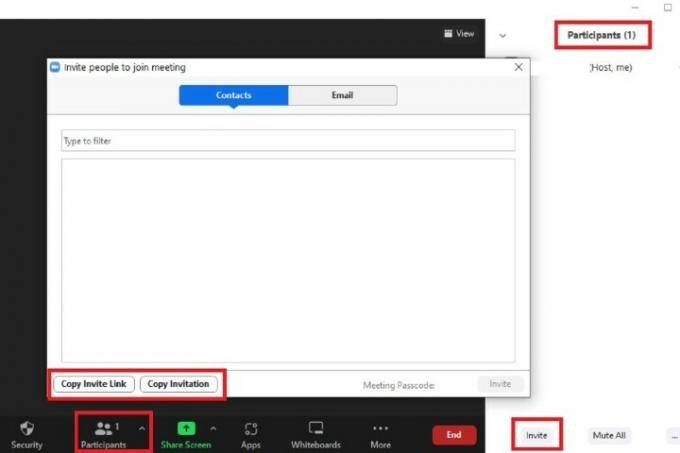
Sådan sender du en Zoom-invitation til et igangværende møde på en telefon
På samme måde kan du også sende invitationer til et igangværende Zoom-møde via mobilappen. Sådan gør du det:
Trin 1: Mens du er i et møde på Zoom-mobilappen, skal du vælge Deltagere ikonet fra bunden af skærmen. (Dette ikon ligner to personer, der står ved siden af hinanden.)

Trin 2: På den Deltagere skærm, skal du vælge Invitere knappen i nederste venstre hjørne.
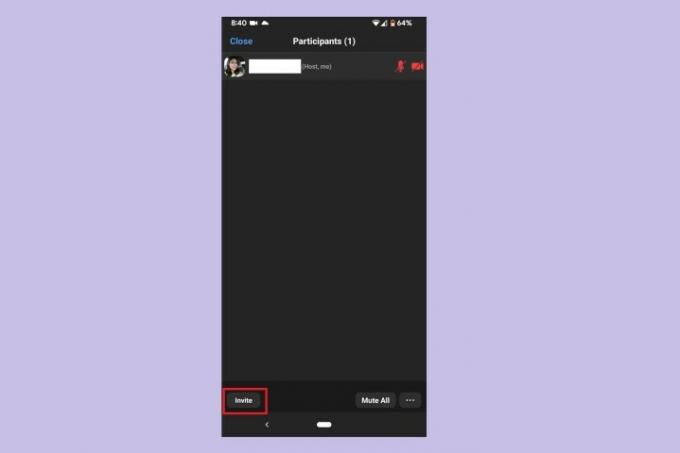
Trin 3: Fra menuen, der popper op, skal du vælge en af fire invitationsmuligheder: Åbning af en beskedapp, åbning af en e-mail-app, invitation af dine Zoom-kontakter eller kopiering af et invitationslink.
De første to muligheder åbner automatisk deres respektive apps for at sende en forudskrevet invitation og link til dit møde. Tilføj blot dine modtagere og vælg Sende.
Den tredje mulighed giver dig mulighed for at vælge kontakter fra dine eksisterende Zoom-app kontaktlister for at sende invitationer ud. Og den fjerde mulighed vil lade dig kopiere et invitationslink til dit udklipsholder, så du kan indsætte det i din foretrukne kommunikationsapp.
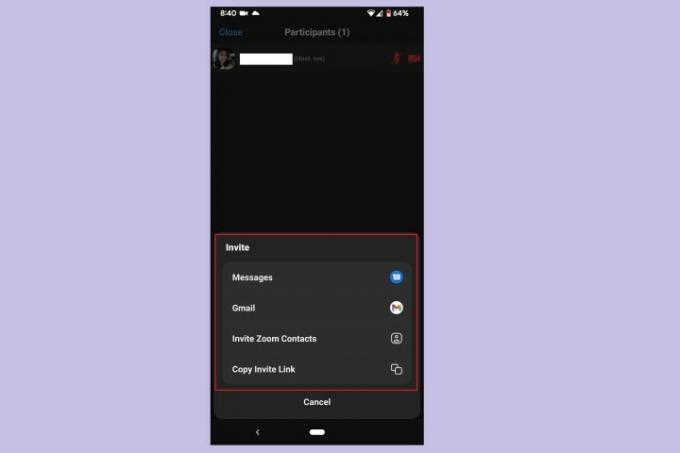
Redaktørens anbefalinger
- Sådan indstiller du dit Facebook-feed til at vise de seneste indlæg
- Sådan kører du et gratis baggrundstjek
- Sådan lægger du en kort op på YouTube
- Sådan bruger du TikToks stemmeskifter
- Sådan sletter du et BeReal-indlæg
Opgrader din livsstilDigital Trends hjælper læserne med at holde styr på den hurtige teknologiske verden med alle de seneste nyheder, sjove produktanmeldelser, indsigtsfulde redaktionelle artikler og enestående smugkig.



