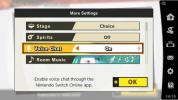Indhold
- Oprettelse af en konto
- Udsendelse fra Windows 10
- Udsender fra Xbox One
- Udsender andre konsoller til Mixer
- Dette er kun en begyndelse
Selvom det er et godt sted for håbefulde streamere at starte, er det første skridt at oprette en konto og lære, hvordan du laver din første stream. Vi har lavet en nem at følge guide, der hjælper dig med at gøre netop det.
Anbefalede videoer
Oprettelse af en konto
Chancerne er, at du læser denne vejledning på en Windows 10-pc. Det gør processen med at oprette en Mixer-konto lettere, da Microsoft ejer tjenesten. Når du trykker på "Tilmeld"-knappen, vises et vindue med knappen "Tilmeld dig med din Microsoft-konto". Klik på den, og angiv de legitimationsoplysninger, du bruger til at logge ind på Windows 10 (hvis du bruger en Microsoft-konto) eller Xbox One-konsollen.
Relaterede
- De mest almindelige Microsoft Teams-problemer, og hvordan man løser dem
- Wi-Fi virker ikke? Sådan løser du de mest almindelige problemer
- Sådan kan du gense den første offentlige demo af ChatGPT-4

Når det er gjort, er din Windows 10-pc og Xbox One automatisk knyttet til Mixer og klar til at streame til tjenesten. Du behøver ikke at angive nogen streamnøgler – unikke numre, der binder din udsendelseskanal til udgangen af din software - medmindre du vælger at bruge tredjepartssoftware i stedet for de integrerede værktøjer i Windows 10 og Xbox One.
En faktor, vi gerne vil påpege, er, at selvom Mixer er gratis at bruge, kan du købe Embers, en premiumvaluta, der bruges til at låse op for færdigheder og andre ting på webstedet.
Ud over erfaringspoint genererer du en on-site valuta kaldet Sparks, når du streamer eller ser en anden udsendelse på Mixer. Denne virtuelle valuta kan bruges til at aktivere spil som f.eks Minecraft, køb apps oprettet af Mixer-fællesskabet, og opret endda et hold fra en gruppe venner, der streamer sammen.

Uden for udsendelsesaspektet af din nye Mixer-kanal er tilpasningsdelen begrænset til at indstille din avatar og kanalintro og tilføje sociale profiler. Din konto indeholder også en analysesektion til at se dine udsendelsesstatistikker, såsom antallet af følgere, hvor mange visninger du har hentet ind, og antallet af streamede timer. Sektionen "Dit netværk" viser blot alle de tv-stationer, du følger.

Når det er sagt, er det tid til at sende!
Udsendelse fra Windows 10
Vi er nødt til at give Microsoft rekvisitter til bageunderstøttelse til udsendelse af spil direkte ind i Windows 10. Creators Update har den bedste version af Game Bar til dato, som tilføjede en ny sektion i appen Indstillinger dedikeret til spil. På plussiden er denne mulighed hjemmehørende i Windows 10: Der er ingen ekstra software at downloade og muligvis forårsage konflikter på din pc. På minussiden er Microsofts løsning ekstremt begrænset.

Til at begynde med skal du åbne appen Indstillinger og vælge Spil kategori med Xbox-logoet. Her vil du se fire kategorier i menuen til venstre: Game Bar, Game DVR, Broadcasting og Game Mode. Game Bar giver ganske enkelt visuelle værktøjer i dit spil til at optage gameplay, udsendelse og tage skærmbilleder. Det er ikke absolut nødvendigt at bruge, da alle disse kommandoer kan udføres ved hjælp af tastaturgenveje.
Under Broadcasting-sektionen finder du slanke udvalg. Du kan vælge at optage lyd, mens du streamer gameplay, deaktivere mikrofonen, bruge automatisk ekkoannullering og justere systemets og mikrofonens lydstyrker. Du kan også vælge at aktivere/deaktivere dit kamera og skifte en mulighed for at fange musemarkøren under udsendelsen.
Til sidst vil du se et afsnit kaldet Spilletilstand. Microsoft siger, at denne funktion, når den er slået til, vil øge din ydeevne, når du sender ved at suspendere unødvendige processer, der kører i baggrunden. Den overclocker ikke din hardware, men laver blot justeringer på softwareniveau, så processoren og grafikchippen har færre ikke-gaming-opgaver at udføre. Det er dog ikke alle pc-spil, der understøtter Microsofts Game Mode-indstilling.

Det er i hvert fald et skridt i den rigtige retning
Microsofts integrerede broadcast-komponent er ikke funktionsrig som tredjepartssoftware på trods af dets oprindelige Windows 10-rødder. Der er ingen scener at oprette og ingen kameraindstillinger at justere i én central løsning. I stedet, når du starter dit spil og åbner udsendelsesværktøjet (WIN + ALT + B), vil du se et lille blåt panel giver et begrænset sæt muligheder: Kilden til at udsende (Spil eller Desktop) og kameraets position i foder. Du kan også slå kameraet og mikrofonen til/fra, men det er det.
Selvom det lyder som en fantastisk indbygget opsætning, kan du spille spil som The Elder Scrolls V: Skyrim gør Game Bar ubrugelig. Spillet kaprer fuldstændig hele skærmen i fuldskærmstilstand, hvilket forhindrer spillinjen i at blive vist. Tastaturgenvejene virker faktisk, bortset fra broadcast-funktionen (vi aner ikke hvorfor), men Den eneste måde, du ved, at en genvej virker på, er ved at blinke kort på din skærm og bekræfte tastetryk.

Det lykkedes os at få Skyrim fungerer korrekt med Game Bar og sender til Mixer ved at bruge den kantløse vinduestilstand. Men resultaterne var af en ringere kvalitet end hvad vi har set ved brug af tredjeparts udsendelsessoftware. Fordi vi ikke har nogen mulighed for at ændre codecs, bithastigheder, keyframes og processorbrug, var vores feed prisgivet Windows 10.
Vi er nødt til at bemærke mindst én positiv funktion: Game Bar vil gengive dit output i en lille overlejring i spillet. Dette er praktisk, hvis du har brug for at se, hvad du udsender uden at åbne Mixer på en anden skærm. Selvfølgelig er Microsofts integrerede spilfunktioner mere venlige med spil designet til Windows 10-miljøet, især dem, der sælges i butikken som f.eks. Minecraft, Gears of War 4, Kvantepause, Resident Evil 7: Biohazard, og så videre.
Hvis du er ligeglad med scener og kameraeffekter, kan dette være en bedre mulighed end at installere tredjepartssoftware, der kan reducere ydeevnen og forårsage softwarekonflikter. Forhåbentlig vil Microsoft forbedre Windows 10's udsendelsesopsætning i fremtidige opdateringer.
Udsender fra Xbox One
Kom godt i gang
Ud af alle udsendelsesmulighederne for Mixer er dette den nemmeste løsning. Du finder udsendelsesindstillingen på navigationslinjen ved hjælp af et ikon, der ligner en parabol. Men før du går dertil, skal du gå ind i konsollens Indstillinger-app (gearikonet) og navigere til Præferencer afsnit. På denne skærm vil du se en flise kaldet Broadcast & capture der giver muligheder for at bruge en mikrofon og til at tillade udsendelser og optagelser. Det er det.

Nu kan du gå tilbage til startskærmen, trykke på controllerens Xbox-knap og vælge parabol-ikonet på pop-out-værktøjslinjen. Du vil allerede se Mixer opført som kilden, så den eneste mulighed her er at indlæse dit spil og begynde en udsendelse. Bemærk, at hvis du streamer fra Xbox One til en Windows 10-pc via Xbox-appen, kan du absolut ikke udsende gameplay fra konsollen til Mixer-platformen, før du stopper lokal streaming.

Med dit spil indlæst skal du blot trykke på Xbox-knappen på din controller for at aktivere Xbox One-værktøjslinjen til venstre. Naviger til parabolen, og vælg "Broadcast - Set up your broadcast". Denne handling vil aktivere en slide-out panel til at slå din mikrofon, kamera, festlyd til og fra og muligheden for at chatte på din kanal.
På udgangsfronten giver dette panel mulighed for at flytte dit kameraoverlay (hvis tilsluttet) og flytte det praktiske udsendelsesoverlay. Sidstnævnte overlejring ligner Game Bar på Windows 10, der giver hurtige betjeningsmuligheder på skærmen og en lille visning af din udsendelse. Den avancerede liste fører dig blot til Broadcasting-sektionen i appen Indstillinger.
Du skal muligvis have et par justeringer først
Da vi rent faktisk forsøgte at udsende et spil, skete der ikke noget. Vi gravede i Microsofts vidensbase og sørgede for, at vores konto tillod gameplay-udsendelser i afsnittet "Xbox One/Windows 10 Online sikkerhed" i "Privatliv og online sikkerhed." Men vi endte alligevel med at chatte med Microsoft (1-800-469-9269), som førte os gennem et par skøre trin for at få udsendelsen arbejder.

Til at begynde med fik vi besked på at slette vores profil fra konsollen. Derefter fik repræsentanten os til at gå ind i Disc og Blu-ray sektion, vælg Blu Ray, derefter Vedvarende opbevaring, og ramte Ryd vedvarende opbevaring knap tre gange (vi gjorde fem). Så navigerede vi til Netværks indstillinger, derefter Avancerede indstillinger, og valgt Alternativ MAC-adresse for at slette denne indstilling. Derefter instruerede Microsoft os om at genstarte konsollen og derefter tilføje vores konto tilbage til maskinen. Dette løste vores Mixer-problem, så hvis du står over for det samme problem, vil denne løsning måske også fungere for dig.

Endelig, hvis du ikke ønsker at købe Microsofts Kinect som kameraindgang til din udsendelse, virksomheden tilføjede support i september 2017 for tredjeparts USB-baserede kameraer til Xbox Insiders. Vi har ikke testet denne mulighed, og vi ved heller ikke, hvordan Windows 10 på Xbox One spiller godt med tredjepartsdrivere. Hvis du ønsker at injicere dit mugshot i en udsendelse, er dette en funktion, du skal holde øje med.
Udsender andre konsoller til Mixer
Gør brug af den ekstra videoimport!
Der er to metoder til at streame andre konsoller til Mixer: Brug af Xbox One-konsollen eller køb af optagelseskort/USB-baserede enheder styret af din pc. Vi starter med Xbox One-opsætningen, først givet spillere har en tendens til at have mere end én konsol i huset.

Hvad pt gør ikke arbejde bruger Xbox Ones HDMI pass-through-port til at udsende gameplay fra andre konsoller. Typisk kan du tilslutte en anden medieenhed til denne indgang og derefter navigere til sektionen Underholdning på Xbox One og vælge Live tv mulighed (alias OneGuide). Dette vil vise den tilsluttede enheds videooutput på skærmen, men forblive i Xbox-miljøet. Hvis du er begrænset til antallet af HDMI-porte på dit HDTV, er dette en god måde at frigøre mindst én fysisk port.
På plussiden er dette en semi-god måde at streame en ikke-Microsoft-konsol til din Windows 10-enhed. I det væsentlige streamer du stadig Xbox One-konsollen gennem Xbox-appen, men du ser nu, hvad der sendes gennem Live TV-funktionen. Men du skal være i nærheden af ikke-Microsoft-konsollen for at bruge dens trådløse controllere, som Nintendos Joy-Cons for Switch.
Desværre genkender Mixer ikke Live TV-appen som et "spil", så det vil ikke udsende dette vindue til din kanal. Der er heller ingen mulighed for at udsende "skærmen" kontra "spil".

Men vent! Der er en løsning!
Det kan du stadig udsende Nintendo Switch og PlayStation 4-gameplay ved hjælp af Xbox One og Windows 10. Start med at bruge den tidligere metode til at forbinde ikke-Microsoft-konsollen til Xbox Ones HDMI-indgang, og start Live TV-funktionen. Start Xbox-appen på en kablet Windows 10-pc, fjerntilslut til Xbox One og start streaming. Du bør nu se Nintendo Switch eller PlayStation 4 på din Windows 10 stationære eller bærbare computer via Xbox-appen.

For at udsende skal du blot skrive WIN + G for at indlæse Game Bar, som kan spørge, om Xbox-appen betragtes som et spil. Bekræft, at det er det, og du kan indstille udsendelsesvinduet som Spil. Alternativt kan du vælge "Desktop" som optagelseskilden, hvis du vil inkludere andre elementer i din udsendelse, eller hvis "Spil"-optagelsesmuligheden ikke fungerer korrekt i din udsendelse.
Men du kan i første omgang få en fejl, når du prøver at streame Xbox Ones Live TV-aspekt til Xbox-appen, hvilket blokerer strømmen. Fordi Live TV-indstillingen i det væsentlige er Microsofts OneGuide-tjeneste, streamer Xbox-appen muligvis ikke noget, der er tilsluttet HDMI-indgangsporten på grund af mulige copyright-beskyttelser. Teknisk set streamer du i dette tilfælde ikke film og tv-shows gennem OneGuide til Xbox-appen, så det bør giver dig mulighed for at streame en sekundær konsol. Teknisk set.

For muligvis at løse denne blokering skal du trykke på controllerens Xbox-knap for at aktivere udrulningsmenuen for at få adgang til appen Indstillinger. Når du er der, skal du navigere til TV og OneGuide og sørg for, at TV-opstillingsindstillingerne for HDMI og USB er indstillet til Ikke endnu. Du skal muligvis også udføre Ryd OneGuide og Ryd historik handlinger anført under Fremskreden. Hvis du har streamet beskyttet indhold gennem OneGuide før, er chancerne for, at Xbox One stadig tror, du gør det med tredjepartskonsoller.
Dette er kun en begyndelse
Det, vi beskrev i dette indlæg, er midler til at udsende Windows 10 og Xbox One-gameplay til Mixer ved hjælp af deres indbyggede værktøjer. Vi afslørede også, hvordan det er muligt at udsende Nintendo Switch og PlayStation 4-gameplay gennem en Xbox One-konsol og Xbox-appen på Windows 10. Men der er også tredjepartsmuligheder, du kan installere på Windows 10, som giver mere udsendelse muligheder end hvad Windows 10 og Xbox One giver, herunder scener, effekter, bedre kvalitetskontrol og mere. Microsoft foreslår at bruge XSplit Broadcaster og OBS Studio hvis du ønsker en rigere udsendelse til dine seere.

Lige nu er Microsoft åben for indbygget understøttelse af PlayStation 4 på Mixer, men Sony har endnu ikke taget agnen. Indtil da er de bedste resultater for udsendelse af ikke-Microsoft-konsolspil til Mixer at købe en optagelsesenhed, der forbindes til din pc, uanset om det er en ekstern USB-baseret enhed eller et tilføjelseskort. Capture løsninger vil variere i pris, f.eks Razers Ripsaw USB-baserede ekstern enhed koster $180, eller Magewell USB Capture HDMI 4K Plus for en kraftigere $459. Hvis det er et internt kort, du vil have til din pc, er der masser at vælge imellem af Hauppauge, StarTech og Diamond.
Redaktørens anbefalinger
- Hvor meget RAM har du brug for?
- Sådan konverterer du dine VHS-bånd til DVD, Blu-ray eller digital
- De mest almindelige Chromebook-problemer, og hvordan du løser dem
- En begynderguide til Tor: Sådan navigerer du på det underjordiske internet
- De bedste alt-i-én-computere til 2023