Samsung og Apple plejer at være de to første mærker, du tænker på, når det kommer til smartphones, men der er masser af andre fremragende telefoner tilgængelige. For eksempel har Sony netop udgivet sin seneste trio af flagskibe, den Xperia Xz2, Xperia XZ2 Premium og Xperia XZ2 Compact. Trioen har et lækkert design sammen med avanceret hardware, der nemt kan konkurrere med ethvert større flagskib.
Indhold
- Sådan bruger du Xperia Assist
- Sådan deaktiveres uønskede apps
- Sådan bruger du 3D Creator
- Sådan aktiverer eller deaktiverer du App Drawer
- Sådan sorterer du apps efter navn
- Sådan tilpasser du din startskærm
- Sådan tændes Ambient-skærmen
- Sådan bruger du Super Slow Motion
- Sådan optager du 4K HDR-video
- Sådan deaktiveres Sony Dynamic Vibration System
Uanset om du er ny til Xperia-telefoner, eller du bare opgraderer, er her et par tips og tricks til Sony Xperia XZ2-familien.
Anbefalede videoer
Sådan bruger du Xperia Assist
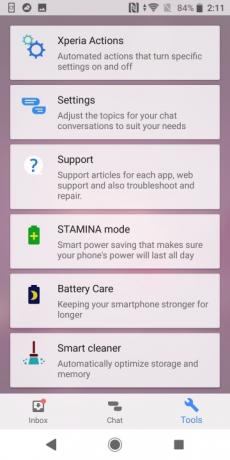
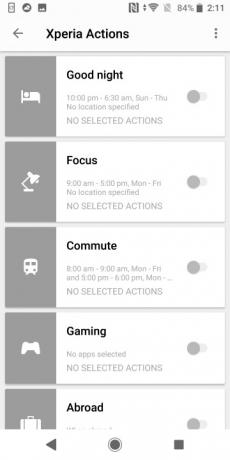
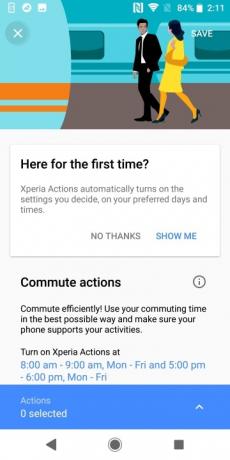
Xperia Assist er en af vores yndlingsapps, der kommer indbygget på Sony Xperia XZ2. Xperia Assist er en hub for alle hjælpeapps på telefonen. Du finder apps til at optimere din telefon, forlænge batterilevetiden og endda anmode om support. Du kan få adgang til alle disse apps ved blot at trykke på
lys pære ikonet og tryk på værktøjer ikon.Af de apps, du finder i Xperia Assist, er Xperia Actions-appen særlig nyttig. Xperia Actions giver dig mulighed for at tilpasse telefonens indstillinger baseret på bestemte begivenheder eller omstændigheder. Du kan foretage justeringer for din morgenpendling, når du rejser i udlandet, eller endda mens du spiller.
For at bruge Xperia Actions skal du på samme måde trykke på lys pære ikonet efterfulgt af Værktøjer knap. Vælg derefter Xperia-handlinger og tryk på det menuvalg, du vil tilpasse. Vælg det tidspunkt og/eller det sted, hvor du vil bruge handlingen, og tryk på den blå menulinje nederst på skærmen. Vælg de elementer, du vil justere, når handlingen er aktiveret, og tryk på tilbage knappen for at vende tilbage til hovedskærmen. Slå handlingen til, når du er færdig.
Sådan deaktiveres uønskede apps
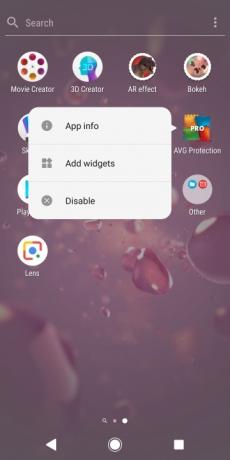
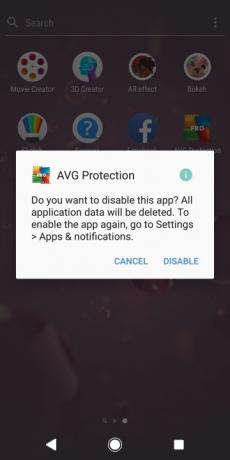
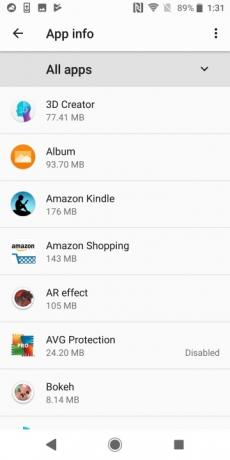
Ud over det sædvanlige udvalg af apps, du finder på en ny smartphone, Xperia XZ2 indeholder en masse bloatware. Selvom du ikke kan slette mange af disse apps, kan du deaktivere dem. Deaktivering af en app fjerner unødvendige data fra din telefon og sikrer, at den ikke fortsætter med at køre i baggrunden.
For at deaktivere uønskede apps skal du blot trykke længe på appen og vælge Deaktiver. Du vil se et pop op-vindue, der beder dig bekræfte din mulighed: Tryk på Bekræfte. Du kan blive spurgt, om du vil vende tilbage til en ældre version af den pågældende app; hvis ja, vælg OKAY. Når appen er deaktiveret, vil du ikke længere se den i appskuffen, og du vil se en deaktiveret indikator i menuen Indstillinger.
Sådan bruger du 3D Creator
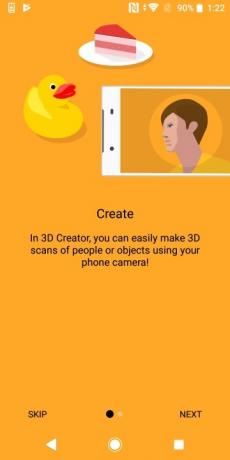
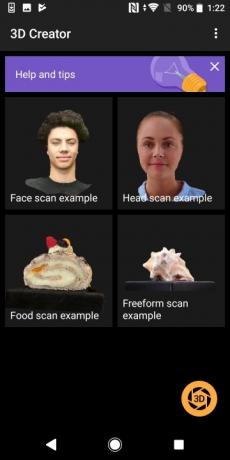

Selvom der er mange tvivlsomme apps, der følger med Sony Xperia XZ2, er 3D Creator-appen en, vi faktisk nyder. Med 3D Creator kan du nemt lave 3D-scanninger af mennesker og objekter.
Hvis du vil oprette en 3D-scanning, skal du blot åbne appen og trykke på 3D ikon. Vælg den type objekt, du ønsker at scanne, og tryk på Tutorial knap. Første gang du tager et billede, skal du kalibrere kameraet, og du kan gøre det ved at flytte kameraet rundt på objektet og forbinde en række prikker. For at få den bedste scanning skal du fange scanningen i et jævnt oplyst rum: Du ved, at du er i godt lys, når pæreikonet har mere end to stråler.
Til ansigtsscanninger skal du fjerne dine briller. Første gang du gennemfører en scanning, skal du kalibrere kameraet ved at forbinde en række prikker. For andre billeder vil du gerne undgå at tage billeder af blanke eller gennemsigtige genstande. Når du har gennemført en scanning, kan du blive bedt om at forme din scanning yderligere ved at flytte kameraet rundt i en "otte-tal"-formation.
Sådan aktiverer eller deaktiverer du App Drawer

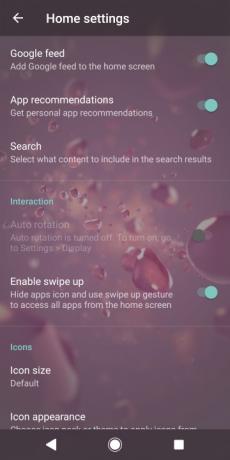
Hader du at appskuffeknappen spilder værdifuld plads i appbaren? Du kan nemt fjerne den med få trin.
Hvis du vil aktivere eller deaktivere knappen App-skuffe, skal du trykke længe på startskærmen og trykke på Indstillinger. Juster skiftelinjen ved siden af Aktiver swipe op til din ønskede præference.
Sådan sorterer du apps efter navn
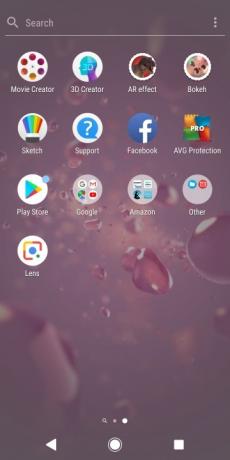

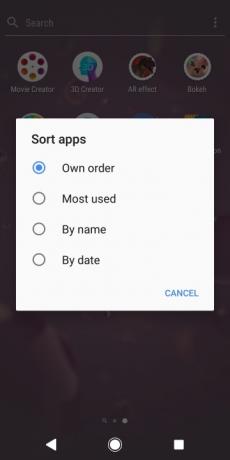
Selvom der er meget, vi godt kan lide ved Xperia XZ2-trioen, er vi ikke fans af bloatwaren, der følger med telefonen. For at gøre tingene værre er apps vilkårligt organiseret. Heldigvis er det nemt at sortere apps efter andre kriterier. Hvis du vil organisere dine apps, skal du blot åbne appskuffen og trykke på flyde over (tre prikker) ikon. Tryk på Sorter apps og vælg den valgfri knap.
Sådan tilpasser du din startskærm
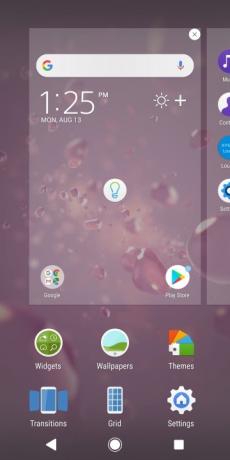
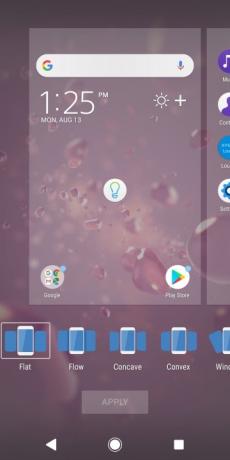
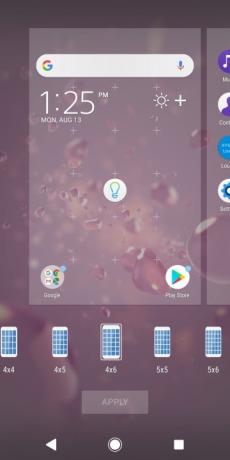
Vil du proppe et par flere apps ind på din startskærm? Eller måske ændre den måde, din telefon skifter mellem skærme? Du kan ret nemt foretage ændringer på startskærmen på Xperia XZ2.
For at ændre din startskærm skal du bare trykke længe på den. En række muligheder vises nederst på skærmen. Herfra kan du tilføje widgets, ændre dit tapet eller endda opdatere hele dit tema. Når du er færdig med at foretage ændringer, skal du blot trykke på ansøge knap.
Sådan tændes Ambient-skærmen
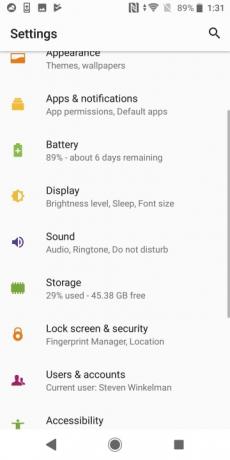
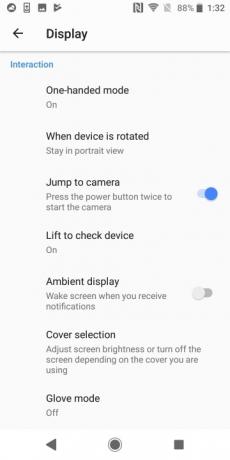
Xperia XZ2 gør det nemt at se, hvornår notifikationer ankommer, selvom du ikke bruger din telefon. Med Ambient display vil din skærm lyse, hver gang du modtager en notifikation.
Gå til for at aktivere Ambient Display Indstillinger > Skærm. Slå indstillingen til Ambient display.
Sådan bruger du Super Slow Motion
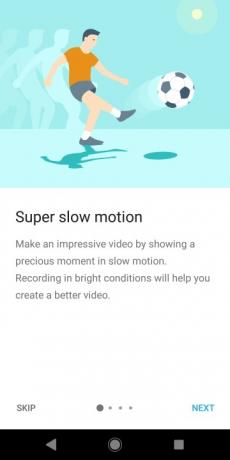
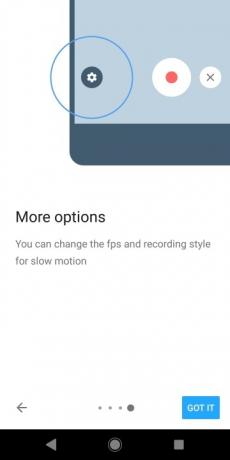
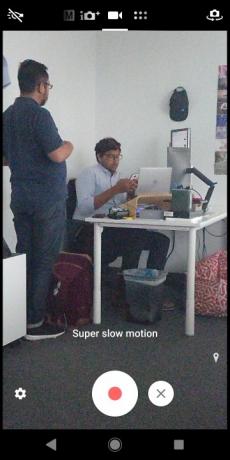
Hvis du vil optage Matrix-stil slowmotion-video Xperia XZ2 har en fantastisk funktion indbygget i kameraet. Med Super slowmotion kan du optage korte serier af video med 960 billeder i sekundet (fps).
For at bruge Super slowmotion skal du åbne kameraappen og stryge til højre på den øverste menulinje, indtil du aktiverer videotilstand. Tryk derefter på Super slowmotion ikonet til højre for udløserknappen. Tryk på udløserknappen for at begynde at optage, og når du vil optage slowmotion, skal du blot trykke på udløseren knap igen: Kameraet optager med 960 fps i en kort periode, før det vender tilbage til dets normale ramme sats. Når du er færdig med at optage video, skal du bare trykke på Hold op ikon.
Super slowmotion fungerer bedst i skarpt lys. Hvis du bruger Xperia XZ2 Premium, vil du finde en mulighed for at tænde for det dobbelte objektiv for at optage i ultra-lavt lys.
Sådan optager du 4K HDR-video

Sony Xperia XZ2 giver dig mulighed for nemt at optage 4K video. For at optage i 4K skal du blot åbne kameraappen og trykke på Video > Indstillinger. Vælg Video opløsning og vælg
Hvis du ejer Sony XZ2 Premium, kan det sekundære objektiv bruges sammen med hovedobjektivet til at optage 4K-video i svagt lys. For at optage i svagt lys skal du sørge for HDR er slået fra, og at ikonet for lav lysfølsomhed - øverst til højre i søgeren - er indstillet til auto.
Sådan deaktiveres Sony Dynamic Vibration System
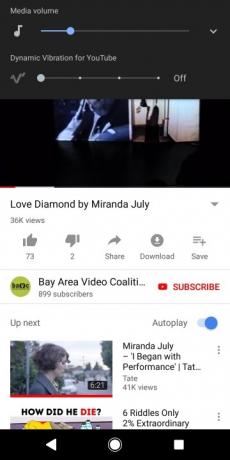
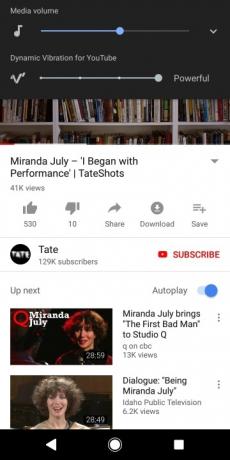
I år føjede Sony sit Sony Dynamic Vibration System til sine Xperia XZ2 og XZ2 Premium smartphones. Sony Dynamic Vibration System bruger haptisk feedback til at ledsage video og spil på telefonen. Mens nogle måske synes, det forbedrer den overordnede brugeroplevelse, kan andre bare synes, at funktionen er irriterende. Det er heldigvis nemt at slukke.
Hvis du vil deaktivere (eller mindske) Dynamic Vibration på din telefon, skal du blot åbne YouTube eller en anden streaming-app og starte en video. Tryk på vippeknappen for lydstyrke ned, og du vil se en skyder til dynamisk vibration, som du kan justere til dine præferencer.
Redaktørens anbefalinger
- Sonys nye Xperia 1 IV kommer med et vanvittigt bevægeligt zoomobjektiv
- Sony Xperia Pro er de 2.500 dollars telefonvideografer har råbt efter
- Xperia 1 II bringer Sonys spejlløse kamerateknologi til en smartphone
- Sonys Xperia 1 er den første smartphone med en 4K OLED-skærm
- De bedste Sony Xperia 10 Plus etuier til at holde din smartphone sikker
Opgrader din livsstilDigital Trends hjælper læserne med at holde styr på den hurtige teknologiske verden med alle de seneste nyheder, sjove produktanmeldelser, indsigtsfulde redaktionelle artikler og enestående smugkig.




