Tilslutning af din iPhone til iTunes via en Mac eller pc er en væsentlig del af digital husholdning. Uanset om du vil opdatere din iPhone, synkronisere den med din computer eller overføre nogle medier til den, er det ofte den bedste - eller nogle gange den eneste - mulighed at forbinde den til iTunes.
Indhold
- Hvad skal du gøre, når din iPhone ikke vises i iTunes
- Opdater Apple Mobile Device USB Driver i Windows PC
- Gå til Apple Support
Du kan dog nogle gange opleve, at din iPhone ikke vises i iTunes. Du tilslutter iPhone til din computer via dit USB-kabel, men det vises ingen steder på din computer, og iTunes ser ikke ud til at genkende det. I denne artikel forklarer vi, hvad du skal gøre i sådanne tilfælde, og dækker de fem mest nyttige løsninger. Normalt kan problemet løses ved simple genstarter eller opdateringer, men i nogle tilfælde skal du muligvis købe nye kabler eller endda kontakte Apple Support.
Anbefalede videoer
Hvad skal du gøre, når din iPhone ikke vises i iTunes
Prøv et andet USB-kabel eller USB-port

Den enkleste ting, du kan gøre, når din iPhone ikke vises i iTunes, er at prøve et andet USB-kabel eller USB-port. Nogle gange kan defekt hardware være årsagen til, at du ikke kan oprette forbindelse korrekt. Så hvis din computer har en anden USB-port, så prøv den i stedet. Ligeledes, hvis du har et andet USB-kabel til din iPhone, så prøv det.
Relaterede
- Jeg håber virkelig, at denne iPhone 15 Pro-prislækage ikke er sand
- Apple tilføjer en helt ny app til din iPhone med iOS 17
- iOS 16.5 bringer to spændende nye funktioner til din iPhone
Det er også værd at prøve en anden computer, hvis et andet USB-kabel eller en anden port ikke virker. Hvis en anden computer registrerer din iPhone, ved du, at problemet højst sandsynligt er din computer.
Genstart din iPhone og computer

Hvis din iPhone stadig ikke vises i iTunes, er den næste ting du kan prøve at genstarte din iPhone og derefter din computer. Dette er et indlysende trin, men det fungerer ofte i sådanne tilfælde, fordi genstarter skyller ud af din enheds vædder, som håndterer kortsigtede data og opgaver. Uanset årsagen kan sådanne data forstyrre, hvordan din iPhone eller computer fungerer. Det er altid et forsøg værd.
Tænd og lås din iPhone op
Det kan være en selvfølge, men du skal have din iPhone tændt og låst op, før den vises i iTunes.
Stol på din computer

En anden simpel ting at sikre, er at trykke på Tillid når "Stol på denne computer?" meddelelse dukker op på din iPhone. Uden at gøre dette, vil iTunes ikke være i stand til at registrere din iPhone, da sidstnævnte vil nægte at oprette forbindelse til din computer.
Du kan også utilsigtet have tappet Stol ikke på på et tidspunkt. At gøre dette betyder, at din iPhone aldrig sender data til din computer, og det kan være årsagen til, at din iPhone ikke vises i iTunes. Hvis du har mistanke om, at dette er tilfældet, kan du ændre dine indstillinger for pålidelige computere. For at gøre dette, gå til Indstillinger > Generelt > Nulstil > Nulstil placering og privatliv.
Opdater din software
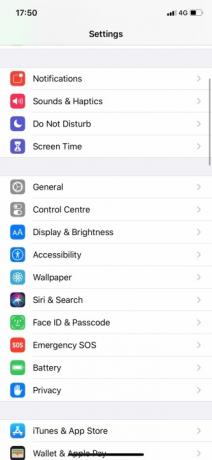


Hvis din iPhone stadig ikke vises i iTunes, skal du begynde at sikre dig, at alt er fuldstændig opdateret. Hvis det er muligt, opdater din iPhone, opdater iTunes, og opdater din computers OS (uanset om det er MacOS eller Windows).
For at opdatere din Mac skal du åbne Systempræferencer og klik derefter Software opdatering. For at opdatere din Windows-pc skal du klikke på Start knappen, og så går du til Indstillinger > Opdatering og sikkerhed > Windows Update.
For at opdatere iTunes på en Mac skal du åbne App butik og klik derefter Opdateringer. Hvis en iTunes-opdatering er tilgængelig, skal du klikke på den.
For at opdatere iTunes på en Windows-pc skal du åbne iTunes og derefter gå til Hjælp > Søg efter opdateringer.
Opdater iPhone-driveren i Windows PC

Hvis du er en Windows-bruger, er en ting, du kan prøve, at opdatere din iPhones driversoftware. Hvis du gør dette ofte, begynder din iPhone at blive vist i iTunes. Vi har beskrevet, hvordan du gør dette nedenfor, hvis du brugte Microsoft Store til at downloade iTunes.
Trin 1: Afbryd din iPhone fra din pc. Lås derefter din iPhone op og tilslut den til pc'en igen ved hjælp af dit USB-kabel.
Trin 2: Højreklik på Start knappen, og vælg derefter Enhedshåndtering. Klik derefter Bærbare enheder så det udvider sig.
Trin 3: Højreklik på Apple iPhone (eller hvad din pc nu kalder din iPhone). Klik Opdater driver. Til sidst, vælg Søg automatisk efter opdateret driversoftware.
Hvis du gør dette, installeres ny driversoftware til din iPhone. Når det er installeret, skal du åbne iTunes. Det burde være i stand til at registrere din iPhone nu.
Alternativt, hvis du downloadede iTunes fra Apples websted i stedet for fra Microsoft Store, skal du gøre følgende for at opdatere din iPhone-driver:
Trin 1: Tilslut din iPhone via USB-kabel til din pc. Lås den op.
Trin 2: Tryk på Windows + R tasterne samtidigt, hvilket åbner kommandoen Kør. I den Løb vindue skal du indtaste følgende:
%ProgramFiles%Almindelige filerAppleMobile DeviceSupportDrivere
Trin 3: Klik Okay. Højreklik på enten Usbaapl64.inf eller Usbaapl.inf. Klik derefter Installere. Til sidst skal du frakoble din iPhone, genstarte din pc og tilslutte din iPhone igen, før du åbner iTunes.
Opdater Apple Mobile Device USB Driver i Windows PC
Hvis ingen af disse trin virker, kan du prøve at opdatere Apple Mobile Device USB Driver på Windows. Sådan gør du:
Trin 1: Tryk på Windows + R-tasterne samtidigt, hvilket åbner kommandoen Kør. Indtast følgende i vinduet Kør: devmgmt.msc
Trin 2: Klik Okay. Klik derefter på Universal Serial Bus controllere for at udvide dens undermenu, som vist på skærmbilledet nedenfor. Højreklik på Apple mobil enhed USB-driver og klik derefter Opdater driver for at se efter en nyere version.
Hvis du ser en mulighed for en nyere version, skal du klikke for at downloade den. Når overførslen er fuldført, skal du tilslutte din iPhone igen og kontrollere, om den vises.
Gå til Apple Support
Lad os sige, at du har prøvet alle disse fejlfindingsmuligheder og prøvet at oprette forbindelse til en anden computer, og du kommer stadig ikke med noget. Desværre betyder det sandsynligvis, at du står over for et hardwareproblem. I dette tilfælde er det eneste tilbage at gøre at kontakte Apple Support for at se, hvad de kan.
Du skal muligvis bestille en tid i den nærmeste Apple Store, så de kan se nærmere.
Redaktørens anbefalinger
- Har du en iPhone, iPad eller Apple Watch? Du skal opdatere den lige nu
- iOS 17 er officiel, og det kommer til at ændre din iPhone totalt
- Din iPhone kan stjæle denne Pixel Tablet-funktion, når den får iOS 17
- Din iPhone har lige fået en første af sin slags sikkerhedsopdatering
- iOS 17 tilføjer muligvis en enorm Android-funktion til din iPhone




