
Fra dens 120Hz-skærm til dens forbløffende Dolby Atmos-højttalere Razer telefon 2 er lavet til spil. Men til 800 dollars kommer telefonen formentlig til at blive brugt til meget mere end at spille Pokemon Go. Hvis du er en heldig ny ejer, har vi samlet et par af vores foretrukne Razer Phone 2 tips og tricks til at komme i gang med din nye telefon.
Sådan konfigurerer du Forstyr ikke
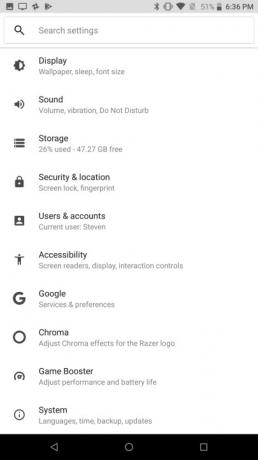
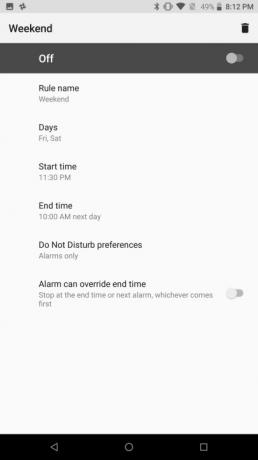

Uanset om du vil have lidt tid væk fra din e-mail, eller du blot vil have en god nats søvn uden tonsvis af meddelelser, kan Forstyr ikke-tilstand hjælpe. Når du konfigurerer Forstyr ikke, kan du nemt oprette flere tidsplaner, der begrænser antallet og typerne af notifikationer og opkald, du modtager.
Anbefalede videoer
Det er nemt at konfigurere Forstyr ikke-tilstand. Bare gå til Indstillinger > Lyd > Forstyr ikke præferencer. Herfra kan du tilpasse de foruddefinerede regler ved at trykke på dem. Hvis du vil oprette en tilpasset regel, skal du vælge Tilføj mere og vælg enten Begivenhedsregel
eller Tidsregel. Når du er færdig med at opdatere en regel, skal du sørge for at aktivere den ved at skifte på skyderen øverst på skærmen.Sådan tilpasser du din hjemmeside med Theme Store
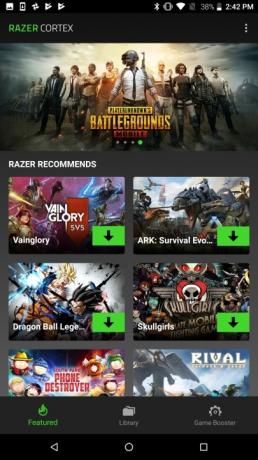
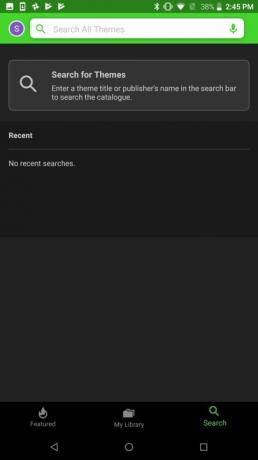

Ønsker du at forstærke din startskærm? Du er heldig, fordi Razer Phone 2 har en fantastisk temabutik, der giver dig mulighed for helt at tilpasse din telefon. Hvis du vil give det en chance, skal du blot åbne Theme Store-appen og rulle gennem sektionerne Udvalgte og Spiltema. Du kan også søge efter specifikke temaer ved at trykke på forstørrelsesglas ikonet nederst på skærmen. Når du har fundet et tema, du kan lide, skal du trykke på det og vælge Hent. Når det er downloadet, skal du trykke på ansøge knappen for at skifte til dit nye tema.
Sådan optager du video i 4K



Næsten alle flagskib understøtter 4K videooptagelse og Razer Phone 2 er ingen undtagelse. Men hvis du vil optage video i 4K, skal du foretage en justering af indstillingerne i din Kamera-app.
Tryk på for at skifte til 4K-opløsning Kamera ikonet efterfulgt af gear ikonet under søgeren. Vælg Bagsidekameraopløsning og tryk på alternativknappen ud for UHD
Sådan finder du spil, der er optimeret til Razer Phone 2
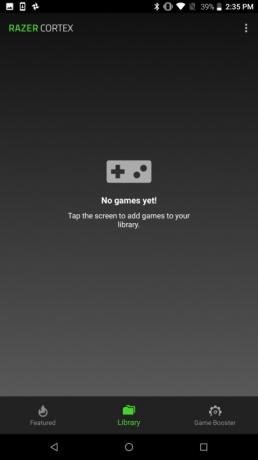
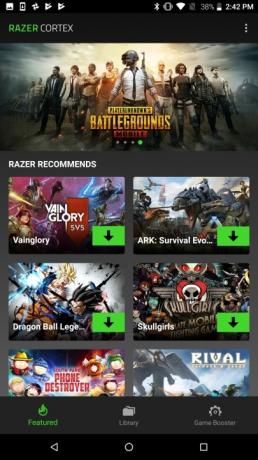

En af de ting, der får Razer Phone 2 til at skille sig ud, er dens fantastiske 120Hz-skærm. I modsætning til 60Hz-skærme, der findes på andre smartphones, tilbyder Razer Phone 2's skærm latency-fri spil og smørblød ydeevne. Men hvad hjælper den fantastiske skærm, hvis du ikke kan finde spil, der er optimeret til det?
Heldigvis er Razer et skridt foran spillet og skabte Cortex. Denne app giver dig mulighed for hurtigt at få adgang til dit spilbibliotek, finde nye spil og endda optimere telefonen til spil. For at finde nye spil skal du blot åbne Cortex-appen og trykke på fremhævede ikon. Fra denne skærm kan du nemt downloade understøttede spil fra Google Play Butik.
Hvis du allerede har et bibliotek med spil, skal du blot åbne Cortex-appen for at finde dem pænt gemt under Bibliotek fanen. Endelig vil du bemærke en Spil Booster fanen nederst til højre på skærmen. Herfra kan du vælge, hvilken strømtilstand du vil bruge på telefonen generelt, eller blot forbedre ydeevnen på udvalgte spil og apps ved at trykke på Administrer spil ikon.
Sådan tilpasser du Razer-logoet


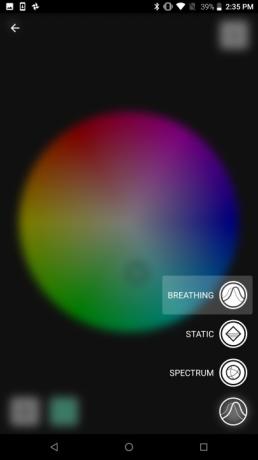
Sidste års Razer Phone havde et relativt ho-hum design. I år lavede Razer dog nogle ændringer, der gør dets nyeste flagskib en smule mere iøjnefaldende. En af disse ændringer er tilføjelsen af det baggrundsbelyste Razer-logo på telefonen. Det nye logo er dog mere end blot til udstilling, det kan også advare dig, når du har nye notifikationer.
Du kan nemt tilpasse både farven og funktionen af Razer-logoet på din nye telefon. Hvis du vil give det en chance, så gå til Indstillinger > Chroma. Slå til Min Chroma-effekt skyder og tryk Min Chroma-effekt. Fra denne skærm kan du justere farven ved at trykke på farvehjulet eller indtaste en hex-kode, og du kan justere lysstyrken ved at trykke på lysstyrke ikonet nederst på skærmen. Du kan også trykke på effekt ikonet nederst til højre på skærmen for at tilpasse logoets lyseffekt. Tryk på tilbagepilen for at vende tilbage til den primære skærm: Herfra kan du vælge, hvornår du vil have logoet oplyst ved at trykke på dit foretrukne ikon under Batteriforbrug fanen.
Sådan vækker du skærmen ved at løfte din telefon

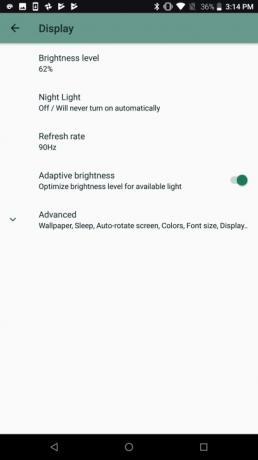
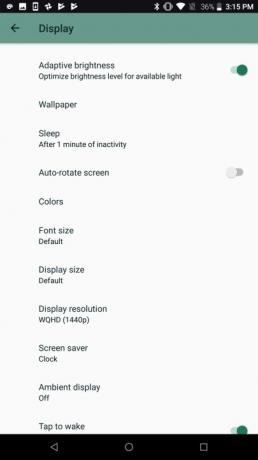
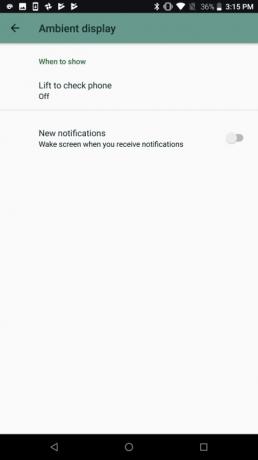
Ligesom sin forgænger har den nye Razer Phone 2 højttalere, der sidder fremtrædende i toppen og bunden af skærmen. Selvom dette betyder, at telefonen har fantastisk lydkvalitet, betyder det også, at der ikke er plads til en fingeraftrykssensor. På godt og ondt valgte Razer at sætte fingeraftrykssensoren på siden af sin telefon, hvilket gør den svær at få adgang til, når den sidder på et bord.
Heldigvis er der en noget skjult gestus, der kan vække din skærm, når du løfter telefonen. Gå til for at slå funktionen til Indstillinger > Skærm og tryk på Fremskreden. Vælg Ambient Display og skift skyderen ved siden af Løft for at tjekke telefon.
Sådan ændres skærmens opdateringshastighed
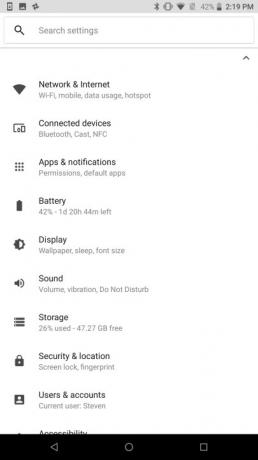
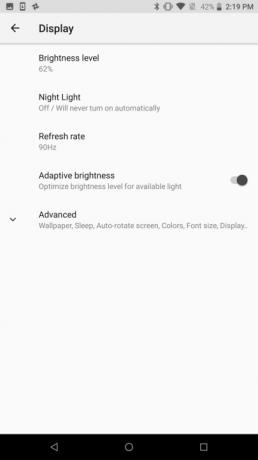

Måske er den iøjnefaldende funktion på den nye Razer Phone 2 dens 120Hz-skærm. Vi har allerede talt om, hvad det kan gøre for spillets ydeevne, men vidste du, at det kan tømme dit batteri ret hurtigt? Heldigvis kan du nemt vælge mellem tre forskellige opdateringshastigheder på din nye smartphone.
Gå til for at ændre din skærms opdateringshastighed Indstillinger > Skærm og tryk på Opdateringshastighed. Du vil se tre muligheder: 60Hz, 90Hz og 120Hz. Tryk på den relevante radioboks ud for din foretrukne opdateringshastighed. Hvis du er usikker på, hvilken opdateringshastighed du skal vælge, vil du sandsynligvis vælge 120Hz, når du spiller, og 90Hz til daglig brug. Hvis du oplever, at dit batteri tømmes hurtigt ved 90Hz, kan du prøve 60Hz.
Nu har du lært et par af vores yndlingstips og tricks, som du måske vil ændre et par indstillinger på din nye Razer Phone 2 for at få den bedste brugeroplevelse.
Redaktørens anbefalinger
- Sådan oplader du din iPhone hurtigt
- Nothing Phone 2 lækkede lige, og det var ikke, hvad jeg forventede
- Hvis du kan lide billige telefoner, vil du elske disse 2 nye Moto G-muligheder
- Det sker endelig - OnePlus udgiver en foldetelefon i år
- Google har netop annonceret 9 nye funktioner til din Android-telefon og -ur
Opgrader din livsstilDigital Trends hjælper læserne med at holde styr på den hurtige teknologiske verden med alle de seneste nyheder, sjove produktanmeldelser, indsigtsfulde redaktionelle artikler og enestående smugkig.




