At vide, hvordan man optager Xbox One gameplay er en færdighed, som enhver gamer bør have, især da deling af gameplay-højdepunkter er blevet en integreret del af landskabet for moderne videospil. Heldigvis gør den seneste generation af konsoller det nemmere end nogensinde at optage og udsende optagelser, selv uden dedikeret udstyr som dyre optagelseskort. Forbereder du dig på en spændende kamp i Halo uendelig? Eller måske er du ved at forberede dig til at møde en svær chef i dit seneste RPG? Uanset hvad, vil du gerne vide, hvordan du fanger øjeblikket, og vi er her for at vise dig hvordan.
Indhold
- Sådan optager du Xbox One-gameplay
- Sådan får du vist og eksporterer dine gameplay-klip
- Del klip fra Xbox-mobilappen
Anbefalede videoer
Let
5 minutter
Enhver Xbox-controller
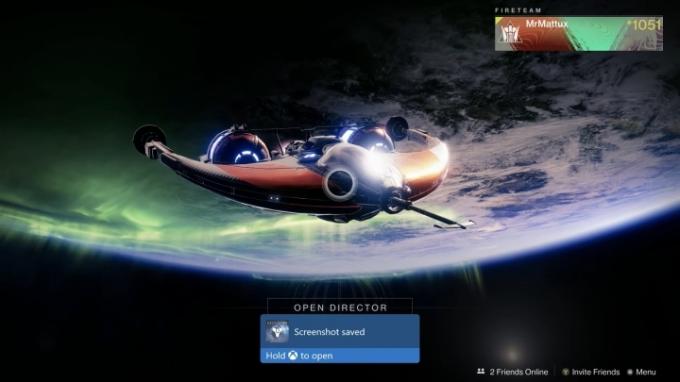
Sådan optager du Xbox One-gameplay
Du ved ikke altid, hvornår dine bedste spiløjeblikke vil ske, så Xbox One bruger en handy buffer, der registrerer de sidste 10 minutters gameplay, hvilket giver dig masser af muligheder for at fange nogle fantastisk øjeblikke i spillet.
Xbox Ones grænseflade giver dig dog kun mulighed for at optage optagelser i spillet. Hvis du har brug for at optage menuerne, skal du stadig bruge en ekstern fange kort.
Trin 1: Hvis du vil dele et sejt øjeblik, du lige har oplevet, mens du spillede et spil, skal du blot trykke på Xbox-knappen øverst i midten af din controller. Dette åbner en guide. Langs bunden af skærmen finder du et par valgmuligheder, inklusive en menu dedikeret til optagelse og deling. Dette lader dig tage et skærmbillede, optage optagelser og justere optagelsesmuligheder.
Trin 2: Hvis du gerne vil tage et skærmbillede, er det meste af arbejdet allerede gjort. I det øjeblik du trykker på Xbox-knappen på din controller, naviger til Optag og del menu og vælg derefter Tag skærmbillede for at gemme et billede af det, der er på skærmen.

Trin 3: Hvis du gerne vil dele seneste gameplay, skal du blot trykke på Optag hvad der skete og din Xbox One vil automatisk fange de sidste 30 sekunders optagelser, den har gemt i sin buffer. Dette er standardtiden for et klip, hvilket er rigeligt til de fleste spilhøjdepunkter, især øjeblikke som den dramatiske comeback combo finisher i din sidste Street Fighter match.
Trin 4: Men hvis du vil have adgang til flere optagelser end de sidste 30 sekunder, skal du trykke på Optagelsesindstillinger mulighed fra Optag og del menu. Her kan du justere den seneste optagelsestid op til 1 minut.

Trin 5: Ifølge Xbox-support kan du optage op til 10 minutters gameplay ad gangen på Xbox One's internt lager, afhængigt af opløsningen af optagelserne og mængden af ledig plads på din harddisk køre. Ved at tilslutte en ekstern harddisk, kan du forlænge den tid, du kontinuerligt kan optage med op til en time.
For at ændre placeringen af, hvor dine klip gemmes eller for at ændre opløsningen, de er optaget til, skal du gå til guiden og vælge Optag og del. Rul derefter ned til Optagelsesindstillinger. Du får et par muligheder i kolonnen med titlen Fange. Helt nederst er det, hvor du kan vælge at ændre optagelsesplaceringerne. Denne menu har mere detaljerede indstillinger på skærmen, inklusive flere forskellige opløsningsmuligheder (720p er en af dem).
På Xbox One X var vi i stand til at optage så længe som 5 minutter ved at vælge en 720p opløsning i stedet for standard 1080p, som har en grænse på 2 minutter. Denne skærm lader dig også optage kl 4K i HDR, men den reducerede kliplængde, der er tilladt i denne opløsning, gør det til en mindre end ideel mulighed for at dele dit gameplay.

Sådan får du vist og eksporterer dine gameplay-klip
For at se din optagelse umiddelbart efter lagring, skal du holde Xbox-knappen nede, når den blå meddelelse bekræfter, at din optagelse er blevet gemt.
Trin 1: Fra dette overlay kan du se dit nye klip, uploade det til Xbox Live eller Microsoft OneDrive (hvis enten er konfigureret og knyttet til din Xbox-konto), slet klippet, eller gå til at administrere alt dit gemte gameplay. Vælger Redigere vil sende dig over til Microsofts gratis Upload Studio-app eller til dens indgang i butikken, hvis du ikke har den downloadet.
Trin 2: For at se dine gameplay-klip til enhver tid skal du trykke på Xbox-knappen for at få vejledningen frem. Rul til højre, indtil du er tilbage ved Optag og del menu. Denne menu har en Seneste optagelser mulighed for at vælge og se dine gemte spiløjeblikke. På denne skærm vil du se en kronologisk liste over alle nyligt fangede gameplay.
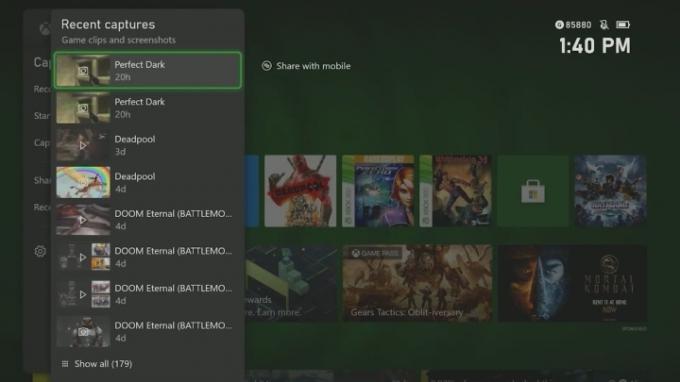
Trin 3: Et alternativ til at administrere dine klip er at vælge Vis alt nederst på din skærm. Her kan du nemt vælge, om du vil fjerne, kategorisere og kopiere klip til dit aktivitetsfeed, Xbox Clubs, Twitter-side eller OneDrive-konto.
Del klip fra Xbox-mobilappen
Xbox-mobilappudviklere udgav en opdatering i 2019, der forbedrer delingsprocessen. Denne opgradering lader dig gøre mere end blot at optage et spil. Det giver også brugere mulighed for at dele deres spiloptagelser til deres sociale mediesider for at se deres venner og følgere. Du kan også gemme dine optagelser i din smartphones billeder. Så længe din Xbox One er forbundet til internettet, uploader den automatisk billeder til skyen, og du kan få adgang til dem fra mobilappen.
Trin 1: Du skal kun følge nogle få nemme instruktioner for at opnå dette. Begynd med at åbne din Xbox-app og se på dine optagelser ved at trykke på "bøger"-ikonet til venstre for dit profilbillede i bunden.
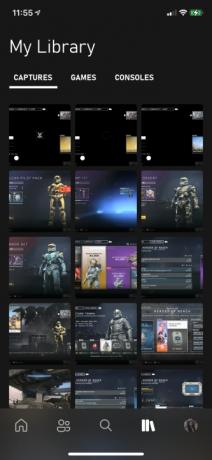
Trin 2: Vælg derefter billedet, og så vil du se en Del mulighed i bunden. Når du trykker på denne, vil du se en masse netværk dukker op. Du kan vælge, hvilken social medieplatform du ønsker, uanset om det er Facebook eller Twitter.
Trin 3: Xbox-mobilappen lader brugere gemme deres billeder på nøjagtig samme måde. Hvis du støder på problemer, mens du prøver at gøre dette, foreslår vi, at du opdaterer din enheds privatlivsindstillinger. Dette er afgørende, hvis du bruger de seneste softwareopdateringer.
Redaktørens anbefalinger
- De bedste kommende Xbox Series X-spil: 2023 og frem
- Sådan slår du notifikationer fra på Xbox Series X/S
- Microsoft slog FTC. Her er, hvad den kontroversielle domstolsafgørelse betyder for Xbox
- Microsoft vinder FTC-sag, og fjerner Xboxs største Activision Blizzard-indkøbshinder
- Prøv disse 2 indie-storheder, før de forlader Xbox Game Pass i næste uge
Opgrader din livsstilDigital Trends hjælper læserne med at holde styr på den hurtige teknologiske verden med alle de seneste nyheder, sjove produktanmeldelser, indsigtsfulde redaktionelle artikler og enestående smugkig.




