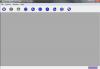Billedkredit: Ciaran Griffin/Lifesize/Getty Images
Adobe er ansvarlig for en række populære programmer, såsom Photoshop, men virksomhedens primære krav til berømmelse er Acrobat-serien af PDF-programmer (Portable Document Format). Adobe Reader er det førende PDF-læseprogram og er standarden på næsten alle nyere computere. Adobe Acrobat Standard, Pro og Pro Extended dækker PDF-skrivnings- og redigeringsenden af linjen. PDF-skriveprogrammerne kan bruges til at konvertere næsten enhver form for printbart materiale til filtypen. Du kan konvertere et Adobe-dokument til et andet filformat, såsom en JPEG, ved at følge nogle få trin.
Trin 1
Installer og åbn et af Adobe Acrobat-programmerne. Adobe Acrobat Pro bruges i de følgende trin, selvom den samme proces vil fungere for andre Adobe PDF-skriveprogrammer. En gratis prøveversion af Adobe Acrobat Pro er tilgængelig til download på Adobes webside.
Dagens video
Trin 2
Åbn Adobe PDF-filen, som du vil konvertere til en JPEG-fil. Klik én gang på knappen "Åbn" for at åbne dialogvinduet. "Se i" rullemenuen bruges til at få adgang til den mappe, som Adobe-filen er gemt i. Klik én gang på filnavnet og én gang på knappen "Åbn" for at starte Adobe-filen.
Trin 3
Klik én gang på menuen "Vis" og én gang på menuen "Værktøjslinjer" for at generere en liste over tilgængelige Adobe-værktøjslinjer. Vælg værktøjslinjen "Opgaver" for at generere en værktøjslinje, der giver dig mulighed for at konvertere Adobe-filen til et andet format. Når værktøjslinjen vises, kan du klikke én gang på venstre kant af den for at trække og slippe den et nyt sted.
Trin 4
Klik én gang på knappen "Eksporter" på værktøjslinjen "Opgaver". Billedet på knappen vises som en side med en rød pil, der fejer rundt til venstre. Dette vil generere en liste over filtyper, som Adobe-filen kan konverteres til, inklusive JPEG. Klik én gang på "JPEG"-indstillingen. Dette vil generere et "Gem som"-dialogvindue. Hvis du foretrækker at bruge et "JPEG2000"-format, skal du klikke én gang på knappen "Eksporter", én gang på "Flere formater" og én gang på "JPEG2000". Uanset hvilket format du vælger, er processen den samme.
Trin 5
Brug menuen "Se ind" til at vælge den mappe, som du vil gemme "JPEG"-filen i. Vælg et navn til filen, skriv det i feltet "Filnavn", og klik én gang på knappen "Gem". Bemærk venligst, at hver enkelt side i Adobe-filen vil blive gemt som en separat JPEG-fil ved at bruge det filnavn, du valgte, efterfulgt af sidenummeret. Disse JPEG-filer kan bruges som alle andre billedfiler, for eksempel i diasshowpræsentationer eller tekstbehandlingsdokumenter.