Vores smartphones påtvinger vores opmærksomhed mange gange hver dag. Nogle mennesker endda tjekke deres telefoner midt om natten. Hvorfor tillader vi denne endeløse strøm af indgående meddelelser, som ofte er ligegyldige eller endnu værre, e-mail spam, for at afbryde os? Hvis du ikke kan modstå den blinkende LED eller den summende i lommen, så skal du have styr på Forstyr ikke-tilstanden i Android.
Indhold
- Sådan bruger du Forstyr ikke i Android 11
- Sådan bruger du Forstyr ikke-tilstand i Android 10
- Sådan bruger du Forstyr ikke i Android 9.0 Pie og tidligere
Lad ikke din smartphone afhængighed vinde. Sæt nogle grundregler med din telefon, og sørg for, at den ikke generer dig til møder, i teatret, eller når du sover. Lad os se på, hvordan du bruger Androids Forstyr ikke-tilstand.
Anbefalede videoer
Bemærk: Du kan muligvis finde nogle forskelle i menuindstillingerne fra telefon til telefon, afhængigt af producenten, men Forstyr ikke-tilstand er bagt på lager Android, så det burde være til stede på alle Android-håndsæt løb
Sådan bruger du Forstyr ikke i Android 11
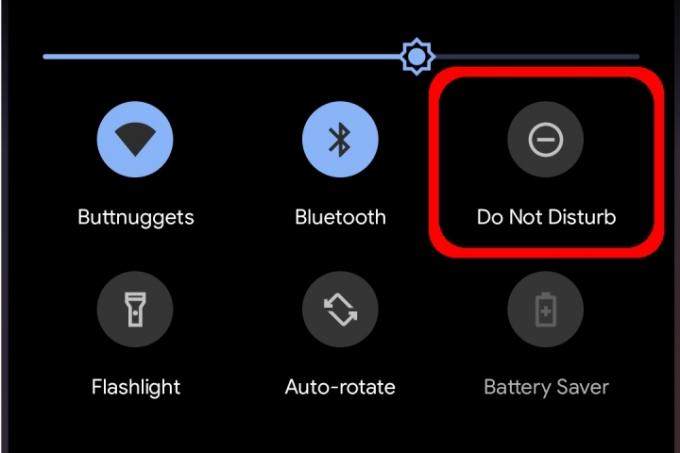
Forstyr ikke har mange lag, du kan justere for at tillade nogle apps og samtaler at passere igennem, mens andre er slået fra. Du kan endda oprette brugerdefinerede tidsplaner, der begynder og slutter på bestemte tidspunkter.
For at aktivere Forstyr ikke-tilstand skal du stryge ned fra toppen for at udvide Meddelelsesskygge og tryk derefter på Forstyr ikke-ikon — det ligner et minus i en cirkel, som vist ovenfor. Forstyr ikke vil tænde ved hjælp af dine foruddefinerede indstillinger.
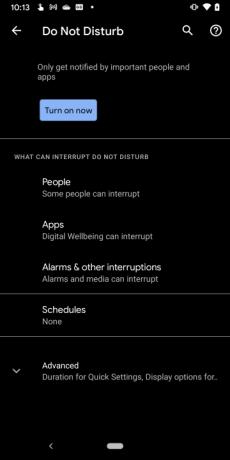
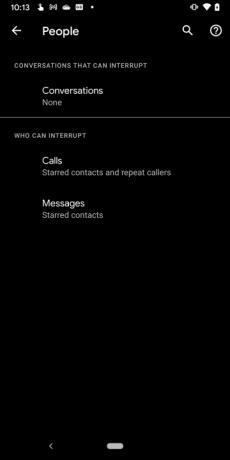
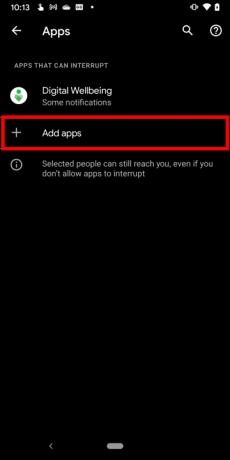
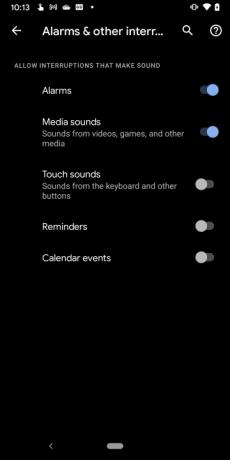
For at få adgang til Forstyr ikke-indstillingerne skal du trykke længe på Forstyr ikke ikonet på meddelelsesskærmen. På den følgende skærm vil du se fire hovedkomponenter: Mennesker, Apps, Alarmer og andre afbrydelser, og Tidsplaner. Vi vil forklare, hvordan hver enkelt fungerer.
Bemærk: Du kan også få adgang til disse indstillinger ved at tage Indstillinger > Lyd og vibration > Forstyr ikke rute.
Mennesker
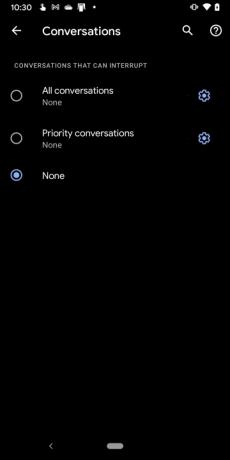
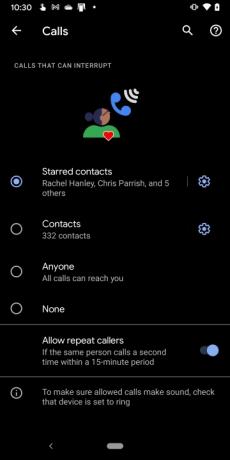
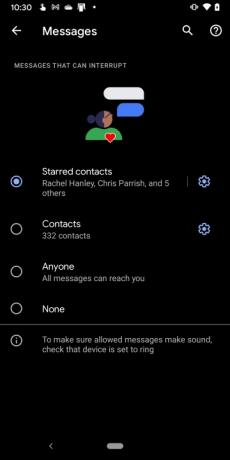
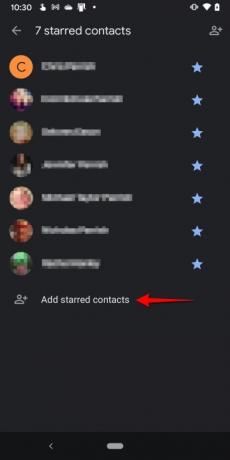
Dette afsnit er opdelt i tre dele:
Samtaler
Efter tap Samtaler, tryk på Cirkel ud for en af tre samtaler, der kan afbryde:
- Alle samtaler
- Prioriterede samtaler
- Ingen
For at ændre en samtale til Prioritet skal du stryge nedad for at udvide meddelelsespanelet og derefter trykke længe på samtalen. Du kan også ændre indstillingen her indeni Samtaler ved at trykke på tandhjulsikonet.
Opkald
Dette afsnit er ret ligetil. Efter tap Opkald, tryk på cirklen ved siden af en af fire kontakter, der har tilladelse til at afbryde:
- Stjernemarkerede kontakter
- Kontaktpersoner
- Nogen som helst
- Ingen
Der er også et skifte til Tillad gentagne opkald hvis du forventer, at nogen ringer igen inden for 15 minutter.
Hvis du ikke er sikker på, hvordan du "stjernemarkerer" en kontakt, skal du gøre følgende:
Trin 1: Tryk for at åbne telefonappen.
Trin 2: Tryk på Favoritter fanen nederst.
Trin 3: Tryk på Tilføje placeret i øverste højre hjørne.
Trin 4: Tryk på en kontakt.
Alternativt kan du åbne Telefon-appen, trykke på Kontaktpersoner fanen, tryk for at åbne en kontakt, og tryk derefter på den hule stjerne i øverste højre hjørne. Du kan også trykke på tandhjulssymbolet ved siden af Stjernemarkerede kontakter og tryk derefter på Tilføj stjernemarkerede kontakter på følgende skærm.
Beskeder
Efter tap Beskeder, tryk på cirklen ud for en af fire meddelelsestyper, der har tilladelse til at afbryde:
- Stjernemarkerede kontakter
- Kontaktpersoner
- Nogen som helst
- Ingen
Du kan trykke på tandhjulsikonet ved siden af Stjernemarkerede kontakter eller Kontakts for at tilføje nogen til de to lister.
Apps
Googles Digital Wellbeing-app vises som standard på listen. Du kan dog trykke på plussymbolet ved siden af Tilføj apps og vælg derefter den eller de app(er) på listen, der har tilladelse til at afbryde.
Alarmer og andre afbrydelser
Denne sektion er kun en liste over skift til at aktivere eller deaktivere følgende:
- Alarmer
- Medielyde
- Tryk på Lyde
- Påmindelser
- Kalenderbegivenheder
Tryk på en kontakt for at slå hver enkelt til eller fra.
Tidsplaner
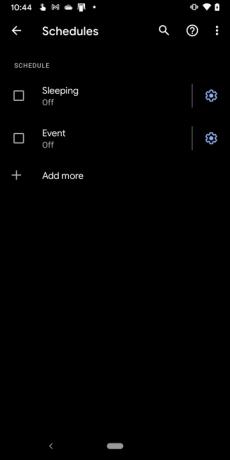
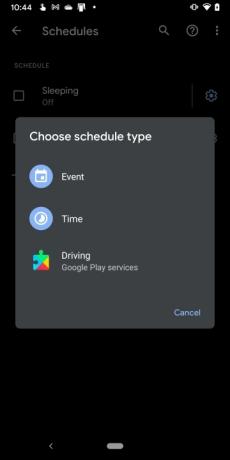
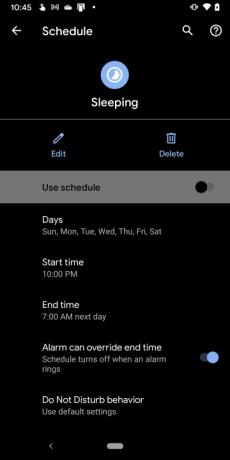
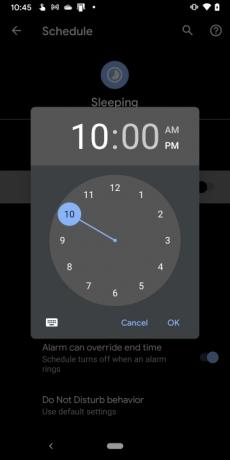
Android 11 inkluderer allerede to tidsplaner, der er slået fra som standard. Du kan oprette en ny tidsplan ved at trykke på plussymbolet ved siden af Tilføj mere eller tilpas de to allerede leveret ved at trykke på deres respektive tandhjulsikoner, som vi beskriver nedenfor.
Sovende
Som standard dækker denne tilstand alle ugens syv dage fra kl. 22.00. og slutter kl. 07.00 næste dag.
Trin 1: Tryk på tandhjulsikonet ved siden af Sovende.
Trin 2: Tryk på Dage og tryk derefter på boksen ud for hver dag for at deaktivere eller aktivere.
Trin 3: Tryk på Starttidspunkt for at indstille starttime og minut,
Trin 4: Tryk på Sluttid for at indstille sluttidspunktet time og minut.
Trin 5: Tryk på knappen ved siden af Alarmen kan tilsidesætte sluttidspunktet for at slå denne indstilling til eller fra.
Trin 6: Tryk på knappen ved siden af Brug tidsplan for at slå denne tidsplan til eller fra.
Begivenhed
Som standard er denne tilstand indstillet til enhver kalenderbegivenhed med et svar på "Ja eller måske." Gør følgende for at ændre standardindstillingen:
Trin 1: Tryk på tandhjulsikonet ved siden af Begivenhed.
Trin 2: Tryk på Under arrangementer for og vælg Enhver kalender, Familie, eller din Google-konto.
Trin 3: Tryk på Hvor svaret er og vælg Ja, Ja eller måske, eller Ja, måske eller ikke svaret.
Trin 4: Tryk på knappen ved siden af Brug tidsplan for at slå denne tidsplan til eller fra.
Bemærk: Du kan trykke på Tilføj mere på panelet Tidsplaner for at vælge en ny begivenhed, tid eller kørselstjeneste.
Fremskreden
Tryk på Fremskreden på Forstyr ikke-panelet, og to yderligere indstillinger vises:
Varighed for hurtige indstillinger
Her har du tre indstillinger:
- Brug indtil du slukker
- Spørg hver gang
- I 1 time — Denne indstilling omfatter en Plus og en Minus symbol for at justere varigheden mellem 15 minutter og 12 timer.
Tryk på Okay når du er færdig.
Visningsmuligheder for skjulte meddelelser
Dette afsnit indeholder tre indstillinger. Tryk på cirklen ved siden af indstillingen for at aktivere:
- Ingen lyd fra meddelelser
- Ingen billeder eller lyde fra meddelelser
- Brugerdefinerede - Tryk på tandhjulsikonet ved siden af Brugerdefinerede (hvis valgt), og tryk på for at aktivere eller deaktivere disse seks indstillinger.
Sådan bruger du Forstyr ikke-tilstand i Android 10
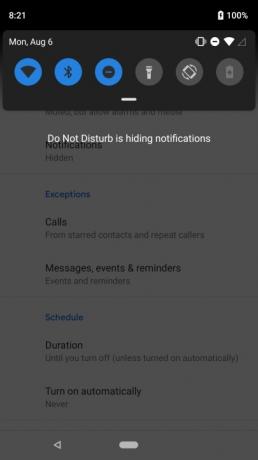
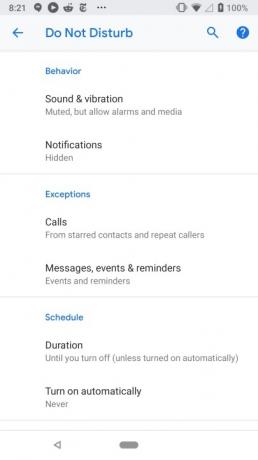
Indstillinger-menuen for Forstyr ikke i Android 10 er anderledes. Her kan du se tre sektioner: Opførsel, Undtagelser, og Tidsplan.
Adfærd
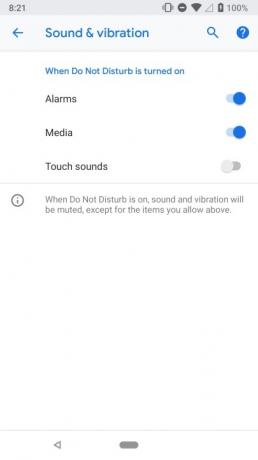
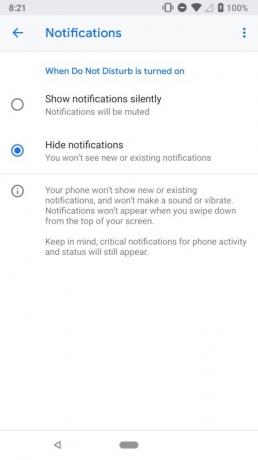
I sektionen Adfærd er der to sektioner:
Lyd & Vibration
Når du trykker Lyd & Vibration, tryk på Skift ud for de følgende tre indstillinger for at slå dem til eller fra:
- Alarmer
- Medier
- Tryk på Lyde
Meddelelser
Efter du har trykket Meddelelser, tryk på Cirkel ved siden af en af to indstillinger:
- Vis meddelelser lydløst - meddelelser vil blive slået fra.
- Skjul meddelelser — De fleste meddelelser vil ikke blive hørt eller set, selv når du åbner meddelelsesskærmen.
Tryk på tandhjulsikonet ved siden af Brugerdefinerede for at skræddersy funktionen endnu mere. Du kan slå ting fra som f.eks Tænd ikke skærmen, Blink ikke med lys, Skjul notifikationsprikker, og mere.
Undtagelser
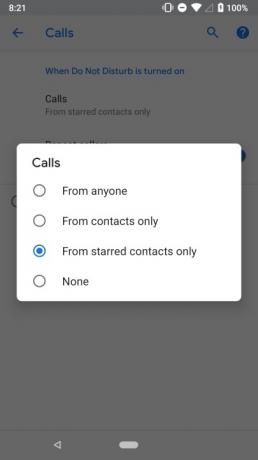

Undtagelsessektionen indeholder to komponenter, der giver dig mulighed for at hvidliste visse kontakter eller opkaldere.
Opkald
Efter tap Opkald, tryk på cirklen ud for en af fire opkaldstyper, der kan afbryde:
- Fra enhver
- Kun fra kontakter
- Kun fra stjernemarkerede kontakter
- Ingen
Igen, ligesom Android 11, kan du tilpasse stjernemarkerede kontakter i appen Kontakter eller Telefon eller bare se nedenfor for at Stjernemarkerede kontakter afsnittet for at konfigurere det.
Der er en til/fra-knap, så gentagne opkald også kan komme igennem, hvis du får et opkald fra nogen mere end én gang inden for en 15-minutters periode.
Beskeder, begivenheder og påmindelser
Denne sektion ligner Android 11. Tryk på Beskeder mulighed i dette afsnit, og du kan vælge, hvem der kan afbryde, hvis overhovedet:
- Stjernemarkerede kontakter
- Kontaktpersoner
- Nogen som helst
- Ingen
Tryk desuden på knappen ved siden af Påmindelser og/eller Begivenheder for at deaktivere eller aktivere disse meddelelser, mens tilstanden Forstyr ikke er aktiveret.
Tidsplan

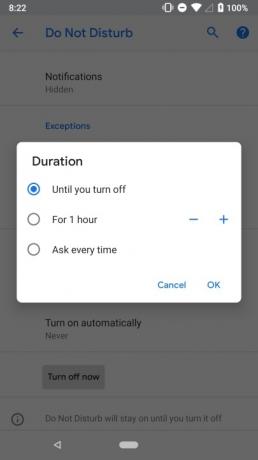
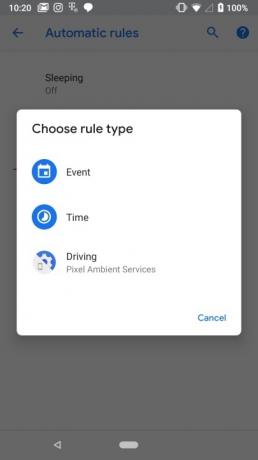
I dette afsnit er der to underafsnit:
Varighed
Tryk på Varighed fanen, og tryk derefter på en af tre muligheder:
- Indtil du slukker
- I 1 time — Denne indstilling omfatter en Plus og en Minus symbol for at justere varigheden mellem 15 minutter og 12 timer.
- Spørg hver gang
Tænd automatisk
Denne sektion giver dig mulighed for automatisk at slå Forstyr ikke til under sovetimer og møder. Du kan også indstille brugerdefinerede regler i dette afsnit, baseret på begivenheder eller tidspunkt på dagen. På Pixel-telefoner er der mulighed for at slå Forstyr ikke-tilstand til, når telefonen registrerer, at du kører. Du kan slå det fra her efter behov.
Trin 1: Trykke på Tilføj regel at oprette en regel.
Trin 2: Vælg, om det er en begivenhed eller et tidspunkt.
Trin 3: Tilføj et navn, og følg derefter instruktionerne på skærmen for at konfigurere det yderligere.
Samsung telefoner
Forstyr ikke-tilstanden på Samsung-telefoner, der kører Android 10, er ikke nær så robust. Du kan stadig tænde den og få adgang til indstillingerne på samme måde som lager
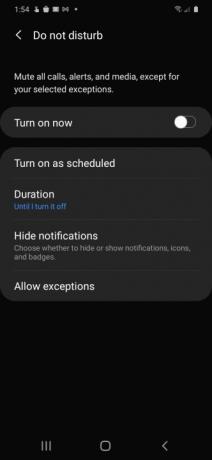
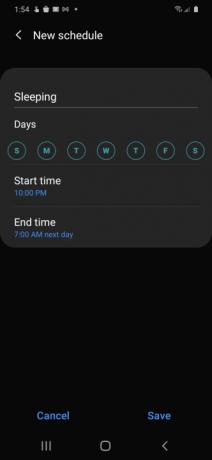
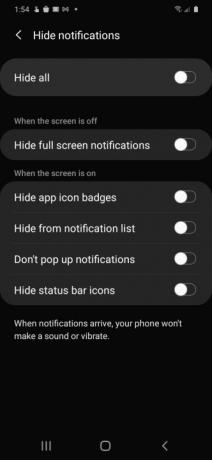
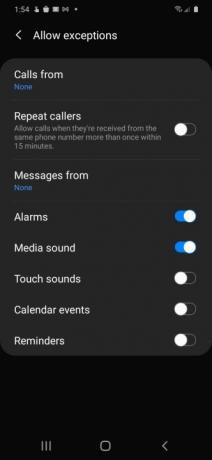
Tænd som planlagt
Tryk på denne mulighed, og tryk på knappen ved siden af Sovende for at tænde eller slukke for denne komponent. Tryk på Sovende (standardtidsplanen), og du bliver præsenteret for fire indstillinger, du kan justere:
- Navn
- Dage
- Start Tid
- Sluttid
Tryk på Gemme for at beholde dine ændringer.
Varighed
Dette svarer til standard Android. Tryk på Varighed og tryk derefter på cirklen ved siden af en af tre muligheder:
- Indtil jeg slukker
- 1 time — Denne indstilling omfatter en Plus og en Minus symbol for at justere varigheden mellem 15 minutter og 12 timer.
- Spørg hver gang
Tryk på Okay for at gemme ændringerne.
Skjul meddelelser
Tryk på Skjul meddelelser og du bliver præsenteret for seks skifter. Tryk på hver Skift for at aktivere eller deaktivere disse indstillinger.
Tillad undtagelser
Tryk på Tillad undtagelser og du vil se en liste over forskellige indstillinger og skift, du kan justere.
Trin 1: Tryk på Opkald fra og vælg en af fire muligheder: Alle, Kun kontakter, Kun foretrukne kontakter, og Ingen.
Trin 2: Tryk på Beskeder fra og vælg en af fire muligheder: Alle, Kun kontakter, Kun foretrukne kontakter, og Ingen.
Trin 3: Tryk på knappen ved siden af Gentag opkald at tillade eller blokere nogen fra at ringe mere end én gang mellem 15 minutter.
Trin 4: Tryk på knappen ud for de resterende indstillinger for at aktivere eller deaktivere: Alarmer, Medie lyd, Tryk på Lyde, Kalenderbegivenheder, og Påmindelser.
Sådan bruger du Forstyr ikke i Android 9.0 Pie og tidligere
Som med de nyere versioner skal du stryge ned fra toppen af din skærm for at åbne Meddelelsesskygge og tryk på Forstyr ikke-ikon. På de fleste telefoner, der kører Android 6.0 Marshmallow igennem Android 9.0 Pie, får du en menu med tre muligheder:
- Total stilhed: Intet vil afbryde dig.
- Kun alarmer: Alle alarmer, du har indstillet, kan forstyrre dig.
- Kun prioritet: Alarmer kan trænge igennem, men du kan tilpasse præcis, hvad der ellers skal og ikke skal forstyrre dig.
Nedenunder vil du se muligheden for at angive, hvor længe Forstyr ikke-tilstand skal være aktiv. Du kan indstille den til en time for at dække et møde, du skal til, angive et tidspunkt, hvor den skal slukke, eller bede den forblive tændt, indtil du selv slukker den igen.
Indstilling af prioriterede notifikationer
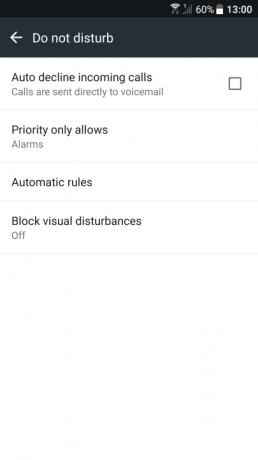
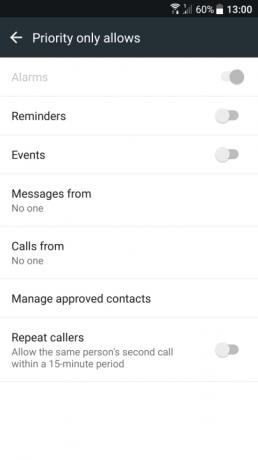
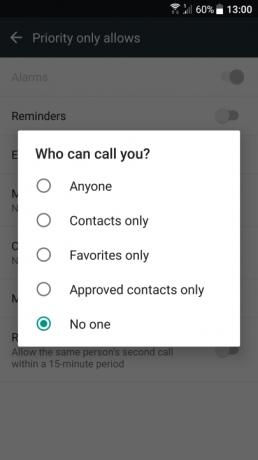
Hvis du vil bruge muligheden Kun prioritet, skal du først definere, hvad en prioriteret meddelelse er.
Trin 1: Tryk for at åbne Indstillinger app.
Trin 2: Tryk på Lyd og notifikation.
Trin 3: Tryk på Forstyr ikke.
Trin 4: Tryk på Kun prioritet tillader.
Bemærk: Hvis du har en Samsung Galaxy-telefon, så er den det Indstillinger > Lyde og vibrationer > Forstyr ikke > Tillad undtagelser > Brugerdefineret.
Trin 5: Tryk på knappen ved siden af Påmindelser og Begivenheder for at aktivere eller deaktivere disse to indstillinger.
Trin 6: Tryk på Beskeder fra og tryk derefter på en af fem indstillinger: Nogen som helst, Kun kontakter, Kun favoritter, Kun godkendte kontakter, eller Ingen.
Trin 7: Tryk på Opkald fra og tryk derefter på en af fem indstillinger: Nogen som helst, Kun kontakter, Kun favoritter, Kun godkendte kontakter, eller Ingen.
Trin 8: Tryk på knappen ved siden af Gentag opkald for at slå denne funktion til eller fra. Dette giver nogen mulighed for at ringe igen inden for 15 minutter.
Indstilling af automatiske regler
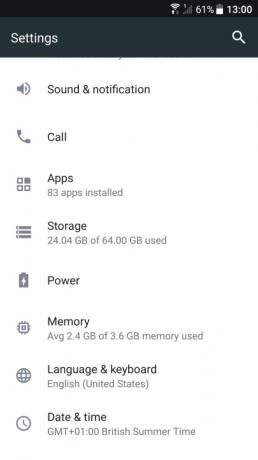
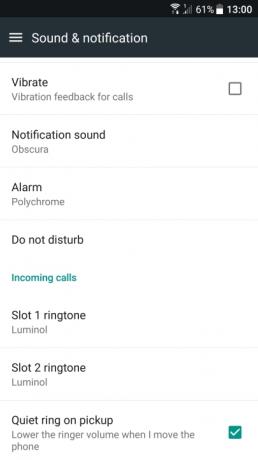
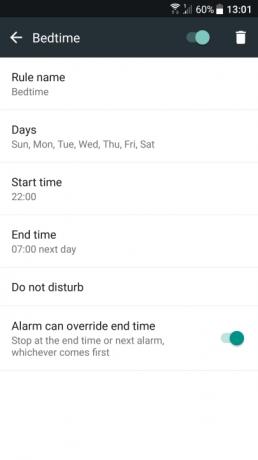
Du kan få Forstyr ikke-tilstanden til automatisk at aktivere, baseret på en begivenhed eller et tidspunkt, ved at indstille nogle regler.
Trin 1: Tryk for at åbne Indstillinger app.
Trin 2: Tryk på Lyd og notifikation.
Trin 3: Tryk på Forstyr ikke.
Trin 4: Tryk på Automatiske regler.
Bemærk: For brugere med en Samsung Galaxy telefon, skal du sørge for at følge stien: Indstillinger > Lyde og vibrationer > Forstyr ikke > Aktiver som planlagt.
Trin 5: Vælg Tilføj regel.
Trin 6: Vælg Regelnavn og indtast et navn.
Trin 7: Vælg Dage og tryk derefter på de dage i ugen, du gerne vil have, at reglen skal være i aktion.
Trin 8: Vælg Starttidspunkt for at vælge, hvilket tidspunkt på dagen reglen skal starte.
Trin 9: Vælg Sluttid for at bestemme, hvornår reglen ophører hver dag.
Trin 10: Tænd for kontakten ved siden af Alarmen kan tilsidesætte sluttidspunktet hvis du gerne vil aktivere eller deaktivere denne funktion under din Forstyr ikke mode.
Når du anvender Forstyr ikke funktion til din overordnede kalender, vil de begivenhedsbaserede regler, du har anvendt i dine indstillinger, træde i kraft og automatisk sætte din telefon ind i Forstyr ikke, baseret på dine specifikke præferencer. Aldrig igen vil udpegede opkald eller møder blive forstyrret af distraherende notifikationer. Vi ønsker at bemærke; Dette fungerer kun for møder eller opkald, som du specifikt bekræfter.
Lige nu er Samsung Galaxy-telefoner ikke i stand til at tilføje disse begivenhedsbaserede kalenderregler for Forstyr ikke.
Redaktørens anbefalinger
- De 16 bedste beskedapps til Android og iOS i 2023
- De bedste Android-tablets i 2023: De 9 bedste, du kan købe
- De bedste gratis musikapps til iOS og Android
- De bedste spilcontrollere til Android-telefoner og -tablets i 2022
- Den bedste Android VPN i 2022




