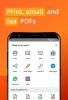Windows Hej er en praktisk måde at logge ind på din Windows 10- eller Windows 11-enhed ved hjælp af en PIN-kode sammen med andre biometriske muligheder, herunder fingeraftryk eller ansigtsgenkendelse. Det er en væsentlig funktion, især hvis du har børn, bor sammen med værelseskammerater eller har følsomme oplysninger gemt på din pc.
Indhold
- Sådan slår du PIN-kode fra på Windows 10
- Sådan slår du PIN-kode fra i Windows 11
Men hvis du ikke er bekymret for sikkerheden, eller du bare synes, at det er irriterende at indtaste en PIN-kode, hver gang du tænder for din pc, er her en trin-for-trin guide til, hvordan du slår PIN-koden fra på Windows.
Anbefalede videoer
Let
5 minutter
PC, der kører på Windows 10 eller 11
Sådan slår du PIN-kode fra på Windows 10
Trin 1: For at fjerne Windows Hello PIN-koden fra din Windows 10-pc skal du gå til Start menu og vælg Indstillinger.

Trin 2: En gang Indstillinger vindue åbnes, naviger og vælg Regnskaber.

Relaterede
- ChatGPT kommer direkte til Windows, men ikke som du tror
- Sådan får du Windows 11 gratis
- Microsofts DirectStorage kan forbedre indlæsningstiderne med 200 %, men bliv ikke for begejstret
Trin 3: Vælg Indlogningsmuligheder fra menuen til venstre.

Trin 4: Vælg Windows Hello PIN-kode mulighed for at afsløre knapper til Lave om eller fjern PIN-koden.

Trin 5: Klik på Fjerne knap. Du skulle nu få en bekræftelsesprompt, hvor du skal vælge Fjerne knap igen.

Trin 6: I tilfælde af Fjerne knappen er nedtonet, skal du slukke for kontakten under Windows Hello-loginindstillingerne, der viser Kræv Windows Hello-logon til Microsoft-konti.

Trin 7: Når kontakten er slukket, vil den Fjerne knappen skal ikke længere være nedtonet.
Sådan slår du PIN-kode fra i Windows 11
Processen til at fjerne PIN-kode på Windows 11 er stort set det samme som på Windows 10.
Trin 1: Højreklik på Windows Start knappen og vælg Indstillinger fra listen.

Trin 2: Vælg næste Regnskaber og vælg Indlogningsmuligheder fanen.

Trin 3: Under Måder at logge på sektion, skal du vælge PIN-kode (Windows Hello) og klik derefter på Fjerne knap, der er foran den indstilling, der læser Fjern denne login-mulighed.

Trin 4: Ligesom Windows 10, hvis du har Fjerne knappen nedtonet, skal du slukke for Windows Hello-logon til Microsoft-konti.

Trin 5: Du kan finde kontakten inde i Skiltemuligheder selve fanen, placeret under Yderligere indstillinger.

Trin 6: Når knappen er slået fra, bør muligheden for at fjerne pinkoden være tilgængelig og ikke længere nedtonet.
Trin 7: Klik på Fjerne knappen og genbekræft din handling på følgende prompt.
Du har nu fjernet din Windows-login-pinkode. Hvis du senere skulle ændre mening, er her en guide vedr hvordan man opsætter Windows Hello.
Redaktørens anbefalinger
- Microsoft, vær sød ikke at ødelægge Asus ROG Ally
- Hvordan Windows 11 skraber dine data, før du overhovedet har forbindelse til internettet
- Dræber Windows 11-sikkerhedsfunktioner din spilydelse? Du kan blive overrasket
- Kan du ikke hente Windows 11 22H2-opdateringen? Det kan der være en god grund til
- Windows 11 2022-opdateringen er officielt lanceret - her er, hvordan du installerer den
Opgrader din livsstilDigital Trends hjælper læserne med at holde styr på den hurtige teknologiske verden med alle de seneste nyheder, sjove produktanmeldelser, indsigtsfulde redaktionelle artikler og enestående smugkig.