Apple lanceret iOS 15, dets seneste operativsystem, i slutningen af september 2021 med en lang række nyttige nye funktioner til iPhone-ejere. Headliners inkluderer en fokustilstand til at blokere uønskede distraktioner, en SharePlay-funktion, der lader dig medbringe medier ind i dine FaceTime-opkald og en mere intelligent notifikationsoversigt, der bestiller beskeder efter dine præferencer.
Indhold
- Brug Face ID med en maske (iOS 15.4)
- Overvåg dit privatliv med App Privacy Report (iOS 15.2)
- Legacy Contacts sikrer, at dine kære kan få adgang til dine data (iOS 15.2)
- Se og lyt med venner via SharePlay (iOS 15.1)
- Føj dit COVID-19-vaccinationskort til Apple Wallet (iOS 15.1)
- Få flere oplysninger om dine billeder
- Tilføj billedtekster og juster dato, klokkeslæt og placering af billeder
- Træk og slip e-mails og noter for at oprette linkede påmindelser
- Gem flere billeder med træk og slip
- Klæd dine Memoji på med nye outfits og farver
- Undslip distraktioner med iOS 15's Focus
- Inviter dine Android-venner til at gruppere FaceTime-opkald
- Brug Delt med dig til at holde styr på alt fra Beskeder
- Fremhæv og brug ord i billeder via Live Text
- Opret fanegrupper i Safari
- Modtag din daglige sammenfatning via notifikationsoversigter
Det er ikke som om, at Apple så bare lænede sig tilbage og tog en pause. Umiddelbart efter udgivelsen kom virksomheden i gang med yderligere opdateringer til iOS 15, der tilføjede nye funktioner og rettelser for at holde den frisk, dynamisk, fejlfri og sikker. Den seneste version er iOS 15.4. Vi har samlet et udvalg af iOS 15 tips og tricks til at hjælpe dig med at opnå din iPhones fulde potentiale.
Anbefalede videoer
Brug Face ID med en maske (iOS 15.4)
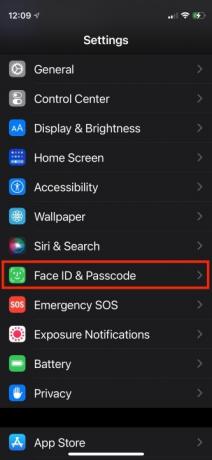
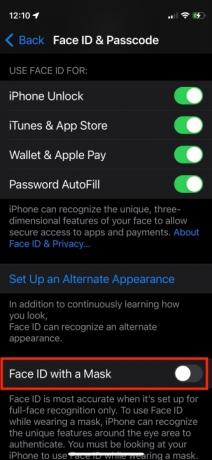
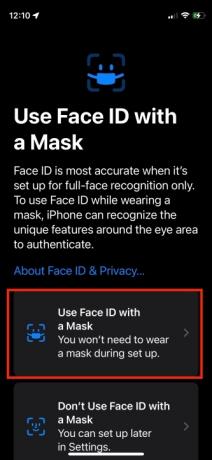
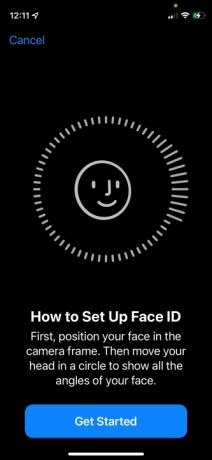
I iOS 15.4 lader Apple dig endelig låse din iPhone op med Face ID og autentificere Apple Pay-betalinger, mens du har en maske på. Mens du tidligere kunne autentificere din identitet, havde du brug for hjælp fra et Apple Watch, hvis du bar en ansigtsmaske. Ikke længere. I dag genkender din iPhone dine øjenområdefunktioner, selvom Apple siger, at dette er mindre sikkert end fuld ansigtsgenkendelse. Men det er bestemt mere praktisk, når du har en ansigtsmaske på, især når du bruger Apple Pay. Sådan konfigurerer du det. Bemærk, at denne funktion kun er tilgængelig for iPhone 12 og 13 modeller.
Relaterede
- Sådan slipper du af med en andens Apple ID på din iPhone
- Denne Android-telefon til $600 har en stor fordel i forhold til iPhone
- iPhone 15: udgivelsesdato og prisforudsigelser, lækager, rygter og mere
Trin 1: Start appen Indstillinger.
Trin 2: Tryk på Face ID og adgangskode.
Trin 3: Indtast din adgangskode.
Trin 4: Slå til Brug Face ID med en maske skifte og følge instruktionerne.
Overvåg dit privatliv med App Privacy Report (iOS 15.2)
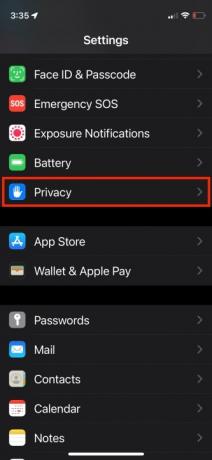
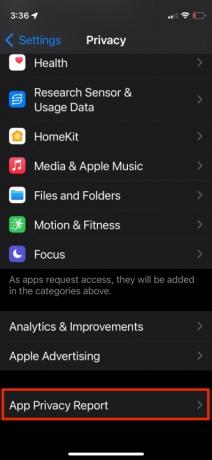
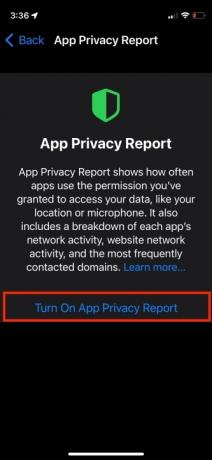
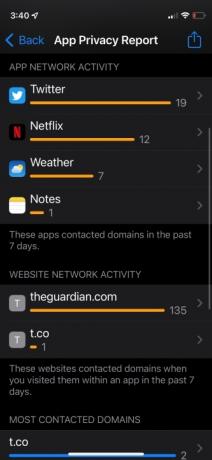
Appens privatlivsrapport giver dig mulighed for at se, hvor ofte dine apps har tilgået tilladelsesafhængige data som placering, billeder, kamera, mikrofon og kontakter i de sidste syv dage.
Du kan se, hvilke apps der kontaktede andre domæner, og hvornår de gjorde det, for at overvåge appaktivitet i baggrunden. Du kan se alle de trackere, som en hjemmeside bruger, så du ved, hvor dine data rejser hen. App-privatlivsrapport er tilgængelig via appen Indstillinger ved at vælge afsnittet Privatliv og vælge App-privatlivsrapport. Derfra kan du slå den til. Når du har brugt apps i et stykke tid, begynder data at dukke op. Sådan kommer du i gang.
Trin 1: Start Indstillinger app.
Trin 2: Tryk på Privatliv.
Trin 3: Rul langt ned og tryk Appens privatlivsrapport.
Trin 4: Tryk på Tænde forAppens privatlivsrapport.
Hvis du havde Optag appaktivitet aktiveret i tidligere versioner, er App Privacy Report automatisk slået til og allerede udfyldt med data. Hvis du ikke gjorde det, skal du bare begynde at bruge nogle apps og websteder i et par minutter, og data vil straks strømme ind.
Legacy Contacts sikrer, at dine kære kan få adgang til dine data (iOS 15.2)
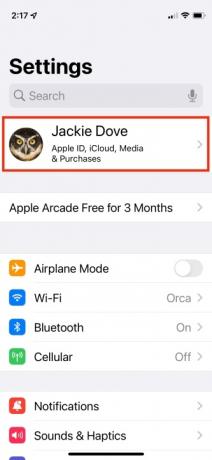
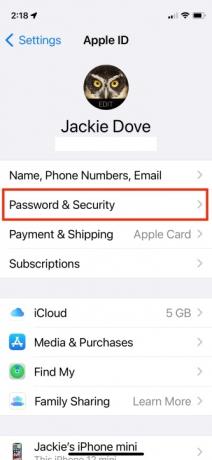
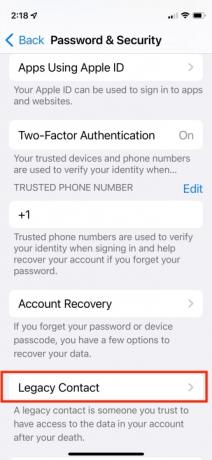
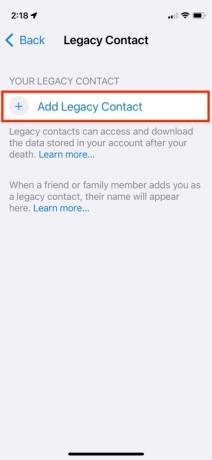

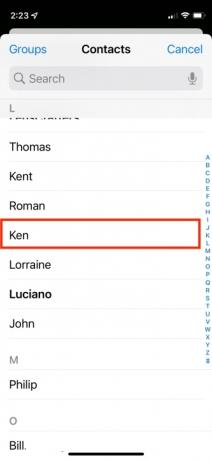

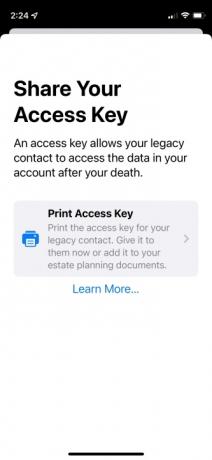
Hvis du har familie eller nære venner, sikrer opsætning af en Legacy Contact, at dit Apple ID og data (Digital Legacy) kan gendannes, hvis der skulle ske dig noget katastrofalt. Det giver dig mulighed for at udpege en betroet person til at få adgang til dit Apple-id og dine data, når du dør. Denne person har adgang til dine billeder, beskeder, noter, filer, kontakter, kalenderbegivenheder, apps og sikkerhedskopiering af enheden. Denne person kan fjerne aktiveringslåsen fra dine enheder. Denne indstilling inkluderer ikke iCloud nøglering adgangskoder eller licenserede medier.
Du kan vælge en iPhone-bruger eller en Android-bruger eller enhver på 13 år eller derover og dele din særlige adgangsnøgle via Beskeder eller ved at udskrive den. Du kan have mere end én Legacy-kontakt, så gentag nedenstående trin for så mange, du ønsker. Sådan kommer du i gang.
Trin 1: Start appen Indstillinger.
Trin 2: Tryk på dit profilbillede for at komme til dine Apple ID-indstillinger.
Trin 3: Tryk på Adgangskode og sikkerhed.
Trin 4: Tryk på Ældre kontakt.
Trin 5: Tryk på Tilføj ældre kontakt.
Trin 6: På pop op-skærmen, der beskriver funktionen, skal du trykke på Tilføj ældre kontakt.
Trin 7: Autentificer med Face ID, Touch ID eller en adgangskode.
Trin 8: Apple foreslår familiemedlemmer, hvis du har aktiveret familiedeling. Hvis du ikke har familiedeling, går den direkte til din kontaktliste.
Trin 9: Når du har valgt nogen, skal du trykke på Næste.
Trin 10: Tryk på på skærmen, der beskriver funktionen Blive ved.
Trin 11: Vælg, hvordan du deler din adgangsnøgle: Du kan sende en iMessage, eller du kan udskrive en kopi af den.
Trin 12: Når du har sendt en besked eller udskrevet dine ældre kontaktoplysninger, bliver personen officielt anerkendt som din ældre kontakt.
Se og lyt med venner via SharePlay (iOS 15.1)
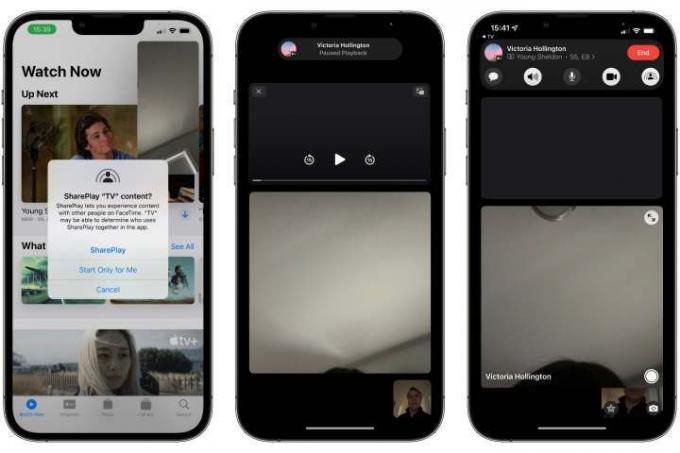
Med iOS 15.1 eller nyere kan du forvandle dine FaceTime-gruppeopkald til delte se- og lytteoplevelser med venner takket være Apples nye SharePlay-funktion. Dette inkluderer at se programmer sammen på Apple TV+, lytte til afspilningslister på Apple Music og meget mere. Sådan kommer du i gang:
Trin 1: Sørg for, at alle, der ønsker at deltage, bruger iOS 15.1 eller nyere.
Trin 2: Start et FaceTime-opkald - enten et person-til-person-opkald eller et gruppe-FaceTime-opkald.
Trin 3: Når alle, du har inviteret, er på FaceTime-opkaldet, skal du stryge tilbage til din startskærm.
Trin 4: Åbn en understøttet app, såsom Apple Music eller Apple TV.
Trin 5: Vælg en sang, film eller tv-udsendelse, du vil lytte til eller se sammen.
Trin 6: Tryk på, når du bliver bedt om det SharePlay for at bekræfte, at du vil dele indholdet.
Alle på dit FaceTime-opkald får en prompt om at deltage i SharePlay. Når alle har deltaget, vil indholdet blive synkroniseret, så alle ser eller lytter sammen. Afspilningskontroller er også delt, så alle kan afspille eller sætte indholdet på pause, selvom funktioner som lydstyrke og undertekster styres individuelt for hver bruger. Når du deler sange på Apple Music, får du også en delt afspilningskø. Deltagerne kan ændre, hvad der afspilles, eller tilføje deres egne sange for en ægte lyttefestoplevelse.
Bemærk, at alle i opkaldet skal have adgang til delt indhold. For streamingtjenester som Apple Music og Disney+ skal alle have deres eget abonnement. Hvis du vil dele en film eller et tv-program, der er købt fra iTunes, skal alle deltagere også have købt det. Den gode nyhed er, at dette allerede burde være dækket for Apple-abonnementer og iTunes-købt indhold, når du bruger SharePlay med din Familiedeling gruppe.
SharePlay fungerer kun med apps, der specifikt understøtter det, men det er en ret omfattende liste. Populære videostreaming-apps som Disney+, ESPN+, HBO Max, Hulu, NBA, Paramount+ og SHOWTIME er alle på board, og det inkluderer endda andre apps og tjenester - fra TikTok og Twitch til Apollo for Reddit og Night Himmel.
Føj dit COVID-19-vaccinationskort til Apple Wallet (iOS 15.1)
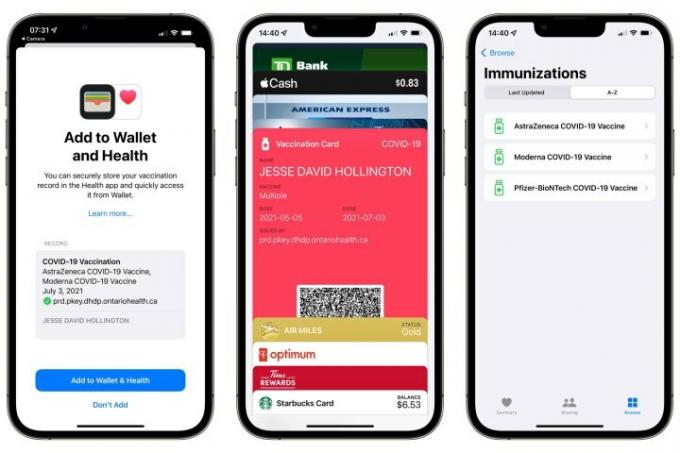
Hvis dit statslige sundhedsagentur udsteder bevis for vaccinationskort ved hjælp af SMART Health Card standard, og du bruger iOS 15.1 eller nyere, kan du tilføje et digitalt vaccinationskort direkte til Apple Pung. Sådan gør du:
Trin 1: Udskriv vaccinations QR-koden eller vis den på en anden skærm.
Trin 2: Åbn kamera-appen på din iPhone.
Trin 3: Peg dit iPhone-kamera mod QR-koden.
Trin 4: Tryk på Sundhed link, der vises.
Trin 5: Følg instruktionerne på skærmen for at tilføje din vaccinationsjournal til Wallet- og Health-apps.
Hvis du stadig kører iOS 15.0, kan du bruge ovenstående trin til at gemme din vaccinationsjournal i Health-appen, men du skal opgrader til iOS 15.1 for også at få det vist i Wallet-appen, hvor du kan trække det op lige så nemt som et kreditkort, loyalitetskort eller billet.
Hvis du har QR-koden i digital form på din iPhone, f.eks. på en offentlig hjemmeside eller i en downloadet PDF, kan du også scanne den direkte på din iPhone, uden at du behøver at printe den ud eller vise den på en anden skærm takket være Live Text-funktionen i iOS 15. Sådan gør du:
Trin 1: Åbn din QR-kode for bevis for vaccination på din iPhone.
Trin 2: Zoom ind på websiden eller PDF'en, der indeholder QR-koden, så den fylder det meste af din skærm.
Trin 3: Tag et skærmbillede ved at trykke på lydstyrken op og dvale/vågne-knapperne på samme tid.
Trin 4: Åbn din Fotos-app, og find det skærmbillede, du lige har gemt.
Trin 5: Tryk på Live tekst knappen i nederste højre hjørne. Ikonet bliver blåt, og enhver tekst og QR-koder på billedet vil blive fremhævet.
Trin 6: Tryk og hold på QR-koden.
Trin 7: Tryk på Åben i Sundhed fra pop op-menuen, der vises.
Trin 8: Følg trinene for at tilføje vaccinationskortet til din Wallet and Health-app.
Se vores dedikeret guide for mere information.
Få flere oplysninger om dine billeder

Med iOS 15 kan du nu se EXIF-metadataene (kameramodel, lukkerhastighed, blænde, opløsning) gemt på dine billeder uden tredjeparts app-hjælp. Du kan finde alle disse detaljer direkte i Fotos-appen. Sådan gør du:
Trin 1: Tryk på et billede for at åbne det i fuldskærmsvisning.
Trin 2: Stryg enten op eller tryk på Info knappen nederst på skærmen.
Du vil se et kort, der viser oplysninger om, hvornår og hvor dine billeder blev taget, hvilken enhed der blev brugt til at tage dem, størrelsen og opløsningen af billedet og meget mere.
Derudover har Apple tilføjet et nyt lag af maskinlæring i iOS 15 for at hjælpe dig med at få endnu mere information fra dine billeder. Med funktionen Visuel opslag kan din iPhone (modeller XS/XR eller nyere) genkende bestemte objekter og scener og give links til Wikipedia-artikler og lignende billeder fra nettet. Kvalificerede billeder omfatter ting som blomster, planter, vartegn, populær kunst og endda kæledyrsracer. Du vil se en visuel indikator på alle billeder, hvor iOS genkender et objekt; tryk på dette for at få flere oplysninger om det pågældende objekt. Denne Visual Look Up-funktion er kun tilgængelig i USA lige nu - det vil sige, at din iPhone-region skal være indstillet til USA, for at den kan fungere.
Tilføj billedtekster og juster dato, klokkeslæt og placering af billeder
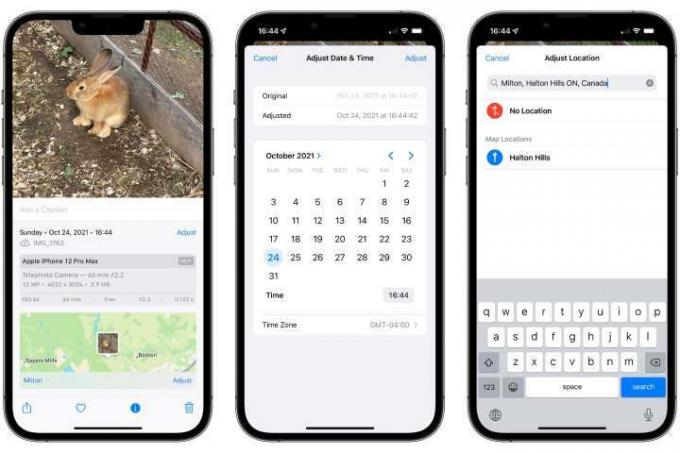
Fotos-appen i iOS 15 lader dig ikke kun se EXIF-metadata - du kan også foretage ændringer i nogle af dem. Dette inkluderer tilføjelse af billedtekster til dine billeder, samt justering af dato, klokkeslæt og placering, dine billeder blev taget. Sådan gør du:
Trin 1: I den Fotos app, tryk på et billede for at åbne det.
Trin 2: Stryg enten op eller tryk på Info knappen nederst på skærmen for at få de udvidede detaljer frem.
Trin 3: Tryk på for at tilføje en billedtekst Tilføj en billedtekst plads lige under billedet, begynd at skrive, og tryk på Færdig når færdig.
Trin 4: Tryk på for at ændre datoen for billedet Justere til højre for dato og klokkeslæt.
Trin 5: For at ændre placeringen af billedet eller fjerne dets placering helt, skal du rulle ned og trykke på Justere i nederste højre hjørne af kortet. Hvis billedet ikke har en placering gemt, vil du se en knap for at tilføje en placering.
Træk og slip e-mails og noter for at oprette linkede påmindelser
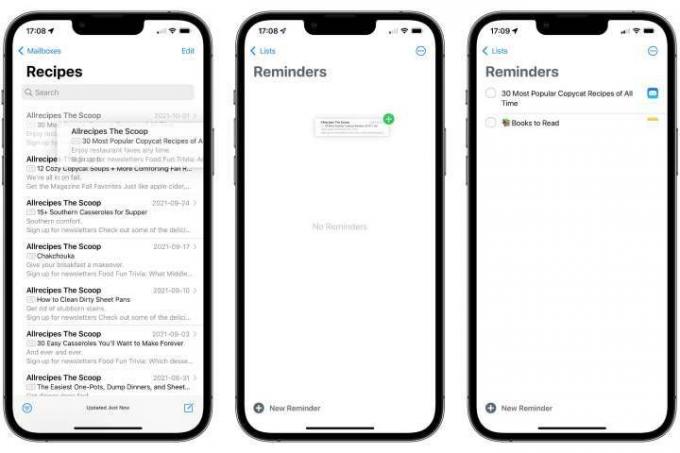
Vi har været i stand til at trække og slippe elementer mellem apps på iPad i et par år, men iOS 15 bringer denne mulighed til iPhone for første gang. En praktisk måde at bruge dette på er at oprette nye påmindelser, der linker tilbage til e-mail-beskeder og noter. Sådan gør du:
Trin 1: Åbn Mail- eller Notes-appen.
Trin 2: Tryk, hold, og begynd at trække enten en e-mail-besked eller en note, alt efter hvad der er relevant.
Trin 3: Når du er begyndt at trække elementet, skal du holde fingeren på det for at holde det på plads.
Trin 4: Brug en anden finger til at stryge op fra bunden af skærmen for at vende tilbage til startskærmen, mens du fortsætter med at holde den første finger på beskeden eller noten.
Trin 5: Tryk på med den anden finger Påmindelser ikon for at åbne appen Påmindelser.
Trin 6: Flyt den første finger, som stadig skal holde det valgte element, til en tom plads på din påmindelsesliste, og løft fingeren for at slippe den ind.
En ny påmindelse vil blive oprettet med emnet for e-mailen eller titlen på noten som standardnavn, selvom du kan ændre dette til hvad du vil. Når du trykker væk fra den for at stoppe med at redigere, vil du se et Mail- eller Notes-ikon til højre, som du kan trykke på for at vende tilbage til den originale e-mail eller note.
Dette fungerer også med nogle populære tredjepartsapps, selvom du kun får backlinks til e-mail-beskeder. Hvis du trækker og slipper en note i en tredjepartsapp, indsættes teksten i noten ganske enkelt, da Apple endnu ikke tillader tredjepartsudviklere at linke direkte ind i Notes-appen.
Se vores dedikeret guide til multitasking i iPadOS 15.
Gem flere billeder med træk og slip
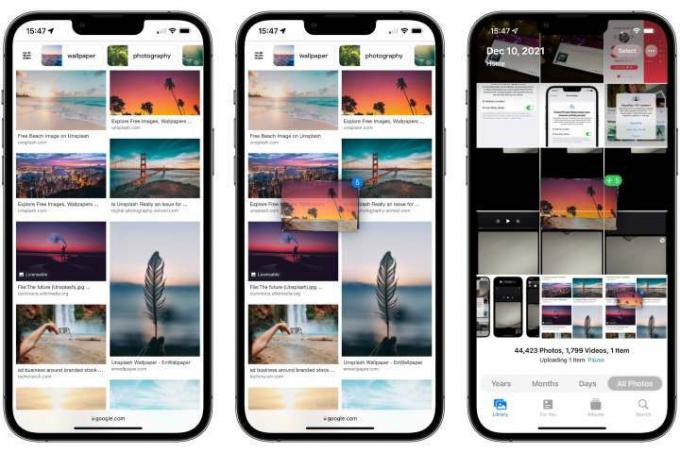
Træk og slip virker også fra mange andre apps, og et af de mest populære tricks, der er kommet op i iOS 15, er at bruge det til at gemme flere billeder fra Safari i dit fotobibliotek. Sådan gør du:
Trin 1: Åbn en side i Safari med flere billeder, f.eks. resultaterne af en Google Billeder-søgning.
Trin 2: Tryk, hold og begynd at trække på det første billede, du vil gemme.
Trin 3: Fortsæt med at holde fingeren på det første billede.
Trin 4: Tryk på yderligere billeder for at tilføje dem til udvalget. Du bør se dem stablet op under din første finger med et blåt mærke, der viser antallet af, hvor mange der er udvalgt.
Trin 5: Mens du stadig holder billedsættet med den første finger, stryg op fra bunden af skærmen for at vende tilbage til startskærmen.
Trin 6: Tryk på Fotos for at åbne appen Fotos.
Trin 7: Slip den første finger for at slippe sættet af billeder i dit fotobibliotek.
Bare husk på, at dette kun vil gemme de viste billeder fra Safari, så hvis du gør dette fra en indeksside som Google Billedsøgning, vil du kun få miniaturebillederne i lavere opløsning gemt på din bibliotek.
Du kan dog trække flere elementer fra næsten hvor som helst med den samme teknik. Brug det til at vedhæfte flere billeder fra Fotos til Mail, eller til at slippe flere Mail-beskeder i Påmindelser - du får én post for hver besked i dette tilfælde.
Klæd dine Memoji på med nye outfits og farver
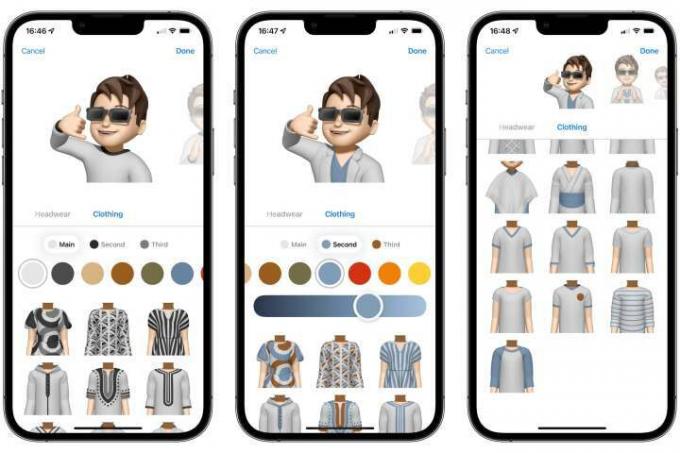
Til de digitale fashionistaer blandt os har Apple pakket en helt ny garderobe ind i sin Memoji-tilpasninger. For første gang giver en ny beklædningssektion dig mulighed for at droppe basisgrå med et udvalg af 12 alternative skjortefarver plus 40 forskellige tøjstile for at give din avatar et unikt look. Sådan gør du:
Trin 1: Åbn en samtale i Beskeder.
Trin 2: I appskuffen over tastaturet skal du trykke på Memoji-klistermærker ikon.
Trin 3: Vælg din foretrukne Memoji-avatar.
Trin 4: Tryk på knappen med tre prikker til venstre.
Trin 5: Tryk på Redigere.
Trin 6: Rul til højre til slutningen af kategorilisten, og tryk på Tøj.
Trin 7: Tilpas dit Memojis tøj ved hjælp af de muligheder, der findes her. Tryk på, når du er færdig Færdig i øverste højre hjørne.
Du kan anvende op til tre forskellige farver på hvert tøj - inklusive hovedbeklædning og briller - og Apple har tilføjet flere nye positurer for at vise dem frem. Apple tilføjede også noget inkluderende Accessibility Memoji-tilbehør, herunder iltslanger, cochleaimplantater og en blød hjelm til hovedbeklædning. Du kan endda vælge forskellige farver til din avatars venstre og højre øjne.
Se vores dedikeret guide om, hvordan du opretter og redigerer Memoji.
Undslip distraktioner med iOS 15's Focus
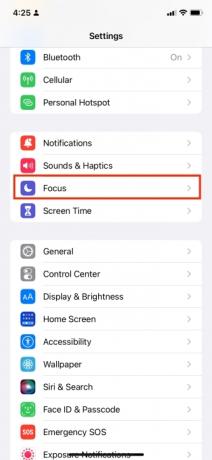
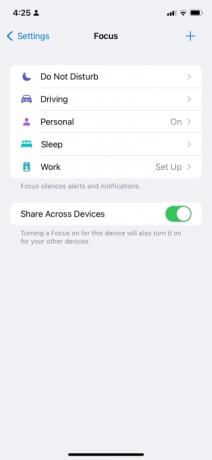

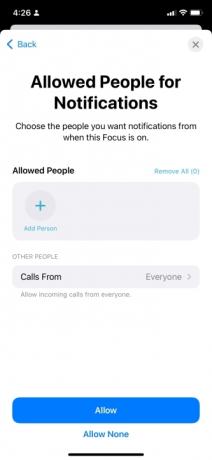
Fokustilstand er uden tvivl den mest betydningsfulde nye funktion iOS 15 bringer til bordet. En opdateret og mere nuanceret version af Forstyr ikke-tilstand, den lader dig opsætte mere end én "Fokus" og tilpasse dens indstillinger. For eksempel kan du konfigurere et andet fokus til forskellige aktiviteter eller situationer, så du kan blokere distraherende meddelelser, når du arbejder, sover, slapper af eller kører). Mens iOS 15 foreslår et par standardfokusindstillinger, som du kan justere, kan du også oprette helt nye og personlige fokus. Sådan konfigurerer og tilpasser du et allerede eksisterende fokus:
Trin 1: Gå til Indstillinger > Fokus. Du finder Fokus, hvor Forstyr ikke plejede at være. (Du kan også stryge ned fra øverste højre hjørne af berøringsskærmen for at åbne Kontrolcenter og trykke på Fokus, placeret til venstre for lysstyrkemåleren.)
Trin 2: Tryk på en af de eksisterende fokusmuligheder. I første omgang vil du se Forstyr ikke, personligt, søvn, og Arbejde, selvom din iPhone registrerer, at du kører, vil den bede dig om at konfigurere et fokus til det.
Trin 3: Tilpas nu indstillingerne for din Focus, men bemærk, at nogle Focus har forskellige muligheder og begrænsninger, du kan vælge imellem. De fleste fungerer på samme måde, så du kan vælge de personer og apps, du stadig vil modtage notifikationer fra, samt tidspunkter og andre forhold, hvorunder de vil være i kraft, såsom når du er på et bestemt sted eller bruger bestemte apps.
Fokuserne på kørsel og søvn er dog særlige tilfælde. Kørsel erstatter funktionen Forstyr ikke under kørslen fra iOS 14 og tidligere og kan kun aktiveres automatisk, når du kører. Af sikkerhedsmæssige årsager vil du heller ikke være i stand til at tillade bestemte apps at sende dig notifikationer, mens Driving Focus er aktiveret, selvom specielt udpegede tidsfølsomme meddelelser stadig kommer igennem for de apps, der understøtter dem.
Ligeledes er søvnfokus bundet til Funktion til sporing af sengetid som du opsætter i Health-appen. Den aktiveres automatisk ved din angivne sengetid og slukker ved dit vågnetidspunkt. Du kan i stedet få det til at starte på dit afslapningstidspunkt, f.eks. 30 minutter før sengetid.
Yderligere muligheder inden for hver Focus giver dig mulighed for at bestemme, om du vil dele din Focus-status, når visse kontakter sender besked til dig, viser lydløs meddelelser på låseskærmen, dæmp låseskærmen, deaktiver antallet af notifikationsmærker for apps på din startskærm, eller skjul endda et helt hjem skærm helt. Denne sidste kan være særlig nyttig, hvis du har et sæt arbejdsrelaterede apps, som du helst ikke vil tænke på i personlig tid eller omvendt. Bemærk, at dette ikke låser disse apps helt ude - du kan stadig få adgang til dem via App bibliotek - men ideen her er ude af syne, ude af sind. Du kan vende tilbage til Indstillinger > Fokus til enhver tid og ændre parametrene for enhver Focus, du bruger.
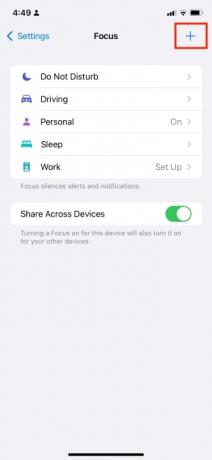
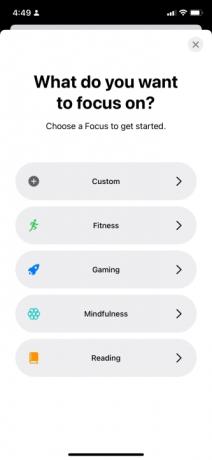
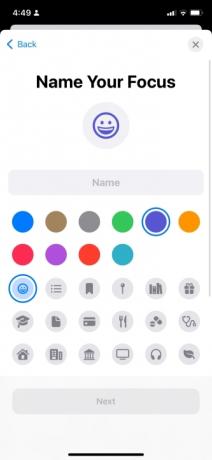
Fokus lader dig også oprette helt nye fokuspunkter til enhver aktivitet eller situation (f.eks. ferier, spil, prøver, klubber). iOS 15 indeholder også specielle skabeloner til Fitness, Gaming og Mindfulness. aktiveres automatisk, når du er involveret i disse aktiviteter. For eksempel tændes en Fitness Focus, når du starter en træning på dit Apple Watch, mens Gaming Focus aktiveres, så snart du tilslutter en trådløs spilcontroller til din iPhone eller iPad.
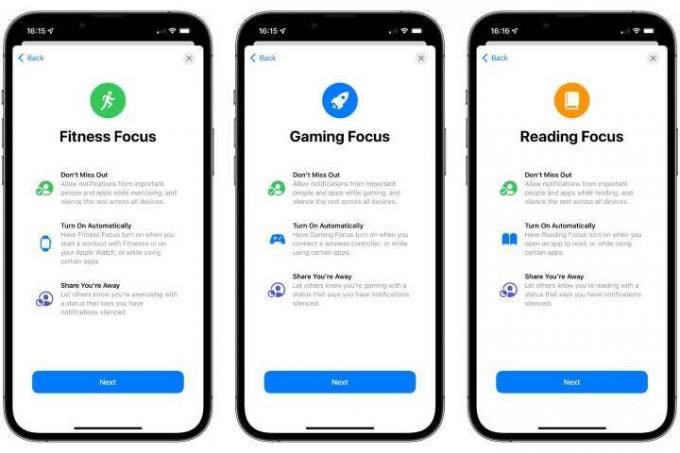
Du kan oprette et brugerdefineret fokus ved at gå til Indstillinger > Fokus og derefter trykke på + knappen i øverste højre hjørne af skærmen. Derfra skal du bare følge instruktionerne på skærmen for at vælge formålet eller den relaterede aktivitet for Focus, give det et navn og vælge, hvem der stadig vil være i stand til at sende dig beskeder eller ringe til dig.
Inviter dine Android-venner til at gruppere FaceTime-opkald

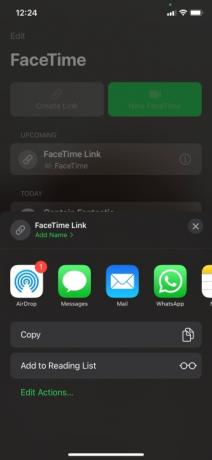
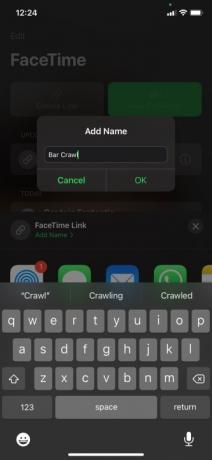
Med iOS 15 kan du nu inkludere stort set alle i et FaceTime-opkald, uanset om de er på en iPhone, en Android-smartphone eller endda bare bruger en moderne webbrowser på deres pc. En ny funktion lader dig oprette et link til et FaceTime-opkald, ligesom du ville gøre for andre videokonferencetjenester som f.eks. Zoom, og så vil enhver, du sender linket til, kunne deltage i dit opkald ved blot at klikke på det. Sådan bruger du det:
Trin 1: Start FaceTime, og tryk derefter på Opret link (du kan se det øverst til venstre på skærmen).
Trin 2: Vælg derefter, hvordan du vil sende linket. Du kan vælge mellem Beskeder, Mail, WhatsApp og andre apps, eller endda bare kopiere det til dit udklipsholder. Du kan også vælge et navn til FaceTime-linket ved at trykke på Tilføj navn (i grønt) og derefter indtaste et navn, før du trykker Okay.
Trin 3: Når du har valgt en app, som du vil sende linket igennem, skal du vælge den person, du vil sende det til. Du kan gentage trin 2 og 3 for så mange personer, som du vil inkludere i FaceTime-opkaldet (både iPhone- og Android-brugere). Du kan også kopiere linket og indsætte det hvor som helst du vil, såsom i en Facebook-gruppe eller en WhatsApp-samtaletråd.
Trin 4: Når du har sendt linket til mindst én person, kan du selv trykke på det og begynde FaceTime-opkaldet. For at gøre dette skal du åbne FaceTime igen og trykke på FaceTime Link (eller hvad du nu har kaldt det), som du finder under Kommende underoverskrift. Gør du dette, får du FaceTime-skærmen frem, som inkluderer et banner/undervindue øverst med mulighed for Tilslutte det opkald, du oprettede. Tryk på Tilslutte, som starter opkaldet ved din ende og præsenterer dig for en tekstlinje (i det samme banner øverst), der siger, at du Venter på andre.
På dette tidspunkt skal dine inviterede deltage i opkaldet. De kan gøre dette ved at trykke/klikke på det link, du sendte dem. Dette bringer FaceTime-skærmen frem, som inkluderer Tilslutte knappen i øverste højre hjørne. Hvis de ikke allerede er en kontakt, skal de indtaste deres navne. Når de har trykket Tilslutte, vil du derefter modtage en meddelelse, der beder dig om at godkende eller afvise deres anmodning om at deltage i opkaldet.
Se vores dedikeret guide om, hvordan du foretager et FaceTime-gruppeopkald.
Brug Delt med dig til at holde styr på alt fra Beskeder
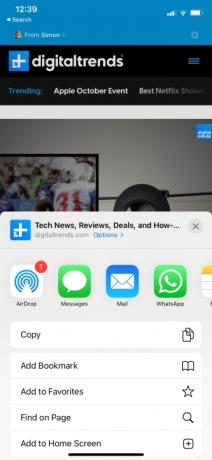

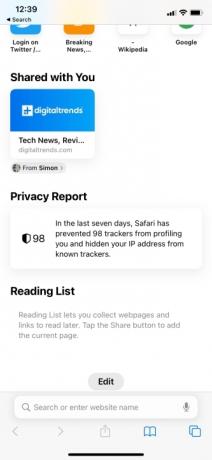
Delt med dig er en ny funktion, der automatisk opretter en ny favoritmappe (kaldet "Delt med dig") til dig i fem indbyggede Apple-apps, hver gang en kontakt sender et link via Beskeder. De seks apps, som denne funktion i øjeblikket fungerer med, er Musik, Apple TV, Nyheder, Podcasts, Fotos og Safari. I appen Fotos hjælper den dig med nemt at samle alle de billeder, som andre har delt med dig, ét sted.
Lad os for eksempel sige, at du eller en ven støder på en virkelig interessant hjemmeside. Ved at trykke på Del knappen nederst i Safari-browseren og sender linket via Beskeder, vil modtageren se det, hver gang der åbnes en ny browserfane i Safari. Det vil være under Delt med dig overskrift, under Favoritter og ofte besøgt.
Det samme princip gælder for de andre fire apps. For eksempel kan du dele et album (eller sang eller kunstner) på Apple Music ved at trykke på Mere ikon og så Del, hvorefter du vælger Beskeder og send den til den ønskede modtager. Når den er sendt, vil modtageren så se det delte album eller nummer ved at trykke på Lyt nu fanen og scrolle ned til Delt med dig afsnit.
Fotos-appen tilbyder også en anden fin touch. Delte billeder vises ikke kun i sektionen Delt med dig, men relevante billeder vil blive integreret direkte i din biblioteks tidslinje. For eksempel, hvis nogen deler et sæt billeder fra en fest eller koncert, som I var til sammen, vil din Fotos-app genkend dette - baseret på ting som dato, klokkeslæt og placering - og match dem automatisk med dine egne billeder fra det samme begivenhed. Disse ekstra billeder vil vise et særligt ikon for at angive, at de er blevet delt af andre, men de vil ikke blive tilføjet til dit bibliotek, medmindre du specifikt vælger at gøre det.
Bemærk, at du også kan vælge, hvilke samtaler der skal inkluderes i Delt med dig fra appen Beskeder. Sådan gør du:
Trin 1: Start Beskeder, og vælg en samtale.
Trin 2: Tryk på personen eller gruppens avatar øverst i samtalevinduet.
Trin 3: Tryk på kontakten ved siden af Vis i Delt med dig for at slukke den.
Du kan også fastgøre specifikke elementer direkte fra en besked-samtale for at sikre, at de vises mere fremtrædende i den relevante Delt med dig-sektion. Sådan gør du:
Trin 1: Gå til Beskeder-samtalen, hvor du vil fastgøre et element.
Trin 2: Tryk og hold på det delte indhold, såsom et link eller et billede.
Trin 3: Tryk på Pin knap. En lille gul pin-indikator vises i nederste venstre hjørne.
Fastgjort indhold vises øverst i sektionen Delt med dig i Safari og den anden understøttede apps, samt i en Pins-sektion på hver kontakts infoside i Beskeder og når du søger ind Beskeder.
Fremhæv og brug ord i billeder via Live Text

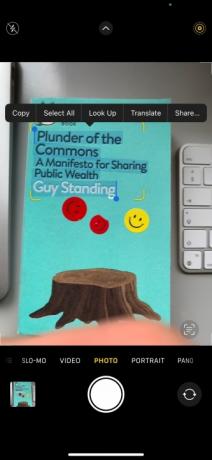
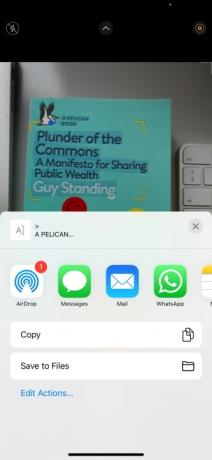
Med iOS 15 kan du fremhæve, kopiere, indsætte og søge efter tekst, der vises på billeder og fotos. Faktisk kan du ikke kun bruge det til at søge på nettet efter tekst eller åbne websteder, men du kan også ringe til telefonnumre, der vises i f.eks. skilte, du har fotograferet. Du skal dog have mindst en iPhone XS/XR eller nyere for at bruge den. Her er hvad du skal gøre:
Trin 1: Tag et billede af den tekst, du ønsker at bruge, men sørg for, at det er et klart og direkte billede. Eller, hvis du allerede har et billede, skal du åbne Fotos og vælge det.
Trin 2: Når du har valgt et billede, skal du trykke og holde på den tekst, du vil fremhæve. Du vil derefter være i stand til at trække det fremhævede felt for at sikre, at al den ønskede tekst er fremhævet.
Trin 3: Vælg en af de præsenterede muligheder, som f.eks Kopier, Vælg alle, Slå op, Oversæt, eller Del. Fortsæt derefter som ønsket.
Bemærk, at du skal passe på det lille Live tekst ikonet i nederste højre hjørne af billedet. Hvis det ikke er der, vil du ikke være i stand til at fremhæve og bruge nogen tekst. I så fald kan du prøve at tage et andet billede af den ønskede tekst. Du behøver faktisk ikke at tage et billede for at fremhæve og bruge Live Text - brug blot funktionen i kameraets søger. Åbn Kamera og peg din iPhone mod den ønskede tekst, og hvis den genkender brugbar tekst, skal den Live tekst ikonet vises i nederste højre hjørne.
Opret fanegrupper i Safari
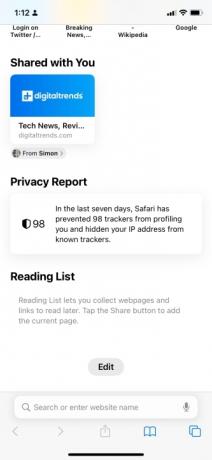

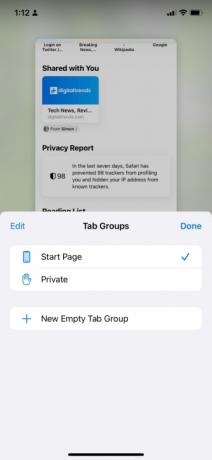

Apple har givet iOS 15 en række nye detaljer til Safari, herunder ny beskyttelse af privatlivets fred og en nederste fanelinje. Det mest nyttige er dog muligheden for at organisere faner i grupper. Ved at aktivere dette kan du gennemse og organisere websteder i henhold til deres kategori eller formål (dvs. arbejde, studier, hobby). Sådan opretter du en gruppe af faner.
Trin 1: Åbn Safari, og tryk på Faner ikon i nederste højre hjørne.
Trin 2: Tryk derefter på Startside/1 [eller N] Tab knappen nederst på skærmen. Den vil have det antal faner, du i øjeblikket har åbne ved siden af, samt en pil, der peger nedad.
Trin 3: Tryk på Ny tom fanegruppe, før du indtaster et navn til gruppen (f.eks. "teknologi", "musik" eller hvad som helst). Hvis du allerede er på et websted eller en side, du vil inkludere i en ny fanegruppe, skal du trykke på Ny fanegruppe fra 1 [eller N] fane.
Dette opretter en tom fanegruppe. Når du først er oprettet, kan du besøge websteder og sider på den nye fane. Alle websteder eller sider, du besøger, vil blive gemt i fanegruppen, medmindre du lukker den. Du kan navigere ud af fanegruppen ved at trykke på Faner ikonet igen og vælge en ny fane eller en anden fanegruppe (hvis du har oprettet andre).
Se vores dedikeret guide om, hvordan man administrerer Safari-faner.
Modtag din daglige sammenfatning via notifikationsoversigter

Bliver du ofte oversvømmet af utallige meddelelser? Hvis det er tilfældet, har iOS 15 din ryg, da den har introduceret en intelligent notifikationsoversigt, der bestiller notifikationer i henhold til den prioritet, du plejer at give til bestemte apps og kontakter. Funktionen organiserer og arrangerer ikke kun dine notifikationer, men den sender oversigten med jævne mellemrum, som du selv kan indstille.
For at konfigurere en planlagt notifikationsoversigt, gå til Indstillinger > Meddelelser > Planlagt oversigt. Tænd derefter for Planlagt oversigt skyder og tryk Blive ved. Vælg de apps, du vil inkludere i oversigten, og tryk derefter på [N] App. Til sidst skal du indstille den eller de ønskede tidspunkter for dit resumé eller dine opsummeringer. Du kan tilføje mere end to daglige oversigter ved at trykke på Tilføj oversigt.
Du kan også sende alle en apps fremtidige meddelelser til din oversigt direkte fra meddelelsescenteret. Bare stryg til venstre på en notifikation, og tryk Valg > Føj til oversigt. Du kan også vende dette for apps, der allerede er i en oversigt, ved at stryge til venstre og trykke på Muligheder > Aflever med det samme.
Se vores dedikeret guide om, hvordan du opsætter notifikationsoversigter.
Redaktørens anbefalinger
- En iPhone er lige blevet solgt for et vanvittigt beløb på auktion
- Hvorfor du ikke kan bruge Apple Pay hos Walmart
- Denne lille gadget giver dig iPhone 14s bedste funktion for $149
- Har du en iPhone, iPad eller Apple Watch? Du skal opdatere den lige nu
- De 16 bedste beskedapps til Android og iOS i 2023




