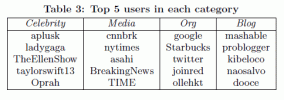Twitter er et populært socialt netværkswebsted, der giver brugerne mulighed for at sende statusopdateringer eller "mikroblog"-indgange på 140 tegn eller mindre. Du kan uploade et billede – kendt som en avatar – til din Twitter-konto for at hjælpe andre brugere med at genkende dig. Twitter- og Twitter-applikationer viser disse avatarer i en række forskellige størrelser, herunder 73x73 pixels, 48×48, 31×31 og 24×24 i størrelse. Den maksimale avatarstørrelse for Twitter er 73x73 pixels, og det er tilrådeligt at oprette en firkantet avatar af denne størrelse til brug på din Twitter-konto. Du kan bruge et hvilket som helst billedredigeringsprogram med alle funktioner til at ændre størrelse på billeder til Twitter.
Pixlr
Trin 1
Åbn Pixlr Editor (se Referencer).
Dagens video
Trin 2
Klik på "Åbn billede fra din computer" for at redigere et billede på din computer. Find billedet, og dobbeltklik for at åbne det.
Trin 3
Klik på beskæringsikonet i øverste venstre hjørne af menuen Værktøjer.
Trin 4
Klik på et punkt langs den venstre størrelse af billedet, og træk omridset af beskæringsværktøjet nedad og mod højre med musen for at skabe en firkant. Du ønsker at inkludere relevant indhold inden for dette område, hvis du kan.
Trin 5
Klik på en af de blå firkanter i hjørnerne af beskæringsværktøjet for at ændre dimensionerne på dit beskæringsområde. Navigationsboksen i højre side af siden viser bredden og højden af dit aktuelle område.
Trin 6
Dobbeltklik i beskæringsområdet for at beskære billedet til en firkant.
Trin 7
Åbn billedmenuen og klik på "Billedstørrelse" Skriv "73" i bredde- og højdefelterne.
Trin 8
Åbn menuen Filer i editoren, og klik på "Gem" for at gemme din avatar.
Paint Shop Pro
Trin 1
Start Paint Shop Pro på din computer, og åbn menuen Filer. Klik på "Åbn" og gennemse for at finde det billede, du ønsker at bruge som din avatar. Dobbeltklik for at åbne den.
Trin 2
Klik på beskæringsværktøjet eller tryk på "R" på dit tastatur for at aktivere det.
Trin 3
Klik på venstre side af billedet for at oprette det øverste venstre hjørne af beskæringsområdet. Træk musen udad og nedad for at fuldføre firkanten. Du kan også angive bredden og højden af beskæringsområdet i paletten Værktøjsindstillinger (tryk på "F4" på tastaturet for at slå denne palet til).
Trin 4
Juster placeringen eller størrelsen af beskæringsområdet, hvis det er nødvendigt, ved at klikke og trække i en af boksene i hjørnerne eller midt imellem hjørnerne. Dobbeltklik på beskæringsområdet for at beskære billedet.
Trin 5
Åbn billedmenuen og vælg "Resize" eller tryk på "Shift" + "S" på dit tastatur for at åbne Resize-indstillingerne.
Trin 6
Skriv "73" i boksene Bredde og Højde. Indstil rullemenuen til "pixels", hvis den ikke allerede er det. Klik på "Ok".
Trin 7
Åbn filmenuen og vælg "Gem" for at overskrive den aktuelle billedfil eller "Gem som" for at gemme filen med et nyt navn. Hvis du vælger den sidste mulighed, skal du indtaste det nye filnavn og klikke på "Gem".
Photoshop
Trin 1
Åbn Photoshop på din computer, og klik på "Åbn" fra menuen Filer for at finde dit avatarbillede på din computer. Dobbeltklik på filen.
Trin 2
Klik på beskæringsværktøjet, og tegn et firkantet beskæringsområde over billedet. Det første punkt, du klikker på billedet, bliver et hjørne; træk musen udad og nedad for at skabe beskæringsområdet.
Trin 3
Skift beskæringsområdets dimensioner ved at tage fat i hjørnefirkanterne med musen eller indtaste dimensioner i paletten Værktøjsforudindstilling.
Trin 4
Dobbeltklik på beskæringsområdet for at udføre beskæringen.
Trin 5
Klik på billedmenuen og vælg "Billedstørrelse". Skriv "73" i højde- og breddefelterne i området Pixel Dimensions. Vælg "Pixels" som måling fra rullemenuen og "Bicubic Sharper" fra rullemenuen Resampling. Klik på "Ok" for at ændre størrelsen på billedet.
Trin 6
Åbn menuen Filer og vælg "Gem" eller "Gem som" for at gemme dit billede, afhængigt af dine behov.