Adobe Photoshop Lightroom er kraftfuld desktop-software til fotografering, der er blevet et af de mest udbredte programmer af professionelle fotografer. Enkelheden ved at kunne administrere, behandle og poste til sociale medier fra et enkelt program er en stor del af, hvorfor professionel fotografer elsker det, og det er også en stor grund til, at du også skal bruge det - selvom du ikke har nogen planer om at gøre karriere ud af fotografering.
Adobe annoncerede for nylig, at de deler Lightroom op i to relaterede programmer. Den ene er fokuseret på mobilitet, mens den anden er den power editor brugere har kendt. Uanset ændringen deler begge fælles funktioner, og et Adobe CC-abonnement giver dig begge programmer. Vores artikel blev skrevet før ændringen, men tipsene gælder stadig - især for Adobe Lightroom Classic CC. (For flere detaljer om forskellene, har vi en artikel også på det.)
Anbefalede videoer
Bare rolig, hvis du er ny til fotoredigering og ikke ved, hvordan du bruger Lightroom endnu, eller hvis du ikke har trænet
de bedste tastaturgenveje; vores guide vil lede dig gennem det grundlæggende og afsløre, hvordan et program som Lightroom kan gøre din arbejdsgang lettere, ikke mere kompleks.Relaterede
- Den bedste gratis fotoredigeringssoftware til 2022
- De bedste skærme til fotoredigering
- De bedste Adobe Lightroom-alternativer
Ikke kun for de professionelle
Hvorfor ikke-professionelle brugere ønsker at bruge penge (enten ved at købe dem direkte eller ved at tilmelde dig en Adobe CC abonnement) på Lightroom har at gøre med et stort problem, som folk står over for: at holde styr på alle de billeder, vi tager i dag. Mens vores telefoner og computere tilbyder indbyggede måder at gøre dette på, mangler de typisk fleksibiliteten og kraften i Lightroom - for ikke at nævne de kraftfulde redigeringsværktøjer.
Men før vi kommer til dem, lad os tage et kig på den måske vigtigste brik i Lightroom-puslespillet: fotostyringsfunktioner.
Lightroom er baseret på et katalogsystem og kan automatisk oprette og administrere mapper på tværs af flere lokationer, selv på forskellige harddiske, uden at miste overblikket over dine billeder. I bund og grund importerer du dine billeder, og Lightroom gør det nemt at finde dem igen. En af måderne, det gør dette på, er gennem en kraftfuld søgefunktion og brugen af nøgleord, som du kan tilføje til dine billeder, når du importerer dem til softwaren.
Men dens evne rækker ud over blot tekstbaserede søgninger. Tak til ansigtsgenkendelse, Lightroom kan hjælpe dig med at finde billeder af bestemte personer, hvilket giver dig mulighed for at tagge ansigter og knytte et navn til dem. Når du har tagget en bestemt person flere gange, begynder softwaren at foreslå ansigtsmærker på ansigter, som den mener matcher et ansigt, du allerede har tagget på din computer.
Så når du skal finde et godt billede af din søn eller datter, eller det skadedyr af en nevø, kan du bare åbn Lightroom og søg efter dem ved navn - forudsat at du lavede det indledende benarbejde og taggede deres ansigter. Softwaren vil derefter trække alle billederne op på dit system, der har det ansigt.
Navigering i Lightroom
Lightroom er opdelt i flere moduler, som adskiller trinene i din arbejdsgang. Bibliotek-modulet er, hvor du kan importere billeder, tilføje nøgleord, oprette mapper og på anden måde administrere dit katalog. Udviklingsmodulet er det sted, hvor du skal udføre hovedparten af din billedredigering (tilføje filtre, rette røde øjne, øge skarpheden, fjerne pletter og meget mere). Herefter følger kortmodulet, som du måske ikke bruger ret meget, men det er her du kan søge på din billedbibliotek baseret på GPS-data for billeder, der indeholder disse oplysninger (såsom dem, der er taget på din telefon).
Dernæst er bogmodulet, hvor du kan designe fotoalbum, som du kan printe selv eller gennem online-leverandører ligesom Blurb. Derefter har du Slideshow-modulet, som - du gættede rigtigt - hjælper dig med at opsætte et slideshow. Endelig har du Print- og Web-modulerne, som mest er til professionelle, men Print-modulet hjælper dig med at printe dine billeder på din hjemmeprinter, og nettet hjælper dig med at lave galleri som du kan uploade til en hjemmeside.
For at navigere mellem de forskellige moduler i Lightroom skal du blot klikke på de forskellige faner i den øverste højre del af Lightroom-vinduet.
Importer dine billeder til Lightroom i 6 nemme trin
Det vigtigste trin i at bruge Lightroom er at give det nogle billeder at arbejde med. Du har måske allerede tusindvis af billeder et eller andet sted på din computer, og Lightroom kan arbejde med dem ud over de nye, du tager. Trinene nedenfor skitserer processen for import af nye billeder fra et kamera eller et hukommelseskort, men Lightrooms Importvinduet gør det nemt at navigere til enhver anden mappe for at importere billeder, der allerede er på din computer, også.
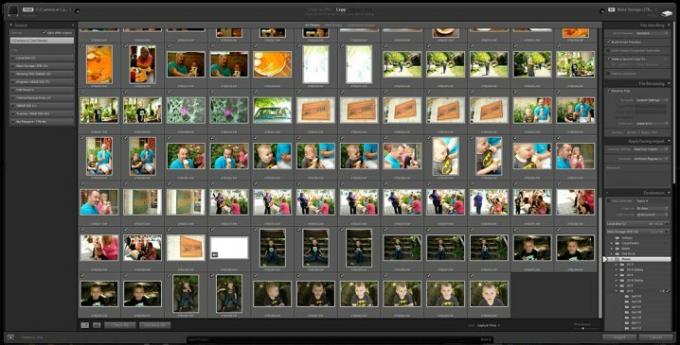
- Indsæt dit hukommelseskort i din kortlæser, eller tilslut dit kamera via USB-kablet.
- Åbn Lightroom.
- Klik på knappen Importer (Lightroom skulle finde hukommelseskortet og automatisk åbne importvinduet).
- Vælg de billeder, du vil importere, eller "tjek alle" for at importere dem alle.

- Tilføj nøgleord for at hjælpe dig med at søge efter disse billeder senere, for eksempel 'Familietræf 2016'.
- Importer billederne. (Du kan også fortælle det, hvor på din computer billederne skal importeres, men det er som standard din billedmappe, så de fleste af jer vil bare lade det være.)
- Det er det!
I tilfælde af at importere billeder fra en anden placering på din computer, giver Lightroom dig tre valgmuligheder for, hvordan det administrerer disse filer. Du kan vælge blot at "tilføje" billederne, hvilket efterlader de fysiske filer, hvor de er; "kopier" dem, som duplikerer filerne og lægger en kopi i din udpegede Lightroom-mappe; eller "flyt" dem, hvilket placerer filerne i din Lightroom-mappe og fjerner dem fra deres oprindelige placering.
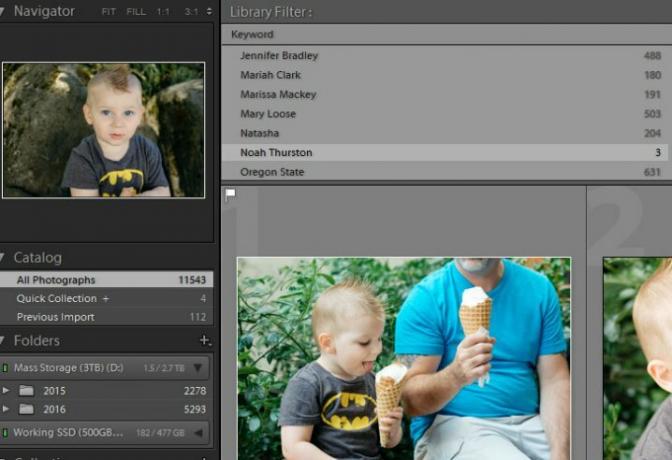
Brug af Lightrooms redigeringsværktøjer til at tage dine billeder til det næste niveau
Som nævnt ovenfor er muligheden for at redigere dine billeder i Lightroom lige så praktisk, som den er kraftfuld. Du kan gøre alt fra at anvende et-klik forudindstillinger med VSCO eller brugervenligheden i Instagram-stil, til at bruge mere tid og ændre individuelle indstillinger én ad gangen for et mere poleret, professionelt look. Lightroom klarer det hele - ja, for det meste. Professionelle fotografer stoler stadig på Photoshop for avancerede funktioner og teknikker, men for de fleste mennesker er Lightroom mere end nok.
Redigering af dine billeder
I fremkaldsmodulet er du i stand til at behandle og redigere dine billeder med mere kontrol end det fotostyringsprogram, der fulgte med din computer. Oven i købet, når det kombineres med Lightroom mobil , Adobes gratis Lightroom-udvidelsesapp, kan du endda behandle og redigere dine billeder fra din telefon eller tablet, og alle dine justeringer vil blive synkroniseret tilbage til din computer.
Alt, hvad du gør ved et billede (mangler at slette det helt) vil være reversibelt.
Lightroom fungerer bedst ved behandling RAW billeder, som giver størst mulighed for at foretage justeringer, men du kan også behandle og redigere JPEG'er. Uanset hvad, hver justering du laver i Lightroom er ikke-destruktiv, så alt hvad du gør ved et billede (mangler at slette det helt) bliver reversibel.
Udviklingsmodulet er opdelt i flere faner, i venstre side af vinduet har du dine forudindstillinger. Det er hurtige redigeringer med et enkelt klik, som du kan gøre for hurtigt at få dine billeder til et bestemt udseende, og derefter finjustere med kontrollerne på højre halvdel af skærmen. Juster beskæringen, øg eksponeringen (lysstyrken), konverter et billede til sort-hvid, øg mætningen og meget mere.
Forudindstillingerne er et af Lightrooms mest kraftfulde værktøjer, og er en af grundene til, at det er så populært blandt fotografer. Du er heller ikke begrænset til visse forudinstallerede muligheder; du kan købe yderligere forudindstillinger oprettet af andre fotografer, eller du kan lave dine egne. De giver dig mulighed for hurtigt og nemt at få dit billede til det ønskede udseende, eller i det mindste tæt på det, uden at skulle bruge en masse tid på at lege med de mere avancerede og detaljeorienterede skydere.
Tænk på forudindstillingerne ligesom Instagram-filtre, men med meget mere kontrol og meget bedre resultater. For eksempel, VSCOs filmforudindstillinger efterligne kvaliteten af forskellige film for at give dine moderne digitale fotografier et klassisk look.
Gem og deling af dine billeder
Lightroom har indbygget understøttelse af Facebook og Flickr, og du kan nemt få andre plugins til de fleste af de andre sociale netværk. Du kan med andre ord nemt behandle og dele billeder fra ét program på tværs af de fleste af dine sociale netværk. Så selvom Lightroom er mere avanceret og kompleks end foto-appen på din telefon, ofrer den ikke de nemme delingsevner, som vi alle er afhængige af.
Avancerede brugere kan også eksportere billeder til en række forskellige filformater, ændre kvalitet og billedstørrelse og endda tilføje et vandmærke for at hjælpe med at beskytte mod billedtyveri.
Og så meget mere…
Lightroom kan være så grundlæggende eller så involveret, som du gerne vil have det, og programmet kan vokse med dig, efterhånden som dine færdigheder udvikler sig. Dette er blot nogle af grundene til, at en gennemsnitlig person kan lide at få fingrene i Adobe Lightroom. At dække alle dets muligheder og funktionalitet i én artikel er ikke rigtig muligt, men forhåbentlig var dette nok til at komme i gang.
Hvis du er interesseret i at lære mere om Lightrooms avancerede funktionalitet, har Adobe masser af gennemgange og tutorials dækker alle aspekter af programmet.
Redaktørens anbefalinger
- Adobes Lightroom er lige blevet meget mere nyttigt
- De bedste bærbare computere til fotoredigering
- Hvordan man får photoshop gratis
- De bedste fotoredigeringsapps til Android og iOS
- Sådan sletter og gendanne fotos i Android




