En stor del af at bruge en iPhone er, at det er nemt at komme i gang. Du downloader blot de apps, du har brug for, de vises på din startskærm, og du vælger dem efter behov. Men efter du har tilføjet en masse apps, kan tingene føles og se rodet ud. Det er her, begrænsningerne i Apples iOS-mobilsoftware traditionelt har holdt det tilbage. At finde og bruge dine yndlingsapps, selv bare for et hurtigt kig, begynder at føles som et besvær.
Indhold
- Widgets
- Organisation
- Æstetik
Heldigvis for app-fans har de seneste opdateringer til iOS heldigvis tilføjet en masse funktionalitet til iPhones hovedsider. Fra øjebliksbilleder til bedre organisering, vi tager dig igennem alle måder at få den bedste oplevelse ud af din iPhones startskærm.
Anbefalede videoer
Hvis du lige har hentet en ny iPhone 12, så glem ikke at tjekke vores vores artikler for bedste iPhone 12 covers, bedste iPhone 12 Mini covers, bedste iPhone 12 Pro covers, og bedste iPhone 12 Pro Max covers.
Relaterede
- Sådan slipper du af med en andens Apple ID på din iPhone
- Denne Android-telefon til $600 har en stor fordel i forhold til iPhone
- iPhone 15: udgivelsesdato og prisforudsigelser, lækager, rygter og mere
Widgets

Hjemmeskærmswidgets er den mest betydelige ændring, der kommer fra iOS 14-opdateringen i midten af 2020. En funktion længe tilgængelig på Android-baserede telefoner, viser de små elementer væsentlig information fra dine yndlingsapps og giver direkte adgang til relevante funktioner i dem. Implementering af disse i iOS 14 er en ret ligetil proces. Vi viser dig hvordan man tilføjer og justerer widgets med lethed i vores detaljerede guide. Her er et par gode muligheder for at strømline information og navigation.
Stabler




Widgetstakke i iOS 14 giver dig mulighed for at placere flere widgets oven på hinanden i det samme udpegede område på din startskærmside. Elementerne skal have samme størrelse for at passe ind i den samme stak. Du kan placere så mange som 10 widgets i en stak og stryge op eller ned for at cykle gennem dem, som du vil. Det er en fantastisk måde at få fordelen ved flere widgets på uden at oprette et væld af hjemmesider til at gennemgå dem alle.
En bestemt version af dette, du vil støde på i iOS 14, er Apples egen Smart Stack. En Smart Stack er stort set det samme som en normal, undtagen med muligheden for automatisk at ændre sig. Med sin Smart Rotate-funktion vil operativsystemet arbejde for at forstå din daglige rutine. Derefter præsenterer den intelligent den mest relevante widget på et givet tidspunkt på dagen.
Enhver stak kan konverteres til en smart en ved at slå Smart Rotate til, mens du er i "Rediger stak"-tilstand. Smart Stacks fungerer ganske godt til at vise dig den widget, du højst sandsynligt vil kigge på. Hvis det sker for at vise den forkerte widget i et bestemt øjeblik, kan du nemt cykle igennem, som du ville gøre med en normal stak.
Siri-appforslag



Det ligner i konceptet en Smart Stack, men denne widget fokuserer på at gøre dine yndlingsapps mere tilgængelige. Appforslag viser forskellige apps i løbet af dagen baseret på dine vaner over tid. For eksempel, hvis du ofte starter din dag med nyhedsappen, vil du først bemærke det inde i widgetten om morgenen. Når du bevæger dig gennem dagen, forsvinder News til fordel for dine typiske eftermiddagsapps. Hvis en app allerede er placeret et sted på samme side som appforslag-widgetten, vil den aldrig blive vist i gruppen af anbefalede muligheder.
Gennem årene har iOS givet os en række måder at finde de apps, vi leder efter, men dette er en af de bedste. Vi elsker at placere App Suggestions-widgetten lige over iOS-dockingstationen på vores hovedstartskærm. Dette vil holde dine mest brugte apps inden for rækkevidde til enhver tid, selv på Apples største håndsæt.
Et væld af widgetmuligheder er tilgængelige fra Apple og et væld af tredjepartsapps, vi bruger hver dag. Vi har for nylig anmeldt de bedste iOS 14-widgets tilgængelig efter udgivelsen, så du kan tage et par stykker til en testkørsel. Når du først har fået fat i dem, kan din iPhone føles som en helt ny enhed.
Organisation

At bevæge sig effektivt rundt på din startskærm er en smerte, hvis alt tilfældigt falder hen over din telefon. Det går langt at arrangere dine apps og widgets strategisk, så de passer til dine behov. Heldigvis er der et par nyttige måder at gøre det på. Du kan lære at bruge hver af disse funktioner i dybden med vores vejledning i hvordan du organiserer din startskærm.
Brug appbiblioteket


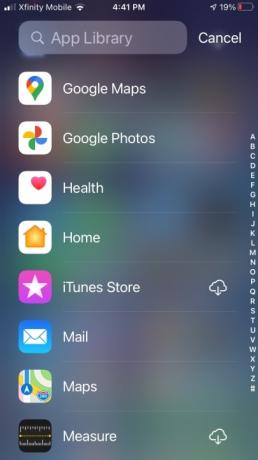
Stryg til venstre på din sidste side på startskærmen vil afsløre nyt appbibliotek. Alle dine apps, uanset om de er placeret på en startskærmside eller ej, vil være tilgængelige her på en enkelt side med mapper organiseret efter kategori. Du er også kun en hurtig rullemenu væk fra at se en komplet, alfabetiseret liste, som du kan søge eller rulle igennem.
Det bedste er, at App Library er en automatiseret funktion i iOS 14. Efterhånden som du downloader flere apps fra App Store, går de direkte til biblioteket. Hvis du er typen, der ikke ønsker, at sider og sider med apps hober sig op over tid, er dette en velkommen løsning.
Opret mapper



Det nye App-bibliotek kan gøre noget arbejde for organisere dine apps automatisk, men denne første gentagelse af funktionen fra Apple lader meget tilbage at ønske. De forudbestemte kategorier er ikke altid, hvad du forventer, og det kan være svært hurtigt at se, om en app er i en bestemt mappe. Den gennemprøvede metode til manuelt at gruppere apps sammen i mapper er stadig værdifuld her.
Fra din startskærmside skal du aktivere den passende navngivne "jiggle-tilstand" og trække et appikon over et andet. Hold den der, indtil en ny mappe vises med dine to apps indeni. Du kan derefter navngive din nye mappe, som du vil. Fortsæt med at trække nye apps til eksisterende mapper fra startskærmen eller appbiblioteket.
At placere dine vigtigste apps i docken er standardpraksis, men vidste du, at du også kan lægge mapper der? Processen er den samme som at oprette en mappe på en hjemmeside. Det er en anden måde at oprette et brugerdefineret appbibliotek, der er let inden for rækkevidde.
Rediger startskærmssider



Vores telefoner er ofte omdrejningspunktet for alt, hvad vi gør. De er alsidige nok til at håndtere deling af billeder på sociale medier, samtidig med at de hjælper os med at styre en hel organisations projektarbejdsgang. Det er en bedrift, vi alle kan sætte pris på. Det kan også skabe kaos i vores daglige liv.
Lad os sige, at du har en samling af apps, der holder dig bedst til arbejdet. Når først weekenden rammer, er de i vejen for alt andet, eller værre, de får dig til at kigge på dine gøremål og konstant tænke på arbejde. Skjulte hjemmesider, introduceret i iOS 14, kan hjælpe dig med at styre balancen mellem arbejde og privatliv.
Organiser dine apps, mapper og widgets i separate sider efter dine behov. I jiggle-tilstand skal du få adgang til alle dine oprettede hjemmesider på én gang og vælge dem, du vil være synlige. Hvis du har svært ved at koble fra bestemte opgaver, er dette en fantastisk måde at lægge dem ude af syne og forhåbentlig ude af sindet. Det kan også være nyttigt til at fokusere på dine yndlingshobbyer på det mest passende tidspunkt.
Æstetik

Nogle gange kommer dine produktivitets- og organisationsmål til at have et rent og friskt lærred at starte fra. Når alt kommer til alt, hvis du kommer fra en Android-enhed, at vælge din telefons visuelle tema kan føles som et overgangsrite til at blive en superbruger. Apples iOS-platform giver dig mulighed for at tilpasse dit udseende. Her er en hurtig gennemgang af nogle metoder, der kan hjælpe.
Skift dit tapet



En visuel opfriskning kan være så simpel som at ændre dit tapet. Sigt efter noget minimalt, der ikke distraherer fra det indhold, du har placeret på din startskærm. Ovenfor kan du se den enorme forskel, det kan gøre. Vælg dit eget rodfrie billede eller brug en række fantastiske apps dedikeret til mobilbaggrunde i høj kvalitet.
Tilpas dine widgets



Widgets er en fantastisk introduktion til iPhone-oplevelsen, men en sammenhængende opsætning kan være vanskelig med forskellige udviklere, der skaber dine yndlingsmuligheder. Heldigvis kan du få widgets til væsentlig information i flere unikke designs. Her er et par af vores foretrukne tilpasninger med Widgetsmith-appen. For mere som dette har vi lavet en oversigt over bedste apps til at tilpasse dine widgets.
Tilpas dine app-ikoner



På Android er brugerdefinerede app-ikoner en typisk funktion af launchers. Historisk set har det været umuligt at ændre app-ikoner på Apples iOS-platform. Siri Shortcuts tilbyder en løsning, selvom vi synes, at opsætningsprocessen er en smule besværlig. Det og den klodsede animation af genveje, der åbner hver gang du trykker på et brugerdefineret ikon, er ikke rigtig besværet værd. Hvis du er desperat efter at tilpasse dine ikoner til et komplet udseende, er dette din billet uden at gøre noget potentielt risikabelt som jailbreak din iPhone.
Redaktørens anbefalinger
- En iPhone er lige blevet solgt for et vanvittigt beløb på auktion
- Hvorfor du ikke kan bruge Apple Pay hos Walmart
- Denne lille gadget giver dig iPhone 14s bedste funktion for $149
- Sådan tester vi tablets
- Har du en iPhone, iPad eller Apple Watch? Du skal opdatere den lige nu
Opgrader din livsstilDigital Trends hjælper læserne med at holde styr på den hurtige teknologiske verden med alle de seneste nyheder, sjove produktanmeldelser, indsigtsfulde redaktionelle artikler og enestående smugkig.




