Apple har tilbudt en portrættilstand til selfies, siden iPhone X kom sammen med dets TrueDepth Face ID-kamera i 2017. Det var dog først i 2021, at det blev muligt at bruge den indbyggede Portræt-effekt til mere end blot stillbilleder.
Indhold
- Sådan bruger du portrættilstand, hvis du er den, der ringer op
- Sådan bruger du portrættilstand, når du modtager et opkald
- Hvilke iPhones og iPads fungerer med FaceTime-baggrundssløring
Med iOS 16, Apple har udvidet Portrættilstand til at omfatte live video, og det er især nyttigt til FaceTime-opkald, hvor du kan bruge bokeh-effekten til at sløre din baggrund for ekstra privatliv.
Anbefalede videoer
Let
5 minutter
En iPhone eller iPad med en A12 Bionic-chip eller nyere
iOS 15 eller nyere
Mens videochat-apps som Zoom tilbyder deres egne funktioner til sløring og udskiftning af baggrunde, kan Apples videoportrættilstand også bruges som et alternativ i disse apps. Det er en mindre udtalt effekt end det, der er indbygget i disse andre apps, så du kan finde det at foretrække selv der. Det er dog det eneste spil i byen til FaceTime-opkald.
Sådan bruger du portrættilstand, hvis du er den, der ringer op
Hvis du er den, der foretager FaceTime-opkaldet, kan du forberede dig på forhånd ved at aktivere portrættilstand. Medmindre du udvider dit syn på dig selv, vil du ikke se for stor forskel på dit udseende, når Portrættilstand er aktiveret, men personen i den anden ende af opkaldet vil se dit miljø svagt sløret, ligesom i et portræt tilstand foto.
Trin 1: Start FaceTime-appen som forberedelse til et opkald.
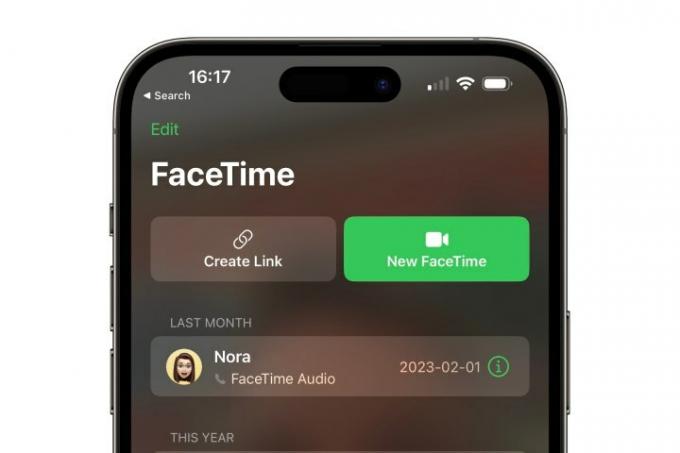
Trin 2: Åbn Kontrolcenter ved at stryge ned fra øverste højre hjørne af din iPhone-skærm.
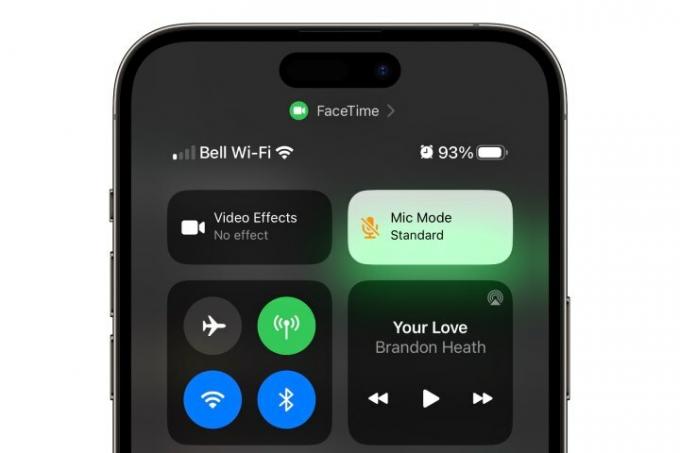
Relaterede
- Vital sikkerhedsopdatering til Apple-enheder tager kun et par minutter at installere
- Sådan tilføjer du widgets til din iPhone-låseskærm på iOS 16
- Sådan slukker du for din iPhone 14 Pros altid tændte skærm
Trin 3: Vælg Video effekter knap. Et pop op-vindue skulle vises.
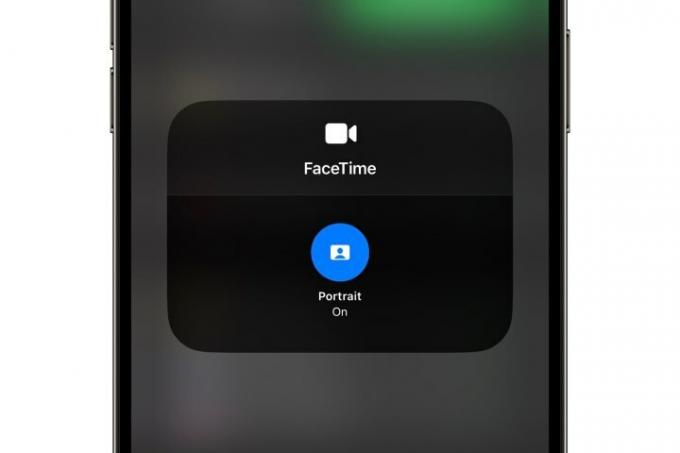
Trin 4: Vælg Portræt knap. Den skulle blive blå for at angive, at portrættilstand nu er aktiveret.
Trin 5: Vælg et hvilket som helst område uden for pop op-boksen for at lukke FaceTime-indstillingen. Videoeffekter-knappen skal nu være fremhævet med ordet "Portræt" indeni.
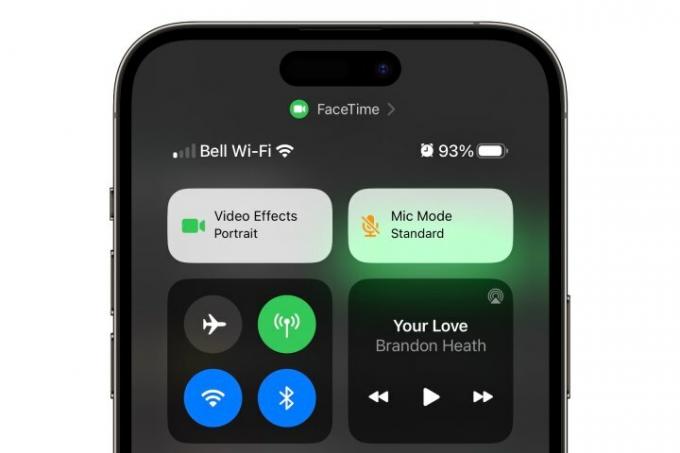
Trin 6: Stryg opad for at lukke Kontrolcenter.
De samme trin ovenfor kan også bruges til at aktivere portrættilstand i andre understøttede videoapps såsom Zoom, Microsoft Teams, Instagram og mere.
Bemærk, at indstillingen for portrættilstand er "klæbende" - din iPhone husker den sidste indstilling, du brugte. Så hvis du foretrækker at sløre din FaceTime-baggrund hele tiden, behøver du kun at følge ovenstående trin én gang, og det bliver effektivt standarden. Du skal dog blot være opmærksom på, at denne indstilling gemmes separat for hver app, så hvis du slår den til hvornår bruger FaceTime, skal du stadig tænde den separat, hvis du vil bruge den til at optage et Reel in Instagram.

Sådan bruger du portrættilstand, når du modtager et opkald
Hvis der kommer et opkald, som du ikke forventer, har du ikke tid til at sløre din baggrund på forhånd, men du kan stadig hurtigt aktivere portrættilstand, efter du har besvaret dit opkald. Du kan bruge metoden ovenfor til at aktivere den via Kontrolcenter, men heldigvis er der en endnu hurtigere måde at slå den til, når du er i et opkald.
Trin 1: Vælg dit miniaturebillede for kameravisning i nederste hjørne af FaceTime-sessionen for at udvide det. Du kan muligvis ikke se din rodede baggrund i miniaturebilledet, men din opkalder vil se det på fuld skærm - og det kan være endnu mere tydeligt, hvis de ringer til dig fra en iPad eller en Mac.
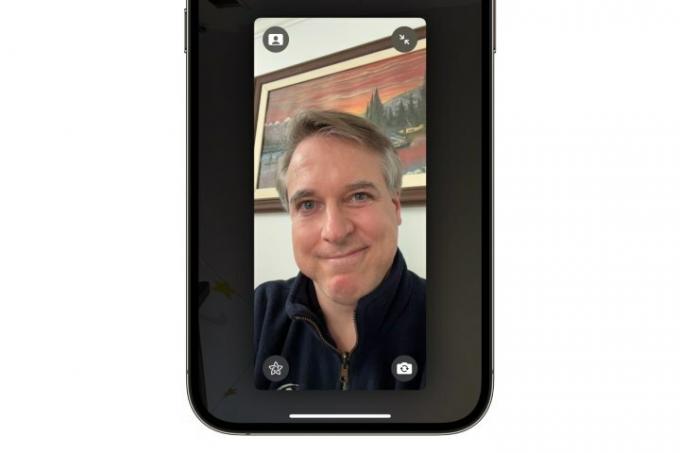
Trin 2: Vælg Portrætikon øverst til venstre i den udvidede visning.
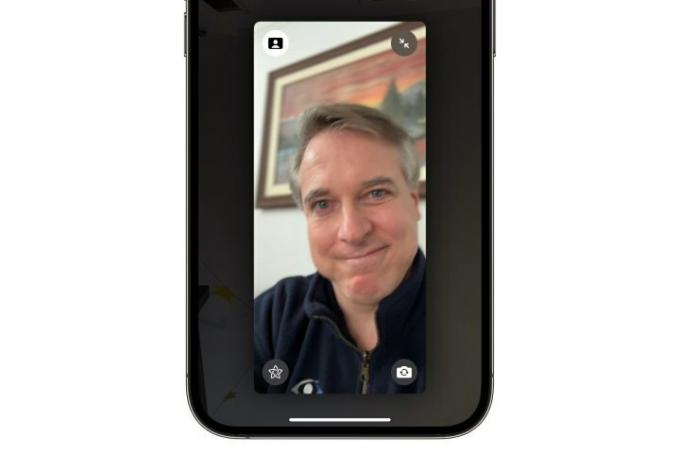
Trin 3: Baggrunden skal straks sløres. Du skal også se, at ikonbaggrunden bliver hvid. Du kan returnere dit kameravisning til et nederste miniaturebillede ved at vælge pilene øverst til højre eller vælge et hvilket som helst område af din skærm uden for forhåndsvisningsvinduet.

Hvilke iPhones og iPads fungerer med FaceTime-baggrundssløring
Denne funktion er ikke kun til det seneste iPhone 14 modeller. Apple har også gjort det tilgængeligt for ældre enheder, så langt tilbage som iPhone XS og iPhone XR. Det er de modeller, der introducerede Apples A12 Bionic-chip, som indeholder den mere kraftfulde Neural Engine, der er nødvendig for at få denne funktion til at fungere.
Du kan også blive overrasket over at vide, at det ikke kræver en iPhone med et TrueDepth-kamera foran; Portrættilstand understøttes på 2020 iPhone SE og 2022 iPhone SE, da det er Apple Silicon indeni, der gør det tunge løft, og disse modeller har endnu mere kraftfulde A13 og A15 Bionic chips.
Det samme gælder for Apples iPad lineup; Portrættilstand kan bruges på enhver iPad med en A12 Bionic-chip eller nyere fra Apples startniveau 2020 iPad til det seneste 12,9-tommer M2-drevet iPad Pro. Her er den fulde liste over understøttede iPads:
- iPad mini (5. generation og senere, fra 2019 og frem)
- iPad (8. generation og senere, fra 2020 og frem)
- iPad Air (3. generation og senere, fra 2019 og frem)
- iPad Pro 11-tommer (alle generationer, fra 2018 og frem)
- iPad Pro 12,9" (3. generation og nyere, fra 2018 og frem)
Bemærk, at portrættilstand er forskellig fra FaceTime-kameraeffekter som f.eks Memojis, filtre, klistermærker, etiketter og former. Disse andre effekter har eksisteret siden iOS 12.1, og de fleste af dem virker så langt tilbage som iPhone 7; undtagelsen er Memojis, som kræver TrueDepth Face ID-kameraet.
Redaktørens anbefalinger
- Sådan downloader du iOS 17 beta på din iPhone lige nu
- Sådan forvandler du et Live Photo til en video på din iPhone
- Hvorfor du ikke kan bruge Apple Pay hos Walmart
- Sådan synkroniserer du din iPhone med din iPad
- Sådan finder du downloadede filer på din iPhone eller Android smartphone
Opgrader din livsstilDigital Trends hjælper læserne med at holde styr på den hurtige teknologiske verden med alle de seneste nyheder, sjove produktanmeldelser, indsigtsfulde redaktionelle artikler og enestående smugkig.




