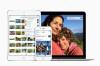Hold styr på dine elevers fravær og forsinkelser med en elevliste i Microsoft Access. Microsoft Access giver adskillige muligheder for at oprette en række forskellige tabeller, forespørgsler og rapporter. Opret en simpel tilstedeværelsesliste ved at bruge tabeller og relationer. Opret to tabeller, der vil indeholde elevoplysninger og tilstedeværelsesoplysninger, og forbind dem ved hjælp af opslagsfelter. Ved at bruge et to-bords system vil du reducere redundans og forbedre effektiviteten. I stedet for at skrive et komplet navn for hver post, vil opslagsfeltet autofuldføres, når du har indtastet nogle få bogstaver.
Trin 1
Opret en "Student"-tabel ved at klikke på fanen "Opret" på båndet øverst på siden og vælge "Tabel". I "Design View," opret nye felter til elevernes navne, årstal, telefonnumre og andre vigtige elever relateret Information. Medmindre eleverne har unikke studie-id-numre, behold standardfeltet "ID" som primær nøgle.
Dagens video
Trin 2
Gem tabellen som "Studenter" ved at klikke på CTRL+S. Skift til "Databladvisning" ved at klikke på "Vis"-knappen på båndet og vælge "Dataarkvisning." Indtast alle elevnavne og kontaktoplysninger i tabellen. Da denne tabel kun er til grundlæggende elevoplysninger, skal du ikke indtaste nogen datoer eller oplysninger om fremmøde.
Trin 3
Opret en "Deltagelsestabel" ved at klikke på fanen "Opret" på båndet og vælge "Tabel". Behold standardfeltet "ID" som den primære nøgle. Skift til "Designvisning" og opret et nyt felt mærket "Student" og vælg "Opslagsguiden" under felttype.
Trin 4
Indstil muligheden for at slå dit felt op med "data fra en anden tabel" og vælg tabellen "Elever" når bliver bedt om i "Opslagsguiden". Vælg "Elev navn" som opslagsfelt og indstil sorteringsrækkefølgen til Stigende. Udfør "Opslagsguiden" og navngiv feltet som "Student".
Trin 5
Opret et "Deltagelse"-felt og vælg "Opslagsguide" igen for datatypen. Denne gang skal du vælge "indtast de felter, som jeg vil have" for at angive et par feltvalg. Indtast følgende muligheder: undskyldt, uundskyldt, forsinket og til stede.
Trin 6
Opret et "Dato" felt og indstil datatypen til "Dato/Tid" og opret et "Noter" felt og indstil datatypen som "tekst." Gem tabellen ved at klikke på CTRL+S og skift til "Dataarkvisning". Gennemgå og test tabellen i "Datablad Udsigt."
Tips og advarsler
- Tilpas tabellerne, så de matcher dine behov ved at tilføje nye felter, der er specifikke for din brug, såsom karakter, forældrenavn og adresse.