Tak til iOS 12, modtog vi en række velkomstforbedringer til Face ID, login-muligheden for ansigtsgenkendelse, der er tilgængelig på iPhone X og nyere modeller. En af de bedste forbedringer var dog tilføjelsen af et "alternativt udseende" eller muligheden for at programmere et andet ansigt til din iPhone at genkende.
Dette er en utrolig nyttig ny mulighed, uanset om du vil sikre dig, at en du holder af kan åbne og bruge din telefon, eller bare vil have din iPhone til at genkende dig med briller eller arbejdsudstyr på (noget Face ID bliver bedre til, men det kan stadig vise sig at være udfordrende). Vi viser dig, hvordan du opsætter et alternativt udseende til Face ID lige her med blot et par minutters arbejde.
Anbefalede videoer
Trin 1: Naviger til Face ID og adgangskode

Vælg et sted med god belysning og ingen potentiel blænding, og lås din iPhone op. Gå til Indstillinger (tandhjulsikonet), og kig gennem menuen Indstillinger, indtil du kommer til Face ID og adgangskode. Vælg det.
Trin 2: Start den alternative udseendeproces
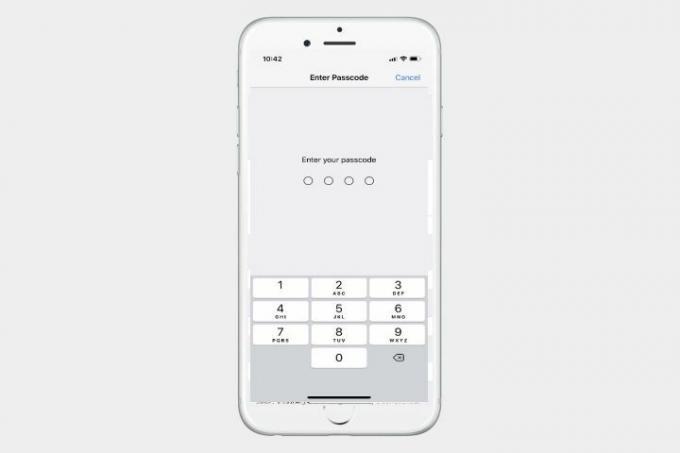
På dette tidspunkt skal du sandsynligvis indtaste din adgangskode for at fortsætte. Når du er logget ind på Face ID og adgangskode, bør du se muligheder for at aktivere Face ID App Store-køb, Apple Pay, autoudfyldning af adgangskode og andre muligheder. Det er umagen værd at scanne gennem disse muligheder for at sikre, at de er aktiveret eller deaktiveret, som du foretrækker, især hvis du tilføjer en anden person til Face ID.
Når du er klar, se nedenfor muligheden for at aktivere, og du vil se muligheden for at Opsæt et alternativt udseende. Vælg dette for at begynde.

Bemærk: Dette forudsætter, at du allerede har konfigureret dit første Face ID-ansigt og adgangskode. Hvis du ikke har konfigureret Face ID endnu, vil du se en mulighed for at "Konfigurer Face ID." Du vil først vælge dette. Hvis du ikke har oprettet en adgangskode endnu, bliver du bedt om at oprette en adgangskode, når du åbner Face ID & Adgangskode. Vi anbefaler at oprette en adgangskode, da det er nyttigt at have en pålidelig anden metode til at låse din telefon op, især hvis kameraet nogensinde fejler.
Trin 3: Scan ansigtet

Nu skal du scanne det alternative ansigt ind. Uanset om dette er en du holder af eller bare dig med noget slørende tøj, så gør dig klar. Et ansigtsportræt vises, og din iPhone vil instruere dig i at flytte dit ansigt rundt i en cirkel for at kalibrere sensoren korrekt. Gør dette, indtil iPhone er tilfreds og rapporterer, at ansigtsscanningen er fuldført.
Hvis du har problemer med denne proces, skal du huske, at dit ansigt skal centreres, og at din iPhone ikke skal vinkles væk. Du skal muligvis finde bedre belysning eller justere din position for at forbedre scanningen. Det tager normalt et par cirkler rundt at fuldføre scanningen.
Når du er færdig, er du færdig. iPhone Face ID vil nu scanne efter begge ansigtsdatasæt og låse op for begge. Du kan teste funktionen med det samme for at sikre dig, at den virker.
Trin 4: Udskift dit alternative udseende, når det er nødvendigt

Nu, når du går ind i Face ID & Passcode, vil du kun se en mulighed for at "Nulstille Face ID", der har erstattet den alternative udseendeindstilling. Vær forsigtig, når du vælger denne mulighed: Den sletter alle dine Face ID-data og beder dig derefter om at scanne to nye ansigter efter hinanden. Det er dog også den eneste måde at slippe af med et alternativt udseende og erstatte det. Sørg for, at begge ansigter, du vil scanne ind, er klar, hvis du trykker på nulstil.
Redaktørens anbefalinger
- Sådan slipper du af med en andens Apple ID på din iPhone
- Har iPhone 14 en fingeraftrykssensor? Her er, hvad der skete med Touch ID
- De mest almindelige iPhone 7-problemer og hvordan man løser dem
- Sådan downloader du iOS 13 på din iPhone eller iPod Touch
- Sådan tager du et skærmbillede på en iPhone X
Opgrader din livsstilDigital Trends hjælper læserne med at holde styr på den hurtige teknologiske verden med alle de seneste nyheder, sjove produktanmeldelser, indsigtsfulde redaktionelle artikler og enestående smugkig.




