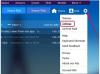Justering af en MP3's filstørrelse frigør plads på mobile enheder uden at ofre indhold.
Billedkredit: XiXinXing/XiXinXing/Getty Images
Filstørrelsen på en MP3-lydfil afhænger primært af, hvordan den er kodet og samplet. Med Audacity, kan enhver MP3-fils kodnings- og samplingsindstillinger justeres for at reducere dens filstørrelse og gøre det nemmere at dele og nyde på dine yndlingsenheder.
LAME MP3 Encoder
Inden du går i gang med at reducere størrelsen på dine MP3-filer, skal du downloade og installere LAME MP3 Encoder. Selvom Audacity kan bruges til at redigere eksisterende MP3'er og eksportere dem til andre formater direkte fra kassen, opretter det ikke MP3'er. LAME-koderen tilføjer muligheden for at gemme filer som MP3, både når du ændrer egenskaberne for en eksisterende MP3, og når du opretter et nyt projekt til at gemme som MP3.
Dagens video
Reducer prøvefrekvensen
Sample rate repræsenterer antallet af samples, der føres pr. sekund i lydstrømmen, og bestemmer effektivt området mellem den højeste og laveste frekvens lyd i filen. Audacity indstiller projekter med en standard samplinghastighed på 44,1 kHz for optimal kvalitet, men lavere frekvensindstillinger kan ofte reducere den samlede filstørrelse. Jo lavere båndbredde, jo mindre højfrekvent indhold bevares af filen, hvilket kan påvirke din lytteoplevelse markant. Klik på for at justere samplingsfrekvensen
Redigere fra menulinjen efterfulgt af Præferencer. Vælg Kvalitet fra listen, og brug derefter Standard prøvefrekvens og Standard prøveformat rullemenuer for at justere prøveudtagningen. Lavere tal i hver vil reducere filstørrelsen, men også lydkvaliteten. For eksempel producerer indstillingen 44,1 kHz cd-kvalitetslyd, mens 8 kHz lyder som lyd over en telefon.Konverter stereo til mono
Konvertering af stereolyd til mono påvirker ikke filstørrelsen på en MP3-fil direkte, men det kan forbedre lydkvaliteten af det færdige produkt. Ved samme bitrate tilbyder filer kodet i mono næsten altid højere lydgengivelse end filer kodet i stereo, fordi de tilgængelige data ikke skal opdeles mellem to spor. For at konvertere sporet til mono skal du klikke på stereosporets rullemenu, som er til venstre for den blå kurveform. Vælg Split stereo til mono fra listen for at opdele enkeltnummeret i to monospor. Klik Spor, efterfulgt af Bland og render at kombinere de to spor til et enkelt monospor. Klik på x* på de to originale spor for at slette dem, så kun det enkelte blandede monospor efterlades.
Reducer bitrate
Bitrate bestemmer, hvor meget data der tildeles hvert sekund af filens afspilningstid. Højere bithastigheder er normalt lig med lydspor af højere kvalitet, men også større filer. Den højeste tilgængelige indstilling i Audacity er 320 kbps, mens den laveste er 8 kbps. Afhængigt af den originale optagelses kvalitet og typen af højttalere eller hovedtelefoner, du bruger, bør alt fra 128 kbps tilbyde næsten cd-kvalitet lyd. Under 128 kbps øges chancerne for forvrængning og tab af dynamisk lydområde -- ved 8 kbps kan lyden blive forvansket til uigenkendelighed. Vælg for at ændre filens bithastighed Fil fra menuen efterfulgt af Eksporter lyd. Vælg MP3 filer fra Gem som Type rullemenuen, og klik derefter Muligheder og vælg din ønskede bitrate fra Kvalitet drop-down. Vælg Okay og endelig Gemme for at begynde at indkode filen med den nye bitrate.