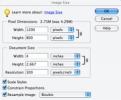Forskere udgiver løbende undersøgelser om den potentielle skade ved blåt lys. Når du stirrer på en skærm hele dagen og ud på aftenen, kan det påvirke din søvn og forstyrre din krops naturlige rytmer. Af disse grunde er blåt lysfiltre utroligt vigtige.
Indhold
- Hvad er problemet med blåt lys?
- Windows 10
- MacOS
- Chromebooks
- Eksterne skærme
- Tredjepartsalternativer
- Windows 11
Anbefalede videoer
Let
5 minutter
Mac, Windows 10 eller Chromebook
Uanset om du bruger din dag på en Windows-pc, Mac eller Chromebook, bør du aktivere deres blå lys-filter for at lette belastningen af dine øjne. Skrivebordsskærme og bærbare computere har typisk et indbygget filter, du kan få adgang til, og der er muligheder for download, hvis din computer ikke har denne funktion tilgængelig.
Hvis du leder efter et blåt lys filter til din smartphone, dog er der masser af gode apps, du kan downloade fra Google Play Butik eller iOS App Store.

Hvad er problemet med blåt lys?
Årsagen til, at blåt lys gør ondt, er rent biologisk. Søvn er en del af døgnrytmen, som er cyklussen af biologiske processer, der til dels bestemmes af niveauet af lys og mørke, der udsættes for vores kroppe.
I de mest naturlige omgivelser, som er en, hvor vi kun udsættes for sollys, fornemmer vores nethinde, når solen går ned, og omgivelserne bliver mørkere. Det får vores hypothalamus til at starte processen med at producere melatonin og andre søvnhormoner og reducere vores kropstemperatur.
Når vi bruger kunstig belysning til at forlænge vores dag, bliver vores kroppe dog forvirrede, og de forskellige søvnsignaler forstyrres. Endnu værre er det blå lys udsendes af lysstofrør og LED-lys - som dem på vores forskellige enhedsskærme - som får os til at være mere opmærksomme og producere endnu mindre melatonin.
Derfor er det så vigtigt at bruge et blåt lysfilter.
Windows 10
Microsoft tilføjede en blå lys-begrænsende funktion til Windows 10 i Creators Update udgivet i april 2017. Kaldet Night Light, denne funktion skifter Windows 10-skærmen til at vise varmere farver, der reducerer mængden af udsendt blåt lys. At slå funktionen til er en simpel proces.
Trin 1: Højreklik på Start knappen og vælg Indstillinger på den Power User menu. Alternativt kan du trykke på Windows + X tasterne og klik derefter Indstillinger.
Trin 2: Vælge System i pop op-vinduet.
Relaterede
- Hvordan macOS Sonoma kunne rette widgets – eller gøre dem endnu værre
- Sådan downloader du macOS 14 Sonoma
- Sådan bruger du iMessage på Windows
Trin 3: Det Skærm kategori åbnes som standard. Rul ned til højre og slå til Nattelys indstilling.

Trin 4: For at konfigurere Night Light-funktionen skal du klikke på Natlysindstillinger link placeret under kontakten. Her finder du muligheder for at tænde Night Light med det samme, justere styrken og planlægge, hvornår det tænder og slukker.

Trin 5: For at indstille tidsplanen skal du skifte til Planlæg natlys mulighed for at slå til. Så kan du enten vælge at lade Nattelys tænde ved solnedgang og slukke ved solopgang - automatisk bestemt af din placering - eller du kan indstille tiden manuelt ved at klikke Indstil timer og vælge, hvornår funktionen skal tændes og slukkes.
Når du først slår funktionen til, vil du straks bemærke farveskiftet. Efter et stykke tid vil dine øjne tilpasse sig ændringen, og det burde være mindre tydeligt. Ved at reducere mængden af blåt lys vil Night Light-funktionen dog begrænse virkningen af at bruge din Windows 10 PC sent om aftenen - du kan finde det nemmere at falde i søvn, og din søvn kan være dybere og mere rolig.

MacOS
Først introduceret i iOS, Apple bragte Natskifte til Macs i MacOS Sierra i marts 2017. Som med Windows 10 er funktionen nem at slå til og konfigurere efter din smag.
Trin 1: Klik på Æble logo i øverste venstre hjørne og vælg Systempræferencer på rullemenuen. Alternativt kan du klikke på ikonet Systemindstillinger på Dok.
Trin 2: Vælg Viser i pop op-vinduet.
Trin 3: Klik på Nattevagt fanen i det følgende pop op-vindue.
Her kan du indstille hvornår Nattevagt kører automatisk, tænd den indtil næste solopgang, og indstil din foretrukne farvetemperatur. Til planlægning kan du lade MacOS tænde og slukke ved solnedgang og solopgang baseret på din placering, eller du kan indstille en brugerdefineret tidsplan.
Som med Windows 10's Night Light-funktion gør Apples Night Shift din skærms farver varmere og reducerer mængden af udsendt blåt lys. Prøv det for at se, om det forbedrer dine søvnvaner og hjælper dig med at blive sundere, mere produktiv og generelt en gladere Mac-bruger.


Chromebooks
Enheder baseret på Googles Chrome OS har et indbygget blåt lysfilter kaldet Night Light. Den nemmeste måde at aktivere denne funktion på er at klikke på System ur efterfulgt af Nattelys knappen i pop op-menuen. Skærmen vaskes automatisk med en mørk ravfarvet nuance.
Gør følgende for at få mere kontrol over Night Light:
Trin 1: Klik på System ur og vælg Gear ikonet på pop op-menuen. Dette åbner Indstillinger vindue.
Trin 2: Vælg Enhed anført til venstre.
Trin 3: Vælg Viser anført til højre.

Trin 4: Klik på knappen til højre for Nattelys for at aktivere denne funktion.
Trin 5: Flyt skyderen mellem Kølere og Varmere for at justere det blå lysniveau.
Trin 6: Ved siden af Tidsplan, klik på Pil ned at vælge Aldrig, Solopgang til solnedgang, eller Brugerdefinerede.
Trin 7: Hvis du vælger Brugerdefinerede, vises en tidslinje fra kl. til kl. Vælg varigheden ved at flytte start- og stoptiderne i overensstemmelse hermed.

Eksterne skærme
Mens du kan ændre niveauet af blåt lys på softwaresiden, eksternt skærme kan inkludere et blåt lys filter, du kan administrere med integreret On Screen Display (OCD) kontrol.
Tryk for eksempel på OCD knap på Acers SB220Q 21,5-tommer skærm, og et kontrolpanel vises på skærmen adskilt fra pc'ens skrivebord. Som vist ovenfor indeholder den muligheder for at justere lysstyrken, skarpheden og blåt lys. Du kan manuelt skifte mellem 50 % til 80 %. Du vil få mere blåt lys, når du øger denne værdi.
Samlet set er det mere bekvemt at justere det blå lysniveau direkte gennem din computers operativsystem end ved at gøre det på skærmen. På den anden side, hvis du bruger den samme skærm til flere enheder, kan det være en langt mere ligetil tilgang at ændre indstillingerne på siden af din skærm.
Tredjepartsalternativer
Strøm: F.lux er et innovativt tredjepartsalternativ til at justere din skærms farveniveauer. Denne teknologi overvåger omhyggeligt sollysniveauet i dit område og justerer din skærms farvetemperatur i overensstemmelse hermed. Den er tilgængelig for gratis til Windows, MacOS, og Linux. Du kan også bruge den til at justere lysene i dit hjem ved at parre den med et smart belysningssystem. Du kan slå funktionen fra, når du vil, ved at skifte til en kontakt.
Iris Mini: Iris Mini er en imponerende, ultralet blåt lys filterapplikation. Det er en strømlinet mulighed; der er ingen brugergrænseflade, knapper eller ekstra trin. Funktionen kan automatisk justere farven på din skærm for at minimere effekter af blænding eller blåt lys. Du kan ændre indstillinger manuelt eller stole på Iris Mini automatisk funktion. Den automatiske tilstand evaluerer tidspunktet på dagen og justerer farverne i overensstemmelse hermed. Der er tilgængelige versioner til Windows, Mac og Linux.

Windows 11
Windows 11 er Microsofts nyeste styresystem, og ligesom Windows 10 har det samme blålysfilter. Funktionen er igen kendt som "Natlys", og du kan tænde den med et par enkle trin.
Trin 1: Tryk på Windows-tast + I på dit tastatur for at åbne Windows 11's Indstillinger menu.
Trin 2: I den Indstillinger app, klik hvor der står Skærm. Du kan derefter dreje kontakten til Nattelys til På. Dette vil skifte din skærm til en varmere farve for at blokere blåt lys.
Trin 3: Når natlyset er tændt Windows 11, kan du klikke på resultatet i Indstillinger en gang til. Der vil være skift til at justere styrken af funktionen. Træk skyderen helt op, og Night Light vil gøre din skærm mere gul. Træk det ned, og det vil være mere af dets sædvanlige farve.
Der er også yderligere kontroller til at planlægge Night Light. Bare vend kontakten til På, og vælg de tidspunkter, du ønsker, at funktionen skal være på.
Redaktørens anbefalinger
- Sådan kombinerer du PDF-filer på Windows, macOS eller internettet
- Sådan tager du et skærmbillede på en Windows-pc eller bærbar computer
- Denne kritiske udnyttelse kan lade hackere omgå din Macs forsvar
- Sådan indstilles en standardprinter på Windows eller Mac
- Denne lidet kendte funktion er min yndlingsdel ved at bruge en Mac og iPhone sammen