FaceTime er det mest populære mødested for lyd- og videokonferencer til Mac- og iOS-platformene. Før 2018 var det begrænset til kun to personer - men det er alt sammen ændret, og nu kan du inkludere op til 32 deltagere i FaceTime-samtaler. Sådan gør du det.
Indhold
- Systemkrav
- Start af en gruppe FaceTime i iOS fra FaceTime
- Start af en gruppe FaceTime i iOS fra Beskeder
- Tilføjelse af en person til et FaceTime-gruppeopkald
- Deltag i et FaceTime-gruppeopkald
- Sådan ser gruppeopkald ud
- Start af et FaceTime-gruppeopkald på en Mac med FaceTime
- Start af et FaceTime-gruppeopkald på en Mac med beskeder
- Tilføjelse af specialeffekter til et opkald
- Ændring af indstillinger under et opkald
Anbefalede videoer
Let
10 minutter
Facetime app
Systemkrav
Gruppe FaceTime-videoopkald kræver iOS 12.1.4 eller nyere, eller iPadOS/iOS på en iPhone 6S eller nyere, iPad Pro eller nyere, iPad Air 2 eller nyere, iPad Mini 4 eller nyere, iPad (5. generation) eller iPod Touch (7. generation). Tidligere modeller af Apple-hardware, der understøtter iOS 12.1.4, kan kun deltage i gruppeopkald via lyd. Til Mac kræver FaceTime-lyd- eller videoopkald MacOS 10.7 eller nyere, en fungerende internetforbindelse og en indbygget eller tilsluttet mikrofon eller kamera.
Start af en gruppe FaceTime i iOS fra FaceTime
Du kan bruge din liste over kontakter til at finde personer til et FaceTime-gruppeopkald. Kontakter, hvis navne vises blåt, kører mindst iOS 12.1 og har en FaceTime-understøttet enhed. Kontaktnavne, der vises i gråt, har ikke kompatibel hardware eller software til FaceTime. Lyd- og videoknapper skal være grønne, hvilket betyder, at du kan starte et gruppeopkald med dine valgte deltagere.
Trin 1: Gå til Indstillinger > Facetime og slå til Facetime styring.
Trin 2: Start FaceTime og tryk på knappen "+" øverst til højre.

Relaterede
- Hvordan man laver ringetoner til en iPhone
- Sådan deler du Kindle-bøger med familie og venner
- Lyder iPhone-telefonopkald dæmpet? Sådan reparerer du dem hurtigt
Trin 3: Indtast kontaktnavne, telefonnumre eller e-mailadresser, eller åbn appen Kontakter, og tilføj personer derfra.
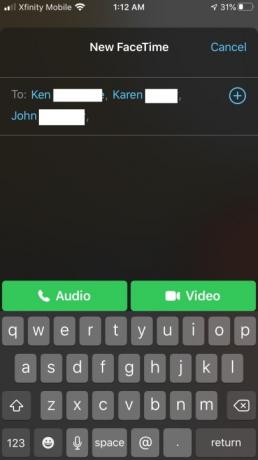
Trin 4: Tryk på Lyd eller Video for at begynde dit opkald.
Start af en gruppe FaceTime i iOS fra Beskeder
Du kan også starte en gruppe FaceTime direkte fra en eksisterende gruppesamtale i Beskeder.
Trin 1: Start Beskeder og start en gruppesamtale eller gå til en eksisterende gruppesamtale.
Trin 2: Tryk på Kontaktpersoner cirkel øverst i gruppesamtalen.
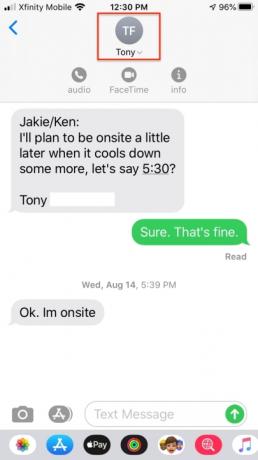
Trin 3: Tryk på Facetime og start dit opkald.
Tilføjelse af en person til et FaceTime-gruppeopkald
Når du føjer nogen til et FaceTime-gruppeopkald, kan vedkommende ikke fjernes, men den nye person kan afslutte sin deltagelse i opkaldet ved at trykke på X. Opkaldet forbliver aktivt, hvis to eller flere deltagere stadig chatter.
Trin 1: Fra opkaldet skal du stryge op fra bunden af skærmen.
Trin 2: Tryk på Tilføj person.
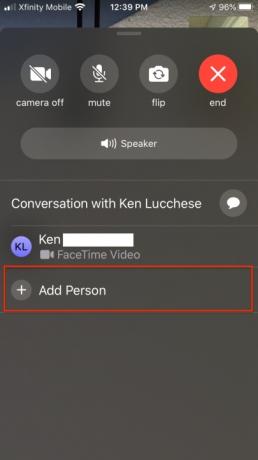
Trin 3: Indtast kontaktens navn, telefonnummer eller e-mail.
Trin 4: Tryk på Føj person til FaceTime.
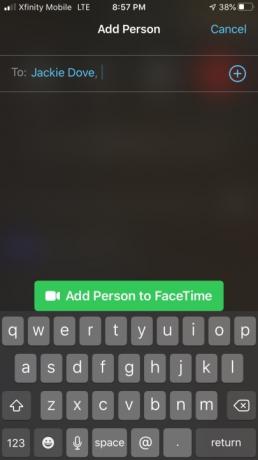
Deltag i et FaceTime-gruppeopkald
Når nogen inviterer dig til at deltage i et FaceTime-gruppeopkald, får du en notifikation. Selvom du først afslår, kan du trykke for at deltage i opkaldet til enhver tid, mens det er i gang.
Trin 1: For at deltage i et opkald fra Beskeder skal du trykke på meddelelsen øverst på skærmen eller trykke på Deltag fra gruppesamtalen i Beskeder for straks at oprette forbindelse.
Trin 2: For at deltage i et opkald fra FaceTime-appen skal du gå til det aktive opkald i FaceTime og trykke på Deltag.

Sådan ser gruppeopkald ud
Alle deltagere i et FaceTime-opkald kan se hinanden via individuelle thumbnail-vinduer. I iOS 15 tilføjede appen en gitterlignende visningsfunktion, der også er nyttig for større grupper. Ellers bliver den aktuelle højttalers billede fremhævet og flyttes til toppen af skærmen. Appen tilpasser automatisk deltagerbilleder baseret på, hvor meget de taler, hvor længe de taler, talevolumen og fysiske bevægelser. De, der bare lytter til sagen, vises nederst på skærmen. Når opkaldet er slut, trykker hver person på "X"-knappen for at afbryde forbindelsen.
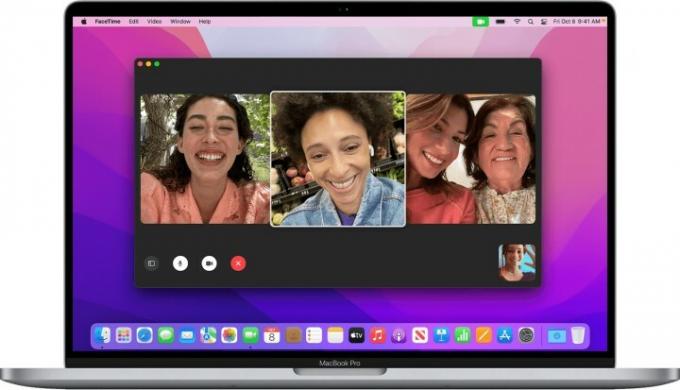
Start af et FaceTime-gruppeopkald på en Mac med FaceTime
Fra og med MacOS 10.14.3 kan du bruge Group FaceTime til at chatte med op til 32 personer, ligesom på iOS. FaceTime viser mellem fire og ni videobilledfelter samtidigt, svarende til aktive højttalere.
Trin 1: Start FaceTime-appen, og brug søgefeltet til at indtaste e-mailadresser eller telefonnumre på personer, du vil inkludere.
Trin 2: Hvis en person allerede er i dine kontakter, skal du indtaste vedkommendes navn eller vælge fra listen og derefter klikke Tilføje.
Trin 3: Klik Lyd eller Video for opkaldet.
Trin 4: For at deltage i opkaldet fra FaceTime-appen skal du klikke ud for det aktive opkald og derefter klikke for at deltage.
Trin 5: Klik på for at deltage i opkaldet fra en notifikation Tilslutte.
Trin 6: For at skifte indstillinger under et opkald skal du flytte musen over FaceTime-vinduet for at vise betjeningsknapperne på skærmen.

Start af et FaceTime-gruppeopkald på en Mac med beskeder
Trin 1: Du kan starte et FaceTime-opkald via Beskeder-appen eller deltage i et eksisterende opkald i gang via meddelelse.
Trin 2: Klik på for at deltage i et opkald fra appen Beskeder Tilslutte i gruppesamtalen.
Trin 3: For at tilføje en person til et FaceTime-gruppeopkald skal du klikke for at vise sidebjælken og derefter klikke for at tilføje en ny person.
Tilføjelse af specialeffekter til et opkald
Deltagere i et gruppeopkald kan tilføje klistermærker, tekst, Animoji, Memoji og andre effekter under et opkald - hvis du har en iPhone X eller nyere, en iPad Pro 11-tommer (1. og 2. generation) eller iPad Pro 12.9-tommer (3. generation og nyere). For enheder uden Face ID er andre kameraeffekter, såsom filtre, tekst og former, tilgængelige for FaceTime-gruppeopkald. Du skal bruge iOS 13 eller iPadOS for at bruge Memoji-klistermærker og emoji-klistermærker.
Trin 1: Tryk på skærmen, og tryk derefter på stjerneikonet fra ikonpanelet.
Trin 2: Tryk på ikonet for den ønskede effekt, såsom en Animoji, trefarvede cirkler Filter-ikon, Aa-tekst-ikon eller det røde snoede form-ikon.
Ændring af indstillinger under et opkald
Uanset hvilken slags konference du er på, kan du til enhver tid ændre lyd- og videoindstillingerne i FaceTime-appen. Tryk på Kamera sluk for at slukke kameraet, og tryk på det igen for at tænde det igen. Tryk på Vend for at skifte til det bageste kamera, og tryk på det igen for at skifte tilbage til det fremadvendte kamera. Tryk på Stum for at slukke for lyden, og tryk igen for at tænde for lyden igen. Tryk på Højttaler for at skifte mellem mute og højttaleren.
Redaktørens anbefalinger
- Sådan forvandler du et Live Photo til en video på din iPhone
- Sådan skjuler du billeder på din iPhone med iOS 16
- Sådan henter du slettede tekstbeskeder på din iPhone
- Sådan sikkerhedskopieres en iPhone ved hjælp af Mac, iCloud eller pc
- Sådan sløres baggrunde på FaceTime-opkald
Opgrader din livsstilDigital Trends hjælper læserne med at holde styr på den hurtige teknologiske verden med alle de seneste nyheder, sjove produktanmeldelser, indsigtsfulde redaktionelle artikler og enestående smugkig.




