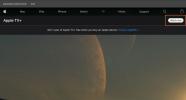Din Windows 11 pc rummer mange dyrebare minder og vigtige filer, så du undrer dig måske over, hvordan du kan beskytte det. Dette bliver vigtigere, da det er en farlig tid på nettet med malware, spyware og adware, der kan ramme, hvis du ikke bruger det bedste antivirus. Så bare rolig, det er en ret simpel proces at sikkerhedskopiere din Windows-pc, og her viser vi dig hvordan.
Indhold
- Windows 11 Sikkerhedskopiering og gendannelse
- Windows 11 systembillede
Anbefalede videoer
Let
30 minutter
Et eksternt drev (SSD eller HDD eller Flash Drive)
Bemærk, at vores metoder vil involvere at bruge de indbyggede værktøjer fra Windows 11. Vi vil ikke bruge nogen betalt software, og du behøver ikke nogen ekstra downloads. Windows 11 vil gøre et godt stykke arbejde sikkerhedskopiere din computers harddisk som den er.

Windows 11 Sikkerhedskopiering og gendannelse
Den nemmeste måde at sikkerhedskopiere Windows 11 på er med funktionen Sikkerhedskopiering og gendannelse af operativsystemet. Denne funktion er tilbage fra Windows 7 og fungerer stadig fint til at sikkerhedskopiere individuelle filer og mapper. Du kan finde det i det klassiske kontrolpanel. Sådan kommer du i gang.
Trin 1: Åbn din startmenu og søg efter Kontrolpanel
Trin 2: I den Søg kontrolpanel Kasse, søg efter Backup og genskab og klik på det øverste resultat for Sikkerhedskopiering og gendannelse (Windows 7)
Relaterede
- Bing Chat kæmper tilbage mod forbud mod AI på arbejdspladsen
- Bedste tilbud på back-to-school bærbare computere: Windows, Chromebooks og Mac
- Sådan kombinerer du PDF-filer på Windows, macOS eller internettet
Trin 3: På den side, der åbnes, skal du klikke på Konfigurer backup link. Dette åbner en guide. Følg instruktionerne på din skærm. Du bliver bedt om at vælge et eksternt drev, du vil sikkerhedskopiere til, og de specifikke mapper og filer, du vil sikkerhedskopiere. Alle filer på dette eksterne drev vil blive slettet. Vent til det er færdigt. Afhængigt af antallet af filer, du sikkerhedskopierer, kan det tage timer eller få minutter.
Trin 4: Når sikkerhedskopieringen er fuldført, kan du fjerne sikkerhedskopieringsdrevet fra din computer. Du kan til enhver tid gendanne filer fra drevet ved at tilslutte det, gå tilbage til den samme indstillingsside og vælge Vælg en anden sikkerhedskopi at gendanne filer fra mulighed.

Windows 11 systembillede
System Image Backup er en mere dybdegående løsning til at sikkerhedskopiere hele din pc. Med det kan du gemme en nøjagtig kopi af dit system og derefter gendanne det, hvis din pc går ned eller er fejlbehæftet. Denne type sikkerhedskopiering vil omfatte alle dine programmer og apps ud over dine filer.
Trin 1: Åbn din startmenu og søg efter Kontrolpanel
Trin 2: I den Søg kontrolpanel Kasse, søg efter Backup og genskab og klik på det øverste resultat for Sikkerhedskopiering og gendannelse (Windows 7)
Trin 3: Klik på Opret et systembillede link i sidebjælken.
Trin 4: I guiden, der dukker op, skal du vælge På en harddisk mulighed. Derefter skal du klikke på dit eksterne diskdrev eller solid-state-drev, som du har tilsluttet din pc. Du kan også vælge en DVD, hvis du vil, selvom en disk er den bedste mulighed, da den rummer mere lagerplads.
Trin 5: Klik på Næste knappen, og vælg alle drev, du vil inkludere i sikkerhedskopien. Vælg derefter Start backup når du er klar til at tage backup. Denne fulde backup kan tage et stykke tid, og hvis du bruger en traditionel roterende harddisk som din backupmetode, kan det tage endnu længere tid.
Trin 6: Hvis du får en prompt om en systemreparationsdisk, skal du klikke Ingen. Du har ikke brug for dette til en backup af systembilledet, hvis du allerede har et USB-drev eller en cd med Windows-installationsfiler. Ellers klik Ja.
Trin 7: Læn dig tilbage og vent
Trin 8: Når sikkerhedskopieringen er færdig, kan du til enhver tid gendanne fra dette systembillede fra Reparer din computer mulighed fra Windows 11-installationsprogrammet. Bare vælg Fejlfinding mulighed, og vælg derefter gendannelse af systembillede. Derfra kan du vælge bruge det seneste systembillede og følg trinene på din skærm.
Redaktørens anbefalinger
- Sådan downloader du en Windows 10 ISO-fil lovligt og installerer Windows 10 fra den
- Du kan spille næsten ethvert Windows-spil på Mac - her er hvordan
- Sådan installeres Windows 11 eller Windows 10 på Steam Deck
- Rangering af alle 12 versioner af Windows, fra værste til bedste
- Sådan aktiveres eller deaktiveres ChatGPT fra proceslinjen i Windows
Opgrader din livsstilDigital Trends hjælper læserne med at holde styr på den hurtige teknologiske verden med alle de seneste nyheder, sjove produktanmeldelser, indsigtsfulde redaktionelle artikler og enestående smugkig.