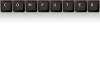Et typisk beskæringsværktøj lader dig trimme et billede i en firkantet eller rektangulær form. Men nogle gange er det ønskeligt at beskære i forskellige vinkler. Brug maskerings- og markeringsværktøjer til denne type beskæring. Bemærk, at beskæring fjerner de beskårne områder af et billede, så beskær et billede, når du er sikker på, hvordan du vil have det til at se ud. Før du beskærer, skal du sørge for at have en kopi af det originale billede, hvis du skal gå tilbage til det.
Trin 1
Klik på den blå knap i øverste venstre hjørne af Paint-vinduet. Klik på "Åbn" og vælg det billede, du vil beskære.
Dagens video
Trin 2
Klik på pil ned under "Vælg" i "Billede" gruppen af værktøjer.
Trin 3
Klik på værktøjet "Rektangulært valg", hvis den grundlæggende beskæringsform skal være en firkant eller et rektangel. Klik på værktøjet "Fri-form udvælgelse", hvis du vil lave en uregelmæssig form.
Trin 4
Klik og træk musemarkøren over billedet for at lave den grundlæggende beskæringsform. Når du har foretaget valget, skal du klikke på "Inverter markering" på Paint-værktøjslinjen. Klik på "Slet". Dette rydder det omvendte valg og fjerner uønskede dele af billedet, som om det var beskåret.
Trin 5
Klik på en figur i "Figurer"-gruppen for at forme de andre vinkler i beskæringen. Paint i Windows 7 giver dig et valg mellem flere forudindstillede former, herunder stjerner, pile, skyer og forskellige geometriske former. For en uregelmæssig form skal du klikke på "Polygon"-værktøjet.
Trin 6
Tegn formen, hvor du vil skabe en anden beskæringsvinkel. Tegn for eksempel en polygon i det ene hjørne af billedet, så det ser ud til at beskære hjørnet i en skrå vinkel.
Trin 7
Hold formen valgt. Klik på "Outline" i "Shapes"-gruppen. Klik på "Ingen disposition". Klik på "Farve 2" i gruppen "Farver" og vælg hvid (eller hvilken baggrundsfarve du vil bruge) som fyldfarve. Den form, du lige har oprettet, skulle nu se ud til at beskære billedet i en anden vinkel.
Trin 8
Opret flere former for at beskære billedet i flere vinkler. Sørg for at fjerne omridset og give formen samme farve som baggrunden, normalt hvid.
Trin 9
Gennemgå det redigerede billede. Da Paint ryddede den omvendte markering tidligere, skulle den have efterladt tomme mellemrum rundt om hele billedet. Hvis du vil fjerne disse mellemrum, skal du klikke på "Vælg" i "Billede"-gruppen, vælge det område, du vil bevare (udelad de tomme mellemrum) og klikke på "Beskær" i den samme værktøjsgruppe.
Trin 10
Klik på den blå knap igen. Klik på "Gem som". Vælg et filformat og gem filen under et unikt navn.