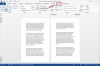Gennemgå kommentarer og revisioner i det samme dias i PowerPoint 2013.
Billedkredit: Billede udlånt af Microsoft.
Ved at bruge Microsoft OneDrive er det nemt at dele din PowerPoint-præsentation med venner og kolleger til gennemgang. Spor ændringer, gennemgå kommentarer og sammenlign deres revisioner med den originale fil, alt sammen ved hjælp af revisionsindstillinger i PowerPoint 2013. Forfatterens navn ledsager hver kommentar og revision, så du nemt kan se, hvem der har ændret hvad.
Forberedelse af din præsentation til gennemgang
Trin 1

Klik på menuen "Filer".
Billedkredit: Billede udlånt af Microsoft.
Åbn din PowerPoint-præsentation. Når den er klar til at blive gennemgået, skal du klikke på fanen "Filer", så du kan gemme en kopi, der kan anmeldes.
Dagens video
Trin 2

Gem kopien med et nyt filnavn.
Billedkredit: Billede udlånt af Microsoft.
Vælg "Gem som" og vælg en placering til kopien. Gem kopien i din OneDrive Documents-mappe, så du hurtigt kan dele den med andre. Dette er meget mere praktisk end at vedhæfte præsentationen til en e-mail, især hvis det er en stor fil. Husk at ændre navnet på kopien, så du ikke forveksler med den originale fil.
Trin 3

PowerPoints delingsmuligheder.
Billedkredit: Billede udlånt af Microsoft.
Åbn den kopi, du lige har lavet i PowerPoint, klik på menuen "Filer", og vælg "Del". Vælg "Inviter Personer", hvis du har gemt kopien i OneDrive, skal du blot skrive navnene på dine anmeldelser i den øverste tekst Mark. Du kan også vælge "Hent link", hvis du vil dele linket via en messenger-tjeneste eller bruge en e-mail-konto, der ikke er knyttet til din Microsoft Office-konto. Bed dine anmeldere om at klikke på fanen "Anmeldelse" for at tilføje kommentarer eller foretage ændringer i dokumentet og derefter gemme filen.
Sporing og gennemgang af ændringer
Trin 1

Flet PowerPoint-filer.
Billedkredit: Billede udlånt af Microsoft.
Åbn din originale PowerPoint-præsentation. Klik på fanen "Review" og vælg "Sammenlign". I navigationsvinduet, der åbnes, skal du vælge den kopi, dine venner eller kolleger har anmeldt, og derefter klikke på knappen "Flet". De foreslåede ændringer anvendes på din oprindelige fil til din gennemgang. Gennemgangsruden åbnes automatisk, og den første ændring vises på skærmen.
Trin 2

Vælg hvilke ændringer du vil acceptere.
Billedkredit: Billede udlånt af Microsoft.
Klik på afkrydsningsfeltet ud for hver ændring, du vil acceptere på det første dias. Alternativt kan du klikke på ikonet "Accepter" på båndet Gennemse. Du kan vælge hver ændring individuelt eller acceptere alle ændringer på sliden. Når du har accepteret en ændring på diaset, er Accepter-ikonet på båndet nedtonet. Hvis du ombestemmer dig, skal du klikke på knappen "Afvis" eller fjerne markeringen i afkrydsningsfelterne ud for hver ændring.
Trin 3

Klik på "Næste".
Billedkredit: Billede udlånt af Microsoft.
Klik på "Næste"-ikonet i Gennemgangsbåndet for at se den næste ændring i præsentationen. Hvis du ikke accepterer en ændring, vil den blive ignoreret, når du afslutter gennemgangsprocessen.
Trin 4

Klik på ikonet "Vis kommentarer".
Billedkredit: Billede udlånt af Microsoft.
Klik på ikonet "Vis kommentarer" på båndet Gennemse. Alle kommentarer til det aktuelle dias vises i højre side af vinduet. Klik på "X" ved siden af en kommentar for at slette den. Klik på kommentaren for at redigere eller svare på en kommentar.
Trin 5

En dialogboks åbnes, når du når den sidste revision.
Billedkredit: Billede udlånt af Microsoft.
Klik på ikonet "Næste" på båndet Gennemse, og fortsæt med at acceptere de ændringer, du vil beholde. Når du kommer til den sidste revision, åbnes en dialogboks for at informere dig om, at du er nået til slutningen. Du kan vælge at gå tilbage til begyndelsen ved at vælge "Fortsæt". For at afslutte ændringerne skal du vælge "Annuller".
Trin 6

Ved at klikke på "Afslut gennemgang" åbnes denne bekræftelsesdialogboks.
Billedkredit: Billede udlånt af Microsoft.
Klik på ikonet "Afslut gennemgang" under fanen Gennemgang. Der åbnes en dialogboks, der informerer dig om, at alle uaccepterede revisioner vil blive slettet. Klik på "Ja".
Advarsel
Hvis du åbner anmeldelseskopien af din præsentation og derefter vælger at flette din originale version ind i den, bliver accept- eller afvisningsprocessen omvendt. At acceptere en ændring betyder at se bort fra en foreslået revision, mens afvisning af en ændring sletter det, der var i originalen.