Træt af at være det eneste trådløse netværk i din lejlighedsbygning uden et smart navn som "Wu-tang LAN" eller "Bill Wi the Science Fi"? Eller måske vil du gøre din netværksadgangskode mere sikker, så den forhindrer dine naboer i at afbryde din internetforbindelse.
Indhold
- Offentlige kontra private IP-adresser
- Find den private IP-adresse via din computer
- Login til routerindstillinger
- Bemærk om IPv4 og IPv6
For at foretage disse ændringer skal du kende din routers IP-adresse. Hvorfor? De fleste routere har et kontrolpanel, der kun er tilgængeligt via en webbrowser. Du skal indtaste routerens IP-adresse i browserens adresselinje for at få adgang til panelet.
Anbefalede videoer
Men hvad hvis du ikke kender adressen eller har glemt den? Vi viser dig, hvordan du finder IP-adressen på din router.
Relaterede
- De mest almindelige Chromebook-problemer, og hvordan du løser dem
- De bedste Wi-Fi 6-routere til 2022
- Sådan opdaterer du din router firmware
Router tips og tricks
- De bedste trådløse routere
- Sådan nulstiller du din router
- Sådan køber du en Wi-Fi-router
Hvis du leder efter en ny router, skal du sørge for at tjekke vores guide på bedste routere på markedet.
Offentlige kontra private IP-adresser

Vidste du, at din computer kan forbindes med to forskellige IP-adresser? De kaldes normalt offentlige versus private eller eksterne versus interne. Når vi taler om en privat eller intern IP-adresse, er det den adresse, der er tildelt din computer af routeren. Men her er vigtige forskelle, du stadig skal vide.
Offentlig IP-adresse
Dette er den adresse, som din internetudbyder (ISP) tildeler dit modems forbindelse til internettet. Tænk på det som den offentlige adresse på et hus eller en bygning. Hvis din pc flytter til et andet trådløst netværk, ændres den offentlige IP-adresse.
Når folk normalt taler om en IP-adresse eller beskytter deres IP-adresse for privatlivets fred, er det denne, de taler om. Medmindre du bruger kryptering til at beskytte din placering, kan du finde den med det samme ved at gå til websteder som whatismyip.org, eller endda bare google "IP-adresse".
Privat IP-adresse
Din router indstiller en privat IP-adresse for hver enhed, der er tilsluttet dit lokale netværk. Sådan genkender din router din computer og ved, hvilke data den skal sende til den, mens du surfer på internettet.
Denne private IP-adresse kan være nyttig, når du skal kontrollere, hvordan din router interagerer med enheder, hvilke enheder der er tilsluttet den, og så videre. Den private IP-adresse er lidt mere kompliceret at finde, og det er det, vi leder efter i denne artikel.
Find den private IP-adresse via din computer
Uanset din routers producent eller model, er der en sikker måde at finde dens IP-adresse på, selvom den ikke fungerer på standardindstillingerne. Dette er den hurtigste måde at få din IP-adresse på, når du er logget ind på dit operativsystem.
Windows 10
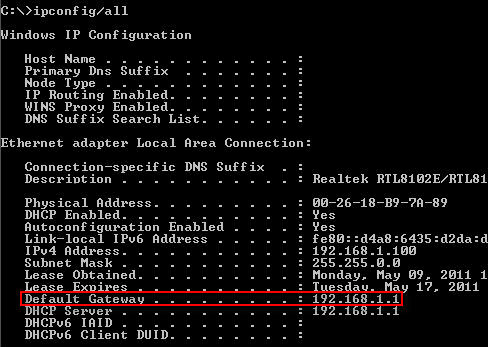
Trin 1: Indtast "cmd" i søgefeltet, og klik på det øverste resultat for at få adgang til kommandoprompten.
Alternativt kan du højreklikke på Start knappen og vælg Windows PowerShell opført på Power User Menu.
Trin 2: Med PowerShell eller kommandoprompt åben, skriv "ipconfig /all" for at få et vindue frem med oplysninger om dit netværks forbindelse.
Dette er en af de vigtigste kommandoer at vide hvornår ved hjælp af kommandoprompten interface.
Feltet markeret med Default Gateway viser IP-adressen på den router, du har forbindelse til på det tidspunkt. For næsten alle routere kan du indtaste denne IP-adresse i din browsers URL-linje for at få adgang til din routers login-side.
MacOS
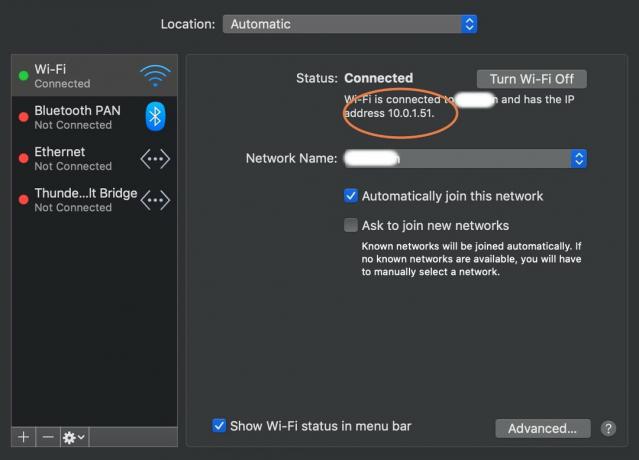
MacOS gør det meget nemt at finde din IP-adresse i de rigtige indstillinger.
Trin 1: Åben Systempræferencer fra Dock - det er det gear-baserede ikon.
Trin 2: Vælg den globusformede Netværk ikon.
Det næste vindue siger Status: Tilsluttet. Kig med det samme nedenfor, og du bør se information om, hvilket netværk du er tilsluttet og din nuværende IP-adresse. Vi vil dog gerne have routerens adresse, så lad os komme videre.

Trin 3: Klik på Fremskreden knap.
Trin 4: Vælg TCP/IP fanen på følgende skærm. Dette vil opdele mere specifikke adresseoplysninger for din router, hvis det er nødvendigt.
Login til routerindstillinger

Du har også mulighed for at logge ind på dine routerindstillinger online og tjekke din IP-adresse der sammen med masser af andre routeroplysninger og værktøjer. Dette er en ideel mulighed, hvis du vil ændre nogle indstillinger, forbedre din adgangskode, kontrollere alle tilsluttede enheder og udføre andre forskellige vedligeholdelsesopgaver.
Mange forskellige firmaer laver routere, og herunder finder du login-oplysningerne for alle de store mærker. Router-adgangskoder har en stor database med standardbrugernavne og adgangskoder sorteret efter mærke og model, hvis din router ikke er på listen.
Hvis du opdager, at du ikke er i stand til at logge ind på admin-panelet med en af disse, så kan dine login-legitimationsoplysninger være blevet ændret på et tidspunkt. Har du brug for hjælp til at spore den adgangskode? Overvej en adgangskodeadministrator som dem, der er vist i vores guide.
Linksys
Trin 1: De fleste Linksys-routere har de samme standardindstillinger. Adminpanelet kan tilgås på de fleste Linksys-routere ved at gå ind 192.168.1.1 i din browsers adresselinje. Hvis du ejer en smart router, skal du indtaste myrouter.local i stedet.
Trin 2: Log ind med "admin" for både brugernavn og adgangskode, forudsat at du ikke allerede har ændret standardbrugernavnet og -adgangskoden.
Trin 3: Du skal sørge for at ændre dine router-adgangskoder, første gang du logger på. Ellers efterlader du dig selv modtagelig for alle på dit Wi-Fi-netværk, der får adgang til din routers admin-side.
Trin 4: Hvis du har en nyere Linksys-router, har du muligvis også Linksys-appen til opsætning og administration. Du kan logge ind og vælge din router for at se flere oplysninger om den, inklusive IP-adressen og andre data.
Hvis du har brug for mere hjælp, så brug Linksys’ officielle supportportal.
D-Link
Trin 1: Du vil være i stand til at logge ind på din D-Link router ved at bruge mydlinkrouter.local eller 192.168.0.1. Hvis det ikke virker, så prøv 192.168.1.1 i stedet.
Trin 2: Standardbrugernavnet er "admin", og du vil gerne lade adgangskodefeltet stå tomt.
Trin 3: Da de fleste D-Link-routere ikke er adgangskodebeskyttede som standard, skal du tilføje en adgangskode så hurtigt som muligt for at forhindre hackere i at få adgang til dit netværk.
Trin 4: D-Link har også forskellige apps til at administrere sine enheder, herunder D-Link Wi-Fi-appen. Hvis du har Wi-Fi-appen eller en lignende D-Link-app, kan det være nemmere at logge på, gå til indstillingerne og vælg Internet ikon for at se flere oplysninger om din forbindelse.
D-Link har også en dedikeret support videnbase hvis du har brug for mere hjælp.
Belkin
Trin 1: For næsten alle Belkin-routere er standardwebopsætningen placeret på 192.168.2.1, selvom http://router kan også virke for dig. På grund af den metode, hvorpå login-legitimationsoplysninger er konfigureret, behøver du sandsynligvis ikke indtaste noget i brugernavn- og adgangskodefelterne, når du får adgang til adminpanelet.
Trin 2: Som standard har Belkin-routere ingen adgangskode på administratorkontoen. Dette betyder, at brugernavnsfeltet skal stå tomt, selvom du muligvis skal indtaste "admin" i stedet for.
Trin 3: Du vil helt sikkert ændre brugernavnet og adgangskoden, hvis du har en Belkin-router. Det er nemt for en person med adgang til dit netværk at foretage ændringer i administrationspanelet, der kan åbne sikkerhedshuller eller give dem mulighed for at installere malware og hackingsoftware.
Mere information kan findes for specifikke routermodeller på Belkin supportside.
TP-Link
Trin 1: Standard TP-Link-adressen skal være 192.168.1.1, så start med dette link for at logge ind.
Trin 2: Standardbrugernavnet og adgangskoden til TP-Link-routere er begge "admin", som du kan bruge til at logge på, hvis du ikke har gjort det før (og helt sikkert bør ændres efter). Dette giver dig en række grundlæggende muligheder for at se dine trådløse netværksindstillinger.
Trin 3: Nyere TP-Link-routere er kompatible med TP-Link Tether-appen. Dette kan være en nemmere måde at få adgang til routeroplysninger som din IP-adresse. I Tether-appen skal du gå til Værktøjer sektion og vælg derefter Internetforbindelse for at se detaljerne.
Netgear
Trin 1: Flere Netgear-routere har login-oplysningerne på bunden eller bagsiden af enheden, men hvis din ikke gør det, har virksomheden stadig gjort det nemt at få adgang til dit adminpanel. Gå ind routerlogin.net i din browsers adresselinje, eller naviger til 192.168.0.1 for at få adgang til login-skærmen.
Trin 2: Brugernavnet er næsten altid "admin,” og adgangskoden vil enten være "adgangskode" eller "1234", hvis du bruger en ældre enhed.
Trin 3: At have en tekst-URL gør tingene nemme at huske, men det gør også din routers indstillinger mere sårbare. Hvis nogen har adgang til dit netværk, behøver de ikke at bestemme dens IP-adresse. Af denne grund er det særligt vigtigt at ændre standardlogin for at forhindre uønskede ændringer i dine netværksindstillinger.
Trin 4: Netgear-routere kan også bruge Nighthawk-appen til indstillingsstyring, hastighedstests og mere. Hvis du har Nighthawk-appen, kan du gå direkte til Wi-Fi-indstillinger for at se forbindelsesoplysninger, hvilket kan være et lettere alternativ.
Netgears supportvidenbase vil give dig flere oplysninger om specifikke routermodeller, hvis du har brug for det.
Asus
Trin 1: Næsten alle Asus-routere bruger 192.168.1.1 som standard, hvilket gør det nemt at få adgang til administrationspanelet i din browser. Nyere routere vil dog sende anmodninger til router.asus.com til din lokale routers opsætningsside.
Trin 2: Brugernavnet og adgangskoden bør være "admin" på næsten alle modeller og firmwareversioner.
Trin 3: Standardadgangskoderne kan hjælpe, hvis du aldrig har ændret dine indstillinger før, men det anbefales, at du ændrer dem første gang du får adgang til administrationspanelet for at forhindre uautoriseret adgang for alle, der kan få adgang til dit Wi-Fi netværk.
Trin 4: Asus bruger Asus Router-appen til at hjælpe med at administrere opsætning, indstillinger, sikkerhed og meget mere. Hvis du har denne app, kan du åbne den, vælg Enheder, og vælg din router for at se din IP-adresse til enhver tid.
Det supportteam hos Asus kan give dig mere hjælp, hvis det er nødvendigt, og har adgang til forskellige artikler om dets udvalg af enheder.
Trin 1: Gå online og naviger til din Google Fiber-konto og log ind.
Trin 2: Når du er logget ind, skal du se øverst til venstre på websiden og vælge Netværk (i nogle formater skal du trykke på Menu knappen først).
Trin 3: I det nye afsnit vil du se en Enheder menuen til venstre med alle enheder tilsluttet dit netværk. Vælg den særlige enhed, du vil undersøge - din aktive router, i dette tilfælde - og vælg derefter Fremskreden at afsløre ekstra information om det. Du skulle nu kunne se din IP-adresse for den pågældende enhed på Google Fiber.
Bemærk om IPv4 og IPv6
IPv6 er en nyere protokol, der allerede er tilgængelig til at håndtere det stadigt ekspanderende World Wide Web. Alligevel er adoptionsraten ekstremt langsom. Indtil videre kan en blank for IPv6 være den eneste indikator for de kommende ændringer. Overgangen fra IPv4 inkluderer ny hardware, omarbejdet software, eftersynet infrastruktur og så videre. Det betyder masser af tid og penge.
IPv6-protokollen, der blev oprettet i 1998, blev designet til at blive fremtiden for IP-adresser. Som designet giver IPv6-protokollen mange fordele i forhold til sin forgænger med hensyn til pålidelighed, sikkerhed og hastighed.
Det er dog ikke alle cupcakes og regnbuer. Teknologivirksomheder, netværksingeniører og datacentre har været langsomme til at foretage ændringen, for det meste på grund af sikkerhedsproblemer. Dette skyldes, at IPv4- og IPv6-protokollerne ikke kan kommunikere uden at passere gennem en bro, der håndterer oversættelsen.
Det er ikke uden for mulighedernes område at skabe en sikker kanal mellem IPv4- og IPv6-protokollerne. Du bliver dog nødt til at investere en betydelig mængde kontanter i tredjeparts oversættelseshjælp. Det er dog muligvis ikke nødvendigt på dette tidspunkt.
Efterhånden som initiativrige netværksingeniører bliver mere fortrolige med protokollen, vil der dukke et standardsæt af bedste praksis op. Der vil så ske et skift i branchen til at prioritere IPv6-adresser, når websteder forstår fordelene ved at strømline processen i henhold til disse bedste praksisser. Indtil denne transmission finder sted, er det nyttigt at kende til begge fortegnelser, når du søger din nuværende IP-adresse, men det dyre eftersyn for at bygge bro mellem IPv4 og IPv6 er muligvis ikke investeringen værd.
På trods af potentielle udgifter og uanset hvilket operativsystem eller router du har, er det ret nemt at få en personlig IP-adresse, når du har fundet IP-adressen adresse til din router, vil du måske give den et unikt netværksnavn, og du vil oprette en adgangskode, der forhindrer fremmede i at forsøge at deltage.
Redaktørens anbefalinger
- Sådan konverterer du dine VHS-bånd til DVD, Blu-ray eller digital
- En begynderguide til Tor: Sådan navigerer du på det underjordiske internet
- Sådan gendanner du en Mac til fabriksindstillingerne
- Sådan ændrer du din routers Wi-Fi-adgangskode
- Sådan livestreamer du på YouTube med OBS




