At sende tekster er en bekvem måde at holde forbindelsen på uden nogensinde at åbne munden. Du kan få råbekampe med ALLE BOGSTAVER, lange debatter, sprede den seneste sladder og åh så meget mere ved blot at bruge fingrene. Og selvom det hele er fint og flot, hvorfor så ikke sende en besked til dine venner og familie ved hjælp af et sødt dyreansigt eller en skulende selfie?
Indhold
- Sådan indstiller du et profilnavn og et billede
- Mere om Memojis og Animojis
- Ændring af privatlivsindstillinger
Hvis du er klar til at fjerne "Undskyld, hvem er det her?" sms'er for altid, viser vi dig, hvordan du bruger Apples Beskeder-app. Uanset om du foretrækker et billede af dig selv eller en Memoji, vil vi guide dig gennem processen med at konfigurere din iMessage-profil, så du kan forbedre din sms-oplevelse ved at sende en hindbær til alle, du kender (og ved ikke).
Anbefalede videoer
Sådan indstiller du et profilnavn og et billede
Opsætning af denne funktion er virkelig ret let. For at komme i gang skal du gøre følgende:
iOS 14
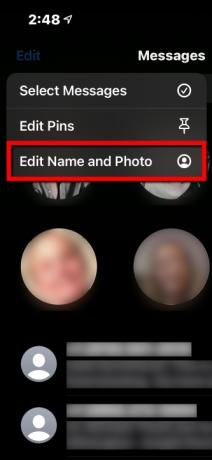
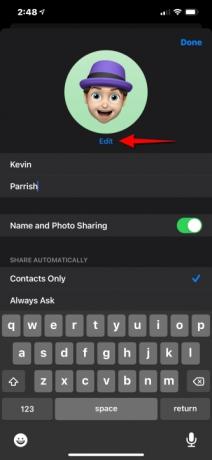
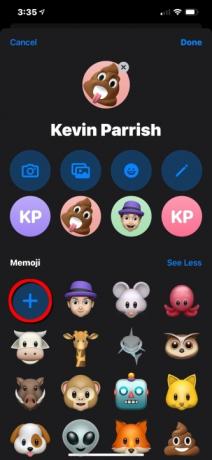
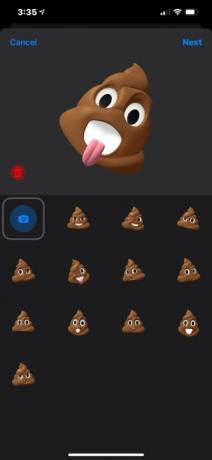
Trin 1: Tryk for at åbne Beskeder app.
Trin 2: Tryk på Redigere placeret i øverste venstre hjørne.
Trin 3: Tryk på Rediger navn og foto på rullemenuen.
Trin 4: Tryk på Redigere vises under din nuværende profilboble.
På den følgende skærm vil du se en masse muligheder, herunder en simpel farvet cirkel med dine initialer, adgang til det frontvendte kamera, adgang til Photos-appen og en lang liste af emojis. Føler du dig lidt lusket? Hvorfor ikke indstille en Memoji eller Animoji i stedet for (se næste afsnit for mere info)?
Relaterede
- Sådan slipper du af med en andens Apple ID på din iPhone
- Har du en iPhone, iPad eller Apple Watch? Du skal opdatere den lige nu
- Jeg håber virkelig, at denne iPhone 15 Pro-prislækage ikke er sand
Husk, at dette vil være, hvad modtageren ser, når de modtager dine tekster, så undgå at bruge kønsorganer, nøgne numser og alt andet, der kan få dig til at arrestere.
Trin 5: Tryk på den relevante profilknap, du vil bruge.
Hvad du ser næste afhænger af, hvad du vælger. For eksempel, hvis det bare er en boble med dine initialer, vil du se muligheder for Brug i Beskeder, Redigere, Duplikere, og Slet. Hvis du vælger et billede fra appen Fotos, kan du flytte og skalere billedet, indstille et filter og derefter trykke på Færdig.
Trin 6: Tryk for at redigere felterne, der indeholder din Først og Efternavn.
For at angive dit navn skal du blot udfylde posterne. Dette er det navn, dine kontakter vil se, når du sender en besked til dem, så sørg for at vælge noget, de fleste kender og ikke bliver meget fornærmede (medmindre det er dit mål, selvfølgelig).
Trin 7: Tryk på Færdig i øverste højre hjørne for at afslutte.
iOS 13
Instruktionerne er lidt forskellige, men lander de samme resultater.
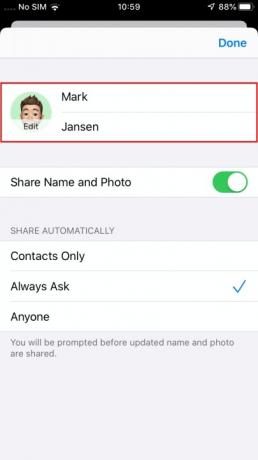
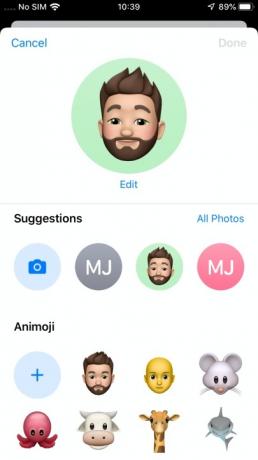
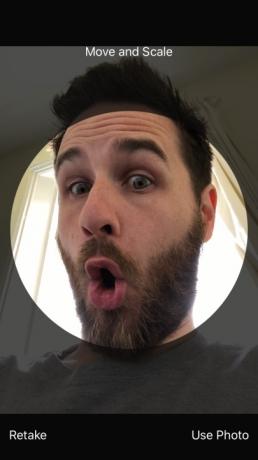
Trin 1: Tryk for at åbne Beskeder app.
Trin 2: Tryk på Tre prikker ("...") i øverste højre hjørne.
Trin 3: Tryk på Rediger navn og foto for at få adgang til de nye indstillinger.
Alt andet er stort set det samme som iOS 14, så vend tilbage til de foregående trin, hvis du har brug for yderligere hjælp.
Mere om Memojis og Animojis
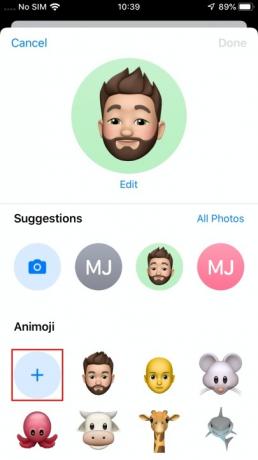

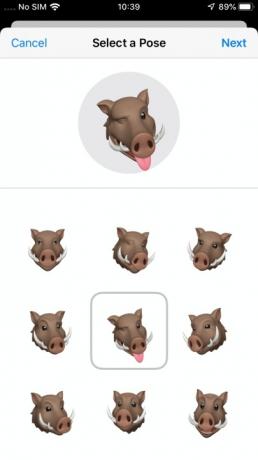
Vores guide på hvordan man opretter en Memoji går i detaljer om processen, men det er værd at kort dække det her.
Startende med iOS 13 har Apple øget tilgængeligheden til Memojis og Animojis ved at fjerne behovet for et TrueDepth-kamera. Det betyder nogen iPhone, der kører iOS 13 eller nyere, kan nu oprette en dyre- eller tegneserieversion af sig selv eller en elsket. I dette tilfælde vil du se statiske billeder, du kan indstille som din avatar.
Men hvis din telefon gør har et TrueDepth-kamera, kan du trykke på Kamera ikon i enhver Animoji eller Memoji og indstil et brugerdefineret udtryk ved hjælp af dit ansigt.
Trin 1: Efter tap Redigere på din profilside skal du trykke på Plus tegn (+) under Memoji eller Animoji, afhængigt af iOS-versionen.
Trin 2: Vælg en hudfarve, fregner, kinderfarve og eventuelle skønhedspletter, du gerne vil tilføje.
Trin 3: Tryk på Frisure og vælg farve og type.
Trin 4: Fortsæt med at tilpasse dine bryn, øjne, hoved, næse, mund, ører, ansigtshår, briller og hovedbeklædning.
Trin 5: Når du har fuldført mesterværket, skal du trykke på Færdig i øverste højre hjørne.
Trin 6: Din nye avatar skulle vises i hovedudvælgelsesområdet. Tryk på Avatar for at indstille en stilling på den følgende skærm, og tryk derefter på Næste.
Husk, at hvis din telefon har et TrueDepth-kamera, kan du trykke på Kamera ikon og opret et brugerdefineret udtryk. Ellers skal du bare vælge et statisk udtryk fra det aktuelle bibliotek.
Trin 7: Flyt og skaler efter behov på følgende skærm, og tryk derefter på Vælge.
Trin 8: Vælg en baggrundsfarve, og tryk derefter på Færdig.
Selvfølgelig, hvis du helst ikke vil have noget så åbenlyst "dig" som en Memoji, så kan du bruge en Animoji i stedet for. Billedvalgsmenuen har en række Animojis at vælge imellem, inklusive en mus, en haj og endda et kranium. Du kan vælge en positur på samme måde, som du ville gøre med en Memoji, så hvis du altid har tænkt på dig selv som en blinkende ugle, er det, hvad du kan være.
Ændring af privatlivsindstillinger
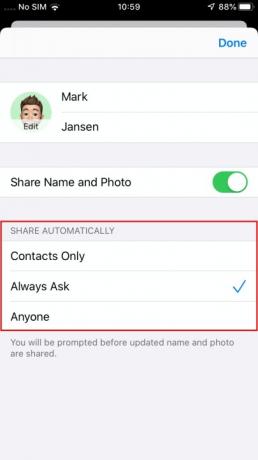
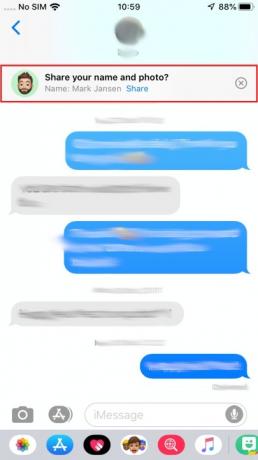
At angive et profilnavn og et billede hjælper med at spare tid, når du sender en besked til en ven, men hvad nu hvis du ikke vil have, at det lokale pizzeria skal se din skøre løve Animoji eller dit rigtige navn? Heldigvis kan du justere dine indstillinger, så det ikke gør det.
Trin 1: Brug de samme trin for at vende tilbage til din profilside i Beskeder.
Trin 2: Under Del automatisk, tryk Kun kontakter eller Spørg altid. I iOS 13 bør du også se en Nogen som helst mulighed.
Disse muligheder er ret selvforklarende, men her er en kort oversigt:
- Kun kontakter — Deler kun dit profilnavn og billede med personer på din kontaktliste.
- Nogen som helst — Åbner det op for alle, perfekt til de mest udadvendte personer (iOS 13).
- Spørg altid — Giver dig mulighed for at dele med dem, du personligt vælger.
Hvis du vælger Spørg altid, vil en lille pop op øverst på din skærm spørge, om du vil dele dine oplysninger, når du åbner en besked fra en kontakt. Tryk på Del for at dele dine oplysninger, eller tryk på x for at afvise og lukke beskeden.
Redaktørens anbefalinger
- En iPhone er lige blevet solgt for et vanvittigt beløb på auktion
- Denne Android-telefon til $600 har en stor fordel i forhold til iPhone
- De 16 bedste beskedapps til Android og iOS i 2023
- De bedste iPhone 14 Pro Max covers: top 15 du kan købe
- Får min iPhone iOS 17? Her er alle understøttede modeller




