HTML5 giver dig mulighed for at tvinge den besøgendes webbrowser til at downloade filer, såsom PDF'er, i stedet for at åbne dem i browseren. Alternativt kan du indlejre og vise dine PDF-filer inde på siden, eller lade webbrowseren vise dem i stedet for at åbne en ekstern PDF-fremviser.
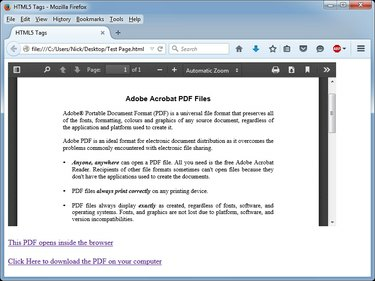
Billedkredit: Billede udlånt af Mozilla
Tip
HTML5 understøttes af alle moderne webbrowsere. Hvis du har problemer med at se HTML5-sider, opdatering din webbrowser.
Tvinger browseren til at downloade PDF-filen
Trin 1

Billedkredit: Billede udlånt af Microsoft
Åbn HTML-filen i HTML editor efter eget valg. Hvis du ikke har en editor, kan du bruge Windows Notepad-teksteditor til at redigere dine websider.
Dagens video
Find det sted, hvor du vil vise hyperlinket i dokumentet. Indholdet af websiden kan findes mellem tags og.
Trin 2
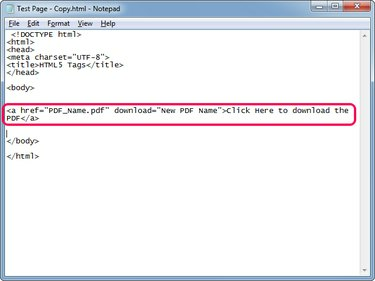
Billedkredit: Billede udlånt af Microsoft
Type Klik her for at downloade PDF'en at oprette et nyt hyperlink, der downloader PDF'en i stedet for at åbne den i webbrowseren.
Erstat "PDF_Name.pdf" med navnet på PDF-filen, hvis filen er i samme mappe som HTML-filen. Hvis PDF'en er i en anden mappe, skal du bruge den fulde sti til filen --
C:\Downloads\Sample.pdf, for eksempel.Downloaden parameter tvinger webbrowseren til at downloade filen i stedet for at åbne den ved hjælp af browserens integrerede PDF-fremviser. Du kan skrive et meningsfuldt navn til PDF-filen og erstatte "Nyt PDF-navn" -- browseren bruger dette navn, når den gemmer filen. Omdøbning er nyttigt, når dine PDF-filer genereres automatisk på serveren og indeholder lange, meningsløse navne.
Erstat "Klik her for at downloade PDF'en" med din egen ankertekst, som er den synlige, klikbare del af linket.
Tip
- "Nyt PDF-navn"-delen er valgfri; brug den kun, hvis du vil give PDF'en et andet navn, når den besøgende downloader den.
- For at tvinge browseren til at downloade PDF'en uden at ændre filnavnet skal du bruge følgende kode: Klik her for at downloade PDF'en
Trin 3

Billedkredit: Billede udlånt af Mozilla
Trykke Ctrl-S for at gemme ændringerne på websiden og derefter teste det nye hyperlink ved at åbne siden i en webbrowser. Klik på det nye link, og browseren beder dig om at gemme filen.
Indlejring eller åbning af PDF'en inde i browseren
Indlejring af PDF-filer
Ved at indlejre PDF-filen på websiden viser du indholdet af filen inde i en container.
Tip
- Den besøgende kan rulle PDF'en og læse den uden at åbne den i en ny fane eller downloade den på sin pc.
- Du kan angive højden og bredden af beholderen.
Trin 1
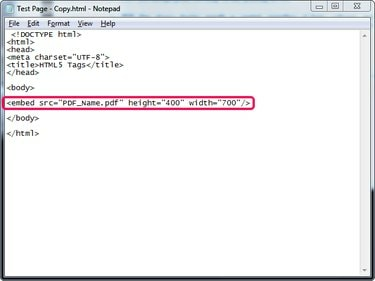
Billedkredit: Billede udlånt af Microsoft
Åbn websiden i Notesblok eller en HTML-editor, og skriv et vilkårligt sted mellem taggene og til indlejre PDF-filen.
Erstat "PDF_Name.pdf" med navnet på din fil eller med den fulde sti til filen, hvis PDF-filen er placeret i en anden mappe end HTML-filen.
Erstat "height_in_pixels" og "width_in_pixels" med den højde og bredde, du ønsker, at beholderen skal have.
Trin 2
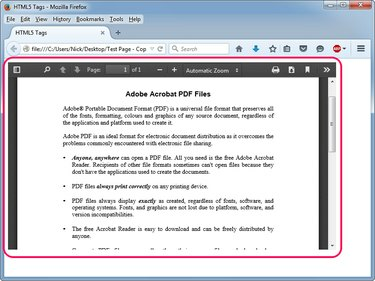
Billedkredit: Billede udlånt af Mozilla
Trykke Ctrl-S for at gemme ændringerne på websiden og derefter teste den indlejrede PDF ved at åbne siden i en webbrowser.
Åbning af PDF-filer inde i browseren
Åbn PDF'en inde i webbrowseren ved at oprette en hyperlink uden download-parameteren: Klik her. Webbrowseren åbner filen ved hjælp af dens indbyggede PDF-fremviser; den beder kun den besøgende om at downloade filen, hvis fremviseren er deaktiveret eller fejlfunktioner.
Tip
For at åbne PDF'en i en ny fane eller et nyt vindue skal du tilføje målparameteren til hyperlinket. Et eksempel: Klik her.




