Mens Apples iPad virker ofte som det eneste spil i byen, hvor tablets er bekymret, sov ikke videre Samsungs Galaxy Tab-serie. Med en række tablets på tværs af en række prisklasser er Samsungs tablets kraftfulde, slanke og fantastiske måder at se Netflix på, spille spil eller gøre hvad du ellers har brug for en højteknologisk enhed til. Den bedste del? Vi har snesevis af Samsung Galaxy tablet tilbud foregår, så du kan få en fancy ny enhed til en overkommelig pris.
Indhold
- Sådan tager du et skærmbillede på en Samsung Galaxy Tab-tablet
- Sådan tager du et skærmbillede på en Samsung Galaxy Tab-tablet med en S Pen
- Sådan tager du et skærmbillede ved hjælp af en gestus
- Sådan tager du et skærmbillede med en stemmekommando
- Sådan tager du et skærmbillede på en ældre Samsung Galaxy Tab-tablet med en startknap
- Hvor kan du finde dine skærmbilleder?
Anbefalede videoer
Let
5 minutter
Enhver Samsung Galaxy Tab-model
S Pen (valgfrit)
Med alle disse fede funktioner vil du i sidste ende få lyst til at dele, hvad der er på din skærm med en anden. Uanset om det er et bestemt spiløjeblik, et sjovt meme eller en ret alarmerende fejlmeddelelse, vil du måske vide, hvordan du tager et skærmbillede. For at gøre tingene lettere for dig, her er vores guide til, hvordan du tager et skærmbillede på enhver Samsung Galaxy Tab.
Sådan tager du et skærmbillede på en Samsung Galaxy Tab-tablet
De nyeste Samsung-tablets er fantastiske enheder. Men hvis du kommer fra en ældre tablet, undrer du dig måske hvordan man tager skærmbilleder nu hvor hjem-knappen er blevet fjernet. Heldigvis er det stadig nemt at tage skærmbilleder.
Disse instruktioner gælder for Samsung Galaxy Tab S8 række, Galaxy Tab S7-serien (inklusive Fane S7 FE), Galaxy Tab S6 række, Galaxy Tab S5e, Galaxy Tab S4 kører Android 10 og Galaxy Tab S3.
Trin 1: Naviger til den skærm, du vil tage et skærmbillede af.
Trin 2: Tryk på Strøm + Skrue ned tasterne på samme tid for at tage et skærmbillede på fuld skærm.
Relaterede
- Jeg fik mig selv til at prøve en 14,5-tommer tablet - og det gik ikke særlig godt
- Jeg er glad for, at Samsung Galaxy Note døde, da den gjorde det
- Galaxy Z Flip 5 eksisterer ikke engang endnu, men der er allerede en aftale
Sådan tager du et skærmbillede på en Samsung Galaxy Tab-tablet med en S Pen
Tryk på knapper er ikke den eneste måde at tage et skærmbillede på en Samsung Galaxy Tab-tablet. Hvis din tablet understøtter Samsungs S Pen stylus, så kan du også bruge den til at tage et skærmbillede. Dette er især nyttigt, når du vil tage et skærmbillede af en bestemt del af din tablet, da du blot kan fremhæve den del af skærmen, du vil tage et skærmbillede af, og udelade alt andet.
Trin 1: Brug din S Pen til at åbne Luftkommandoer genvejsmenu. Det er det lille pen-ikon, normalt i højre side af skærmen. Hvis den ikke vises, skal du trykke på din skærm med din S Pen for at udløse den.

Trin 2: Gå til Smart valg.

Trin 3: Brug din S Pen til at trykke og trække markeringsboksen hen over dit skærmbilledeområde.
Trin 4: Tryk på Gem billede knappen i højre side af menuen for at gemme dit skærmbillede.
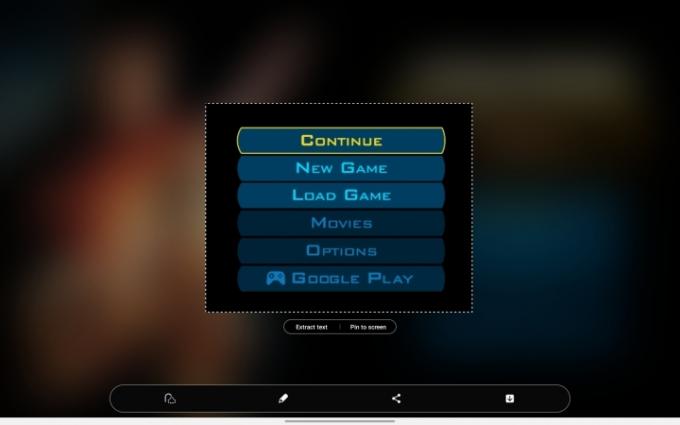
Sådan tager du et skærmbillede ved hjælp af en gestus
Hvis disse metoder ikke var nok for dig, er der faktisk en anden måde at tage et skærmbillede på din Samsung-tablet. Samsungs enheder går tilbage til en tid, før bevægelseskontroller var seje, og kommer med en række bevægelser, der kan bruges til at udføre visse handlinger. En af disse er at stryge en håndflade hen over skærmen for at tage et skærmbillede.
Trin 1: Først skal du sørge for at have funktionen slået til. Gå til Indstillinger > Avancerede egenskaber > Bevægelser og fagter. Så sørg for Stryg med håndfladen for at fange er tændt (kontakten er blå).

Trin 2: Placer kanten af din hånd på den ene kant af skærmen, og stryg den henover. Hvis det gøres korrekt, vil der blive taget et skærmbillede.
Det kan tage lidt øvelse at komme til højre, men når du først har mestret det, kan du stryge fra højre mod venstre eller venstre mod højre. Desværre virker swiping op og ned ikke.
Sådan tager du et skærmbillede med en stemmekommando
Hvis dine hænder er optaget, kan du også tage et skærmbillede med en stemmekommando. Sådan gør du.
Trin 1: Sørg for, at en digital stemmeassistent kan lide Google Assistant eller Bixby er aktiveret.
Trin 2: Bed stemmeassistenten om at tage et skærmbillede. Dette kan være så simpelt som: "Hey Bixby, tag et skærmbillede."

Sådan tager du et skærmbillede på en ældre Samsung Galaxy Tab-tablet med en startknap
Tabletter holder generelt meget længere end smartphones, så det er fuldt ud muligt, at du måske har en Samsung Galaxy Tab S2 fra 2017, der stadig banker på. Hvis det er tilfældet, er det lidt anderledes at tage et skærmbillede med den pågældende enhed fra nyere enheder.
Trin 1: Gå til den skærm, du vil tage et skærmbillede af.
Trin 2: Tryk på Strøm + Hjem knapper på samme tid for at tage et skærmbillede.

Hvor kan du finde dine skærmbilleder?
Du skal selvfølgelig finde dine skærmbilleder, når du rent faktisk har taget dem. Heldigvis er de let at finde. Bare gå til din Galleri-app, og tryk derefter på Albums > Skærmbilleder. Herfra kan du redigere eller dele dine skærmbilleder til dit hjertes lyst. Eller, hvis du har brug for lagerpladsen, kan du også slette dem.
Redaktørens anbefalinger
- Denne lille Android-telefon ødelagde næsten Galaxy S23 Ultra for mig
- Glem Oura-ringen - Samsung laver måske en ny smart ring
- Samsung har lige givet os 3 store Galaxy Unpacked-teasere
- Jeg bruger stadig Samsung Galaxy S23 Ultra af en vigtig grund
- Skynde sig! Dette Samsung Galaxy Watch koster $151 for et par timer mere
Opgrader din livsstilDigital Trends hjælper læserne med at holde styr på den hurtige teknologiske verden med alle de seneste nyheder, sjove produktanmeldelser, indsigtsfulde redaktionelle artikler og enestående smugkig.




