Det iPhone X var endnu et teknologisk mesterværk fra Apple, da det debuterede, men det ændrede meget på, hvordan iPhones fungerer. Hvis du skifter fra en ældre iPhone til denne version, kan du finde ud af, at der er nogle forskelle at finde ud af.
Indhold
- Sådan kontrollerer du batteriprocenten
- Sådan bruger du tilgængelighed til at få adgang til apps
- Sådan skifter du mellem apps og går tilbage til startskærmen
- Sådan tvinger du lukke åbne apps
- Sådan konfigurerer du Face ID
- Sådan aktiverer du Siri
- Sådan tilføjer du en startknap til skærmen
- Sådan tager du et skærmbillede
- Sådan får du adgang til dine meddelelser og kontrolcenteret
- Sådan får du adgang til Apple Pay
- Sådan bekræfter du Apple-betalinger
- Sådan slukker du din telefon
- Sådan tvinger du nulstilling af din iPhone X
- Sådan tager du et billede i portrættilstand
- Tryk for at tænde skærmen
- Sådan slår du 'løft for at vågne' fra/til
- Sådan tilpasser du Shake to Fortryd
- Sådan sender du en Animoji
Tilpasning til din iPhone X er nemmere, når du lærer nogle tips og tricks til at navigere i systemet. Vores tips kan hjælpe dig med alt fra at finde ud af, hvad du skal gøre uden hjem-knappen til at opdage, hvor Apple gemte batteriindikatoren.
Anbefalede videoer
Sådan kontrollerer du batteriprocenten

For dem, der skifter fra en ældre iPhone til iPhone X, vil du bemærke, at batteriprocenten ikke længere vises øverst på skærmen. Selvom du ikke kan indstille det, så det vises på startskærmen, kan du se det ved at stryge ned i højre side af hakket, hvor kontrolcentret er.
Relaterede
- De bedste datingapps i 2023: vores 23 foretrukne
- Hvorfor du ikke kan bruge Apple Pay hos Walmart
- Denne lille gadget giver dig iPhone 14s bedste funktion for $149
Sådan bruger du tilgængelighed til at få adgang til apps

iPhone X's 5,8-tommer skærm kan gøre det svært for dem med mindre hænder at nå visse apps og indhold. Bare rolig, fordi Apples tilgængelighedsfunktion giver dig mulighed for at trække appikoner ned øverst på skærmen, så de er inden for rækkevidde. Gå til Indstillinger > Generelt > Tilgængelighed > Tilgængelighed og slå funktionen til. For at bruge tilgængelighed på en ældre model af iPhone, som f.eks iPhone 8 Plus, skal du trykke på Hjem-knappen to gange. Med tilgængelighedsfunktionen på
Sådan skifter du mellem apps og går tilbage til startskærmen


Før iPhone X, var startknappen, hvordan du ville skifte mellem apps eller gå tilbage til startskærmen. Med iPhone X og nyere, hvis du vil se alle de apps, du har åbne, mens du er på startskærmen, skal du blot stryge op fra den nederste kant af din enhed. Dette bringer dig til stakken af apps, der kører i øjeblikket.
Sådan tvinger du lukke åbne apps

Det er nemt at tvinge apps til at lukke på iPhone X. Alt du skal gøre er at stryge op fra bunden af skærmen, på samme måde som du ville se, hvilke apps der er åbne. Når du ser rækken, skal du blot stryge til venstre eller højre for at vælge og derefter stryge op på den specifikke app, du gerne vil lukke, og den forsvinder fra stakken.
Sådan konfigurerer du Face ID
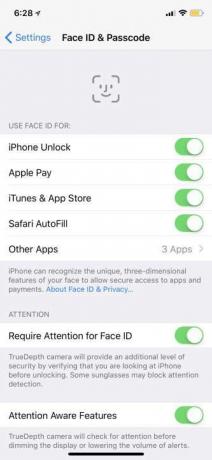
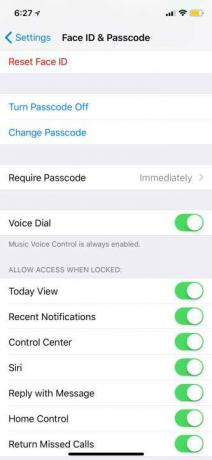
Når du først konfigurerer din iPhone X, får du muligheden for at slå Face ID til og gå gennem konfigurationsprocessen, ligesom Touch ID. Det kræver, at du roterer dit hoved to gange, så TrueDepth-kameraet kan fange alle dine ansigtstræk. Hvis du på en eller anden måde sprunget over dette trin, kan du gå til Indstillinger > Face ID og adgangskode > Konfigurer Face ID. Du bliver nødt til at lade den scanne dit ansigt igen to gange. Når du er færdig, er alt hvad du skal gøre for at låse din
Der er to yderligere indstillinger, du skal være opmærksom på for Face ID. Den første er Indstil et alternativt udseende, som giver dig mulighed for at tilføje et andet ansigt til at låse din telefon op. Dette kunne være ansigtet af en elsket på, selvom mange mennesker også bruger det til at gøre det nemmere for iPhone X at genkende dem med skæg, briller osv. (Oplåsning med en ansigtsmaske kræver en anden tilgang.)
Den anden indstilling er Kræv opmærksomhed for Face ID. Hvis du slår dette fra, behøver iPhone ikke at spore dine øjne og andre funktioner for at låse op. Dette gør det nemmere at låse din telefon op afslappet. Funktionen er dog automatisk aktiveret for at fremme sikkerheden - ingen kan bruge dit ansigt til at låse din telefon op, når du for eksempel er bevidstløs.
Sådan aktiverer du Siri

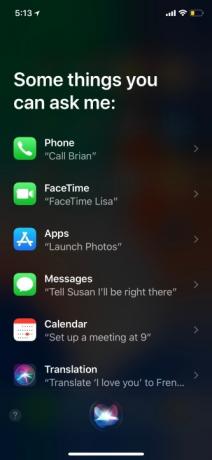
På højre side af iPhone X er en aflang tænd/sluk-knap - vi er begyndt at kalde den "lås"-knappen, fordi dens primære brug ikke længere er at slukke din telefon. Du kan aktivere Siri ved at holde låseknappen til højre nede i et par sekunder. Stemmeassistenten vises, klar til at besvare eventuelle spørgsmål eller følge alle kommandoer. Hvis du vil afslutte Siri, skal du trykke på låseknappen igen.
Sådan tilføjer du en startknap til skærmen



iPhone X var den første iPhone, der gav afkald på hjemmeknappen, og det kan være svært at vænne sig til det. Hvis du virkelig mangler hjemknappen, kan du tilføje en til skærmen med AssistiveTouch. På den måde kan du trykke på knappen for at komme tilbage til startskærmen i stedet for at skulle bruge
Du vil se en lille cirkel vises nederst på skærmen, som du kan flytte rundt hvor som helst du vil. Det vil også automatisk flytte rundt, når du bruger enheden for ikke at komme i vejen for dit indhold. Når du trykker på den, åbner du en menu, der bringer dig til en række muligheder som meddelelser, skærmbillede, låseskærm og mere, men for at komme hjem skal du blot trykke på cirklen igen.
Sådan tager du et skærmbillede

At tage et skærmbillede på iPhone X kan føles lidt fremmed uden hjemmeknappen til stede, især fordi det nu ligner at tage et skærmbillede på en Android telefon. Alt du skal gøre er at trykke på låsen og lydstyrke op-knappen på samme tid. Når det tager skærmbilledet, vil du se det vises i nederste venstre hjørne af din skærm. Tryk på det for at markere eller redigere dit skærmbillede, og du kan derefter slette det eller gemme det i Fotos.
Sådan får du adgang til dine meddelelser og kontrolcenteret


iPhone X har en hak, som er det sorte rum øverst på telefonen, der rummer den nødvendige teknologi til Face ID. Skærmen flankerer hakket, og højre side har en meget specifik funktion: Det er sådan, du nu bringer kontrolcentret ned. Du skal blot stryge ned fra øverst til højre, og ned kommer kontrolcenteret. Dette virker uanset om du har låst op for at nå startskærmen. Bemærk, at det, du ser på dit individuelle kontrolpanel, afhænger af de indstillinger, du har aktiveret, samt hvilken smartenhed, der kontrollerer du har valgt at medtage.
For at få adgang til meddelelsescenteret, også kaldet forsidearket, skal du stryge ned til venstre eller midten af toppen af iPhone X. Dette vil trække din notifikationsside ned, som du derefter kan stryge tilbage op for at bringe dig tilbage til startskærmen. I meddelelsescenteret kan du stadig stryge til venstre for at få adgang til kameraet og til højre for at gå til dine Today-widgets.
Sådan får du adgang til Apple Pay


For hurtigt at komme til Apple Pay på iPhone X skal du dobbeltklikke på låseknappen på telefonens højre kant. Dit kort vises derefter, og Face ID scanner dig automatisk for at bekræfte, at du er kortets ejer. Hvis du ikke vil bruge Face ID, er der også mulighed for manuelt at indtaste din adgangskode.
Sådan bekræfter du Apple-betalinger

På iPhone X er der ingen fingeraftryksscanner til at bekræfte betalinger, når du køber apps eller tilmelder dig abonnementer. I stedet bruger Apple en kombination af Face ID og fysisk bekræftelse, som du skal lære, noget svarende til at aktivere Apple Pay.
Når du forsøger at bekræfte et køb, fungerer Face ID automatisk i baggrunden, når Apple giver dig en besked, der siger Dobbeltklik for at betale (eller noget lignende), med en guidepil. Bemærk, at Apple har opdateret disse instruktioner et par gange tidligere.
Derefter skal du dobbeltklikke på den fysiske knap i højre side på din telefon, og dit download/køb skulle fuldføres. Som med personlig Apple Pay kan du også gå til indstillingerne og skifte dette til en adgangskode for mere sikkerhed.
Sådan slukker du din telefon

Du kan slukke din telefon ved at holde en af lydstyrkeknapperne og låseknappen nede på samme tid. Øverst på skærmen vil du se muligheden "skub for at slukke". Det er også sådan, du kan få adgang til Emergency SOS og Medical ID, hvis du er i en situation, der kræver nødhjælp.
Sådan tvinger du nulstilling af din iPhone X
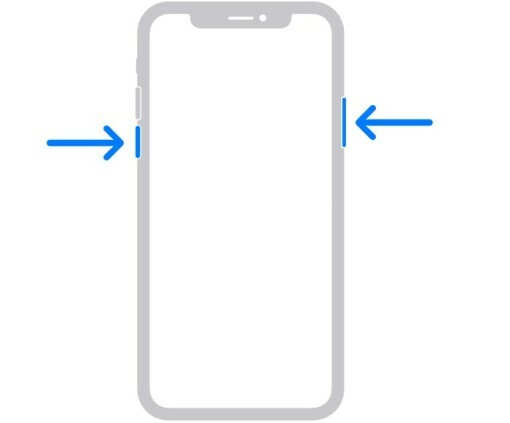
Hvis din iPhone er frosset og ikke reagerer, er det svært at vide, hvad du skal gøre, da du virkelig stoler på berøringsskærmen. Derfor har Apple en indbygget måde at gennemtvinge en genstart, når du har brug for det. Bare følg disse trin med de fysiske knapper på din telefon:
- Tryk og slip hurtigt Lydstyrke op knap.
- Tryk og slip hurtigt Skrue ned knap.
- Hold nede Højre side knappen i flere sekunder, indtil din iPhone genstarter synligt og viser Apple-logoet.
Sådan tager du et billede i portrættilstand


Med iPhone X kan du brug Portrættilstand på både det bagudvendte og frontvendte kamera. Når du har åbnet kamera-appen, skal du vælge Portræt, og du får en karrusel af forskellige muligheder for portrætlys, såsom naturligt lys, studielys, konturlys og mere. Tryk på ikonet for rotation af kameraet for at skifte til det fremadvendte kamera for at få en professionel selfie.
Tryk for at tænde skærmen

Normalt ville du bruge Tryk på ID for at tænde iPhone-låseskærmen. Med iPhone X skal du blot trykke på skærmen for at tænde skærmen.
Sådan slår du 'løft for at vågne' fra/til
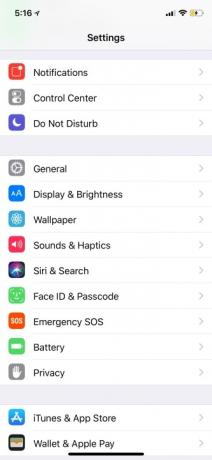

Hver gang du løfter din iPhone X til dit ansigt, vil skærmen automatisk vågne op. Dette kaldes Raise to Wake, og det har eksisteret i nogen tid på iPhones. Hvis du vil slå det fra, skal du gå til Indstillinger > Skærm og lysstyrke og skifte Hæv for at vågne til eller fra.
Sådan tilpasser du Shake to Fortryd
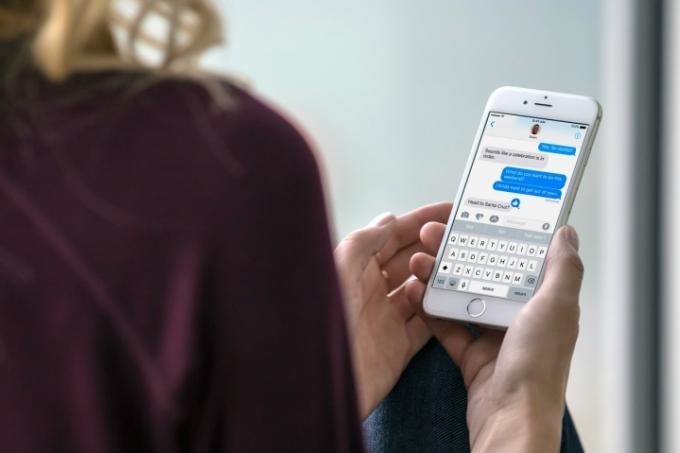
Hvis du har travlt med at skrive en besked på din iPhone i næsten enhver app, kan du hurtigt slette det, du lige har skrevet, ved at ryste din iPhone hurtigt. Dette vil pop op en menu med en Fortryd knap, som du kan vælge, som fjerner alt, hvad du for nylig har skrevet. At have en fortryd-knap tilgængelig på denne måde er praktisk, når du skriver e-mails eller besvarer tekster. Hvis du indser, at du vil have teksten tilbage, er der også en mulighed for det Gentag skrivning.
På den anden side, hvis du støder på denne funktion og virkelig ikke kan lide den, kan du slå den fra. Gå til Indstillinger, gå til Tilgængelighed, og vælg Ryst for at fortryde. Dette vil give dig en til/fra-knap, du kan slukke for, så dette aldrig vil ske.
Sådan sender du en Animoji
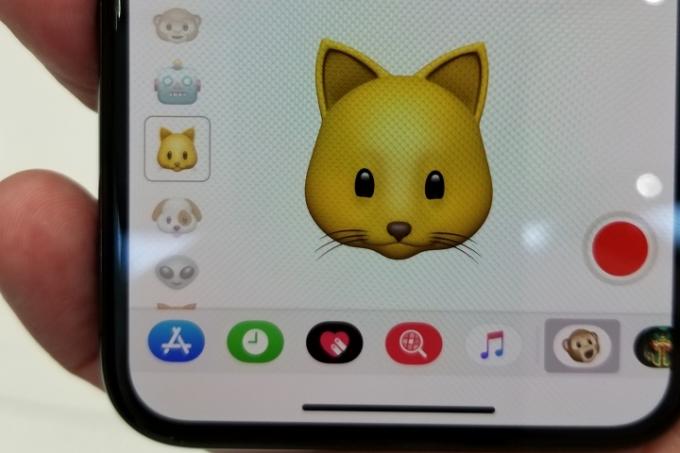
Animojis er animerede emojis du kan sende til enhver iOS- eller Android-bruger. Emojierne bruger Face ID TrueDepth-kameraerne til at spore dine ansigtsanimationer, ligesom motion capture, der bruges i film. For at sende en, gå til Beskeder app. Åbn en chattråd, og du vil se en bjælke med apps nederst. Ved siden af App Store-ikonet sidder abe-emojien - tryk på den. Du er nu ved Animoji-optagelsesskærmen. Du kan stryge den op for at udvide den til hele skærmen. Vælg din yndlings-emoji, og du vil indse, at den allerede sporer dine ansigtsbevægelser. Tryk på den røde optageknap for at optage en 10-sekunders video (med lyd) og sende den til dine venner. Dette vises som en videofil for folk uden en iPhone X.
Du kan også tjekke ud hvordan man laver en Memoji, som Apple tilføjede i iOS 12.
Redaktørens anbefalinger
- En iPhone er lige blevet solgt for et vanvittigt beløb på auktion
- Sådan slipper du af med en andens Apple ID på din iPhone
- Denne Android-telefon til $600 har en stor fordel i forhold til iPhone
- iPhone 15: udgivelsesdato og prisforudsigelser, lækager, rygter og mere
- Bedste billige telefoner i 2023: vores 7 foretrukne telefoner til stramme budgetter




